Discord стал одной из самых популярных платформ для голосового и текстового общения среди геймеров и не только. Однако, как и в любой другой программе, микрофон может вызывать определенные проблемы, особенно связанные с фоновым шумом. Неприятный шум может испортить опыт общения и услышимость голоса, поэтому важно знать, как справиться с этой проблемой.
Существует несколько эффективных способов устранения фонового шума микрофона в Discord. Во-первых, проверьте свое аппаратное оборудование. Убедитесь, что микрофон подключен правильно и не имеет повреждений. Используйте качественную аудио-технику, чтобы достичь наилучшего качества звука.
Если аппаратная сторона в порядке, приступайте к настройкам программы. Discord предлагает ряд инструментов для устранения фонового шума. Один из самых эффективных способов - это использование функции подавления шума. Включите эту опцию в настройках микрофона Discord и настройте уровень подавления шума до оптимального значения. Это позволит уменьшить фоновый шум и улучшить качество передачи голоса.
Кроме того, стоит убедиться, что в вашей комнате нет других источников шума. Избегайте открытых окон, близости к кондиционерам или другим электронным устройствам, которые могут создавать помехи. Используйте гармошку или другие средства для звукоизоляции комнаты, чтобы уменьшить внешние шумы, попадающие в микрофон.
Решение проблемы фонового шума в микрофоне в Discord

Фоновый шум в микрофоне может оказаться очень раздражающим для вас и ваших собеседников в Discord. Однако не отчаивайтесь, существуют несколько способов устранения этой проблемы:
- Использование приглушителя шума: Discord предлагает встроенный приглушитель шума, который может помочь снизить фоновый шум в микрофоне. Чтобы включить эту функцию, откройте настройки Discord, перейдите во вкладку "Голос и видео" и включите опцию "Приглушение шума". Это позволит программе автоматически устранить фоновый шум во время разговора.
- Проверьте микрофон: проверьте свой микрофон на наличие проблем и убедитесь, что он правильно подключен. Попробуйте использовать другой микрофон или проверьте свои наушники на наличие проблем. Иногда проблема может быть связана со сбоем аппаратного оборудования и требовать замены.
- Измените настройки микрофона: экспериментируйте с настройками микрофона в Discord. Попробуйте уменьшить уровень громкости или изменить частоту дискретизации. Это может помочь устранить фоновый шум и улучшить качество звука.
- Устранение внешних источников шума: если проблема с фоновым шумом продолжается, попробуйте устранить внешние источники шума. Выключите шумовые приборы, такие как вентиляторы или кондиционеры, или попробуйте переехать в более тихое помещение.
- Используйте фильтры и программное обеспечение: если приведенные выше методы не решают проблему фонового шума, вы можете использовать фильтры и программное обеспечение. Существуют различные программы, которые могут помочь устранить шум в микрофоне, такие как Krisp или RTX Voice.
Не стесняйтесь экспериментировать с разными методами, чтобы найти тот, который наиболее эффективно справляется с вашей проблемой. Важно помнить, что устранение фонового шума в микрофоне может потребовать некоторого времени и терпения, но с правильным подходом вы сможете наслаждаться более чистым и качественным звуком в Discord.
Избавляемся от некачественного звука

Чтобы обеспечить чистое и качественное звучание в микрофоне в Discord, важно принять несколько мер.
Во-первых, проверьте настройки микрофона в Discord. Убедитесь, что громкость установлена на оптимальный уровень и все фильтры и эффекты отключены.
Во-вторых, используйте дополнительное оборудование, такое как наушники с микрофоном или внешний микрофон. Они могут предоставить более четкое звучание и улучшить качество звука.
В-третьих, уменьшите фоновый шум в комнате, в которой находитесь. Выключите все ненужные источники шума, например, телевизоры, вентиляторы или кондиционеры. Используйте ковры или гардины, чтобы поглотить звук и уменьшить отзвук.
Также стоит проверить и обновить драйверы звука и микрофона на вашем компьютере. Иногда некачественный звук вызван устаревшими или поврежденными драйверами.
Если все остальное не помогает, возможно, стоит обратиться к специалисту или технической службе Discord для получения дополнительной помощи и рекомендаций.
Проверяем настройки микрофона в Discord

Прежде чем приступить к решению проблемы с фоновым шумом в микрофоне в Discord, сначала стоит убедиться, что настройки микрофона правильно настроены. Вот несколько шагов, которые помогут вам проверить и настроить микрофон в Discord:
- Откройте Discord и пройдите в раздел "Настройки".
- Перейдите на вкладку "Голос и видео".
- Убедитесь, что выбран правильный входной и выходной устройства.
- Настройте уровень чувствительности микрофона. Чтобы это сделать, поговорите в микрофон и наблюдайте за полоской уровня активности голоса. Убедитесь, что полоска активности достаточно четкая и не слишком высокая.
- Включите функцию "Отключение заднего фона". Эта функция поможет устранить фоновый шум, фильтруя нежелательные звуки.
- Выполните тестовый звонок, чтобы убедиться, что ваш микрофон работает правильно и фоновый шум устранен.
Если после проверки и настройки микрофона проблема с фоновым шумом сохраняется, то возможно, причина внешняя, и вам следует выполнить дополнительные шаги для устранения шума, такие как использование наушников, установка звукопоглощающего материала вокруг микрофона или проверка кабелей и портов подключения микрофона.
Подбираем оптимальное расположение микрофона и уровень громкости
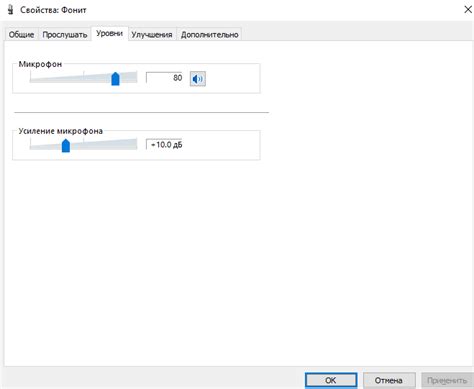
Для устранения фонового шума в микрофоне в Discord, важно правильно настроить расположение микрофона и уровень громкости. Вот несколько рекомендаций, которые помогут достичь оптимальных результатов:
1. Расположение микрофона:
- Установите микрофон на оптимальном расстоянии от вашего источника звука. Близкое расположение микрофона может привести к искажению звука и усилению фонового шума.
- Убедитесь, что микрофон направлен прямо на источник звука. Избегайте направления микрофона на шумные источники, такие как вентиляторы или клавиатуры.
- Если у вас есть наушники с микрофоном, попробуйте использовать их вместо встроенного микрофона в монитор или ноутбук. Встроенные микрофоны могут быть более подвержены фоновому шуму.
2. Уровень громкости:
- Проверьте, что уровень громкости в настройках Discord установлен на оптимальное значение. Слишком низкий уровень громкости может привести к тому, что ваш голос будет слабо слышен, а слишком высокий уровень может привести к искажению и усилению фоновых шумов.
- Регулируйте уровень громкости с помощью настроек на вашем микрофоне или в программе Discord. Попробуйте постепенно менять уровень громкости, чтобы найти оптимальный баланс между ясностью вашего голоса и минимальным фоновым шумом.
Следуя этим рекомендациям по расположению микрофона и уровню громкости, вы можете значительно снизить фоновый шум в микрофоне в Discord и улучшить качество вашей аудио связи.
Используем программное обеспечение для устранения шума

Если встроенные настройки Discord не помогли справиться с фоновым шумом в микрофоне, можно попробовать использовать специальное программное обеспечение. Эти программы предназначены для обработки звука и могут помочь значительно уменьшить или полностью исключить шумы, которые могут помешать вашему комфортному общению в голосовых каналах. Вот несколько программ, которые могут быть полезны:
- Adobe Audition - это профессиональное программное обеспечение для звукозаписи и аудиообработки, которое предлагает широкий спектр инструментов и эффектов для улучшения качества звука.
- OBS Studio - известная программа для записи и трансляции видео, также может быть использована для обработки звука. В ней есть удобный фильтр для шумоподавления.
- NoiseGator - это бесплатная программа, которая специализируется на шумоподавлении. Она может автоматически удалять фоновый шум в реальном времени, фокусируясь на голосе пользователя.
Программы этих типов могут потребовать некоторого времени и изучения для достижения хороших результатов, поэтому может понадобиться терпение и практика. Важно помнить, что каждая программа имеет свои особенности и настройки, поэтому экспериментируйте с различными параметрами, чтобы найти оптимальные настройки для вашего микрофона.
Проверяем оборудование и провода

Для начала решения проблемы с фоновым шумом в микрофоне в Discord, необходимо убедиться в исправности вашего оборудования и подключениях.
Вот несколько рекомендаций:
1. Проверьте микрофон:
Убедитесь, что микрофон не поврежден и исправно работает. Попробуйте подключить его к другому устройству или компьютеру и проверьте, есть ли фоновый шум. Если шум по-прежнему присутствует, возможно, ваш микрофон нуждается в ремонте или замене.
2. Проверьте провода и подключения:
Проверьте все провода и кабели, которые используются для подключения микрофона к компьютеру или аудиоинтерфейсу. Убедитесь, что они надежно подключены и не повреждены. Попробуйте заменить кабель, чтобы исключить возможность его неисправности или несовместимости.
3. Проверьте заземление:
Некачественная заземление может быть причиной фонового шума. Убедитесь, что ваше оборудование имеет надлежащее заземление, особенно если вы используете микрофон с разъемом XLR. Если возможно, попробуйте подключить ваш микрофон в другой розетке или использовать устройство заземления.
Проверка оборудования и проводов может помочь выявить и исправить проблему с фоновым шумом в микрофоне в Discord. Если после выполнения этих шагов проблема не исчезает, возможно, стоит обратиться за помощью к профессионалам или проверить другие настройки вашего компьютера или программы Discord.
Применяем аксессуары для улучшения качества звука
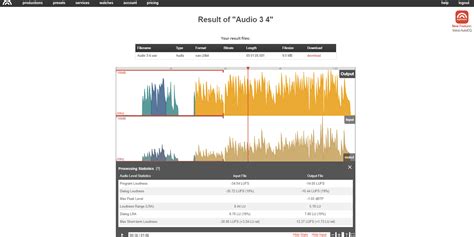
Когда вы сталкиваетесь с фоновым шумом в микрофоне в Discord, аксессуары могут помочь вам улучшить качество звука и устранить нежелательные звуки. Вот несколько полезных аксессуаров, которые вы можете использовать:
- Поп-фильтр: Этот аксессуар помогает устранить поп-звуки и шумы, связанные с проникновением воздуха в микрофон. Поп-фильтр обычно закрепляется перед микрофоном и предотвращает появление нежелательных звуков при произнесении слов с преобладанием согласных звуков, таких как "п" или "б".
- Пылезащитный колпачок: Этот аксессуар прикрепляется к микрофону и помогает предотвратить проникновение пыли и микрочастиц внутрь микрофона. Он может также служить дополнительным фильтром для устранения нежелательных шумов, вызванных внешними факторами.
- Шёпотки: Шёпотки представляют собой маленькие микрофоны, которые вы можете прикрепить к одежде или другой поверхности рядом с вами. Они обычно используются, когда вы находитесь в шумной среде или когда вы хотите улучшить качество звука, записанного с более близкого расстояния.
- Звукопоглощающая панель или обтекатель: Эти аксессуары помогают снизить отражение звука в комнате и уменьшить эхо. Звукопоглощающие панели могут быть расположены на стенах или потолке рядом с микрофоном, а обтекатели могут быть установлены непосредственно перед микрофоном для создания более чистого звука.
Применение этих аксессуаров может помочь улучшить качество звука, устранить фоновый шум и сделать ваши разговоры в Discord более комфортными и профессиональными.