Автозапуск браузера может быть удобной функцией, но есть случаи, когда пользователи хотят отключить эту автоматическую загрузку. Например, если ваш компьютер запускается медленно из-за того, что открывается несколько окон браузера сразу, либо если вы хотите улучшить производительность работы своего компьютера.
Следуя простой инструкции, вы можете легко отключить автозапуск браузера. В первую очередь, найдите настройки вашего браузера. Это обычно можно сделать, щелкнув по иконке браузера на панели задач или в системном трее.
Когда вы откроете меню настроек браузера, найдите раздел "Настройки" и щелкните по нему. В этом разделе вы должны найти пункт "Общие" или "Основные настройки". Здесь вы сможете увидеть параметры автозапуска браузера.
Чтобы отключить автозапуск, снимите флажок рядом с опцией "Запускать браузер при загрузке системы". Это обычно стандартная опция, поэтому она должна быть легко обнаружима. После того как вы сняли флажок, сохраните изменения и закройте настройки браузера.
Отключение автозапуска в Google Chrome
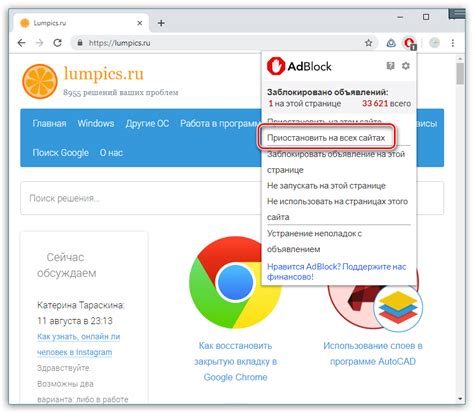
- Откройте Google Chrome.
- Нажмите на иконку меню в верхнем правом углу окна (три точки).
- В появившемся меню выберите "Настройки".
- Прокрутите страницу вниз и нажмите на "Дополнительные настройки".
- В разделе "Настройки сайта" выберите "Автозапуск".
- Установите переключатель "Запрещено" рядом с пунктом "Автоматическое воспроизведение звука".
Готово! Теперь Google Chrome больше не будет автоматически запускаться при загрузке операционной системы. Если вам потребуется снова включить автозапуск в будущем, повторите эти шаги и установите переключатель "Разрешено" вместо "Запрещено".
Как отключить автозапуск в Mozilla Firefox

Автозапуск браузера может быть раздражающей функцией, особенно если вы не хотите, чтобы определенные страницы открывались каждый раз при запуске браузера. В Mozilla Firefox есть возможность отключить автозапуск и контролировать, какие страницы должны открываться при запуске браузера.
Шаг 1: Откройте Mozilla Firefox, нажмите на кнопку меню (три горизонтальные линии в верхнем правом углу окна браузера) и выберите "Настройки".
Шаг 2: В разделе "Общие" прокрутите вниз до раздела "Домашняя страница" и выберите "Показывать пустую страницу" вместо "Показывать вашу систему поиска" или "Показывать страницу новой вкладки". Это позволит отключить автозапуск при запуске браузера.
Шаг 3: Если вы хотите, чтобы определенные страницы открывались при запуске браузера, но не хотите использовать автозапуск, выберите "Показывать вкладки вашей последней сессии" вместо "Показывать пустую страницу". В этом случае, при следующем запуске браузера будут открыты страницы, которые были открыты во время последней сессии.
Шаг 4: После выполнения всех изменений, закройте окно настроек и перезапустите Mozilla Firefox. Теперь автозапуск должен быть отключен, и браузер будет открываться с вашей выбранной страницей или пустой страницей.
Инструкция по отключению автозапуска в Opera
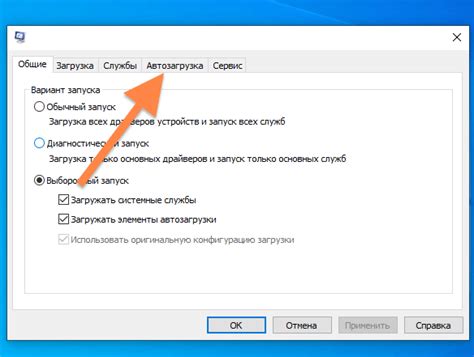
- Откройте браузер Opera.
- В правом верхнем углу окна браузера найдите и нажмите на кнопку "Настройки" (иконка с изображением шестеренки).
- В выпадающем меню выберите пункт "Настройки".
- На странице настроек найдите раздел "Браузер" и нажмите на кнопку "Открыть Дополнительные настройки".
- Далее прокрутите страницу вниз и найдите раздел "Запуск".
- Снимите флажок с опции "Запускать Opera при запуске операционной системы".
- Нажмите кнопку "OK", чтобы сохранить изменения.
После выполнения указанных шагов браузер Opera больше не будет запускаться автоматически при старте операционной системы.
Как отключить автозапуск в Microsoft Edge

Откройте настройки: Щелкните правой кнопкой мыши на значок "Пуск" в левом нижнем углу экрана и выберите "Настройки".
Выберите приложения для запуска: В меню настроек выберите "Приложения" и затем "Приложения, запускающиеся при входе в систему".
Отключите Microsoft Edge: Прокрутите список установленных приложений и найдите "Microsoft Edge". Щелкните на нем и выберите "Отключить".
После завершения этих шагов Microsoft Edge перестанет автоматически запускаться при входе в систему. Если вы захотите снова включить автозапуск, повторите те же действия и выберите "Включить" вместо "Отключить".
Отключение автозапуска в Safari на Mac
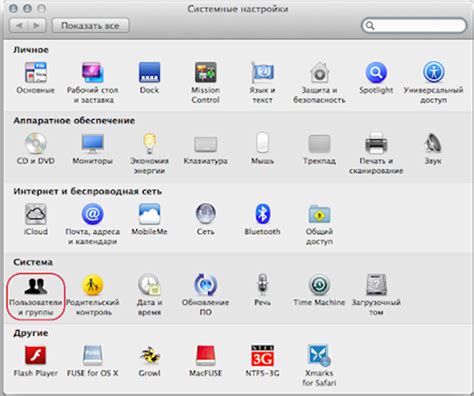
Следуйте этим простым шагам, чтобы отключить автозапуск в браузере Safari на компьютере Mac:
- Откройте настройки Safari. Нажмите на иконку Safari в панели задач и выберите пункт "Настройки".
- Перейдите на вкладку "Веб-сайты". Выберите вкладку "Веб-сайты" в верхней панели настроек.
- Выберите "Автозапуск". В левой панели на странице "Веб-сайты" найдите раздел "Автозапуск".
- Отключите автозапуск. Снимите флажок с опции "Разрешить автоматическое воспроизведение для указанных веб-сайтов".
Примечание: Если вы хотите отключить автозапуск только для определенных веб-сайтов, вы можете добавить их в список и выбрать соответствующую опцию в настройках автозапуска.
Теперь автозапуск будет отключен в браузере Safari на вашем компьютере Mac. Вы больше не будете беспокоиться о нежелательном автоматическом воспроизведении контента при посещении веб-сайтов.
Инструкция по отключению автозапуска в Internet Explorer

Если веб-браузер Internet Explorer автоматически запускается при загрузке операционной системы, это может быть раздражающим и замедлять работу компьютера. Чтобы отключить автозапуск браузера, следуйте этим простым шагам:
Шаг 1: | Нажмите правой кнопкой мыши на значок "Пуск" в левом нижнем углу рабочего стола и выберите "Проводник". |
Шаг 2: | В окне "Проводник" найдите папку "Программы" в левой панели и откройте ее. |
Шаг 3: | В папке "Программы" найдите папку "Автозапуск" и откройте ее. |
Шаг 4: | В папке "Автозапуск" найдите ярлык "Internet Explorer" и удалите его. |
Теперь Internet Explorer не будет автоматически запускаться при загрузке операционной системы. Если вы захотите снова включить автозапуск браузера, просто создайте новый ярлык "Internet Explorer" в папке "Автозапуск".
Как отключить автозапуск в Yandex Browser

| Шаг 1: | Откройте Yandex Browser на вашем компьютере. |
| Шаг 2: | Нажмите на значок "Меню" в правом верхнем углу окна браузера. |
| Шаг 3: | В выпадающем меню выберите "Настройки". |
| Шаг 4: | На странице настроек прокрутите вниз и найдите раздел "Общие". |
| Шаг 5: | Снимите флажок рядом с опцией "Запускать браузер вместе с операционной системой". |
| Шаг 6: | Закройте страницу настроек, чтобы сохранить изменения. |
После выполнения этих шагов Yandex Browser больше не будет автоматически запускаться при каждом включении компьютера. Вы сможете запускать браузер вручную только при необходимости.
Отключение автозапуска в Brave

Браузер Brave имеет удобные настройки, позволяющие отключить автозапуск при запуске операционной системы. Чтобы сделать это, выполните следующие шаги:
- Откройте браузер Brave.
- Нажмите на иконку "Меню" в правом верхнем углу окна браузера. Иконка представляет собой три горизонтальные полоски.
- В выпадающем меню выберите "Настройки".
- В меню "Настройки" выберите вкладку "Основные".
- Прокрутите вниз до раздела "Запуск".
- Снимите флажок с опции "Запускать Brave при запуске операционной системы".
После выполнения этих шагов Brave больше не будет автоматически запускаться при включении компьютера.
Инструкция по отключению автозапуска в Vivaldi

Шаг 1:
Откройте браузер Vivaldi на вашем компьютере.
Шаг 2:
Нажмите на иконку "Vivaldi" в верхнем левом углу окна браузера.
Шаг 3:
В выпадающем меню выберите "Настройки".
Шаг 4:
На странице настроек найдите раздел "Загрузка", который расположен в левой части меню.
Шаг 5:
В разделе "Загрузка" найдите опцию "Автоматически открывать страницы" и снимите галочку рядом с ней.
Шаг 6:
После снятия галочки, закройте страницу настроек.
Шаг 7:
Теперь при запуске Vivaldi браузер не будет автоматически открывать страницы.
Примечание:
Если вам все же потребуется открыть страницу при запуске браузера, воспользуйтесь опцией "Открыть определенные страницы" в разделе "Загрузка".
Отключение автозапуска в браузере Vivaldi поможет вам сохранить контроль над тем, какие страницы открываются при запуске браузера.