IntelliJ IDEA - это мощная интегрированная среда разработки, которая позволяет разработчикам создавать высококачественное программное обеспечение. Однако, иногда при работе с файлами в IntelliJ IDEA возникает ошибка, которая сообщает о том, что файл доступен только для чтения.
Такая ошибка может возникнуть по разным причинам, например, когда файл заблокирован другим процессом или когда у вас нет прав на изменение файла. В таких случаях очень важно знать, как исправить эту ошибку, чтобы продолжить работу над проектом.
Существуют несколько способов решения этой проблемы. Сначала, вам следует проверить, не открыт ли файл в другой программе. Если да, закройте эту программу или файл в ней, а затем попробуйте открыть файл снова в IntelliJ IDEA. Если это не помогло, то возможно вам не хватает прав для изменения файла. В таком случае, вам нужно будет получить соответствующие права для файла или папки, в которой он находится.
Еще одним способом исправления ошибки файла только для чтения является изменение прав доступа к файлу. На Windows вы можете нажать правой кнопкой мыши на файле или папке, выбрать "Свойства" и перейти на вкладку "Общий". Там вы можете снять флажок "Только чтение" и применить изменения. На macOS или Linux вы можете изменить права доступа к файлу, используя команду "chmod" в терминале.
Проверка прав доступа к файлу
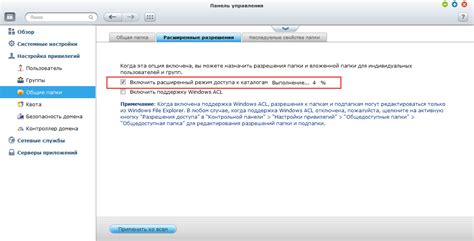
Перед тем как начать исправлять ошибку файла только для чтения в IntelliJ IDEA, необходимо убедиться, что у вас есть права на чтение и запись к данному файлу. Ошибка возникает, когда у пользователя нет достаточных прав доступа для внесения изменений в файл.
Для проверки прав доступа к файлу следуйте этим инструкциям:
- Перейдите к местоположению файла в файловой системе, где он расположен.
- Найдите файл и щелкните на нем правой кнопкой мыши.
- Выберите "Свойства" в контекстном меню.
- Перейдите на вкладку "Разрешения".
- Убедитесь, что ваше имя пользователя находится в списке пользователей с разрешением на чтение и запись.
- Если ваше имя пользователя отсутствует в списке, нажмите на кнопку "Добавить", чтобы добавить его.
- Выберите ваше имя пользователя и предоставьте ему необходимые разрешения на чтение и запись.
- Нажмите "ОК", чтобы сохранить изменения.
После этих действий у вас должны появиться необходимые права доступа к файлу. Попробуйте открыть файл в IntelliJ IDEA и проверьте, исправилась ли ошибка файла только для чтения. Если проблемы все еще сохраняются, вам может потребоваться обратиться к администратору системы для получения дополнительной помощи в настройке доступа к файлу.
Теперь, когда вы знаете, как проверить и исправить права доступа к файлу, вы можете успешно работать с вашим проектом в IntelliJ IDEA без ограничений.
Разблокировка файла через командную строку

Если в IntelliJ IDEA вы столкнулись с ошибкой файла только для чтения и не можете внести изменения, вы можете разблокировать файл, используя командную строку. Ниже приведены шаги, которые помогут вам выполнить это действие.
- Откройте командную строку, нажав клавишу Win + R и введя "cmd". Нажмите Enter.
- Перейдите в директорию файла, который вы хотите разблокировать, с помощью команды "cd [путь к директории]". Например, если файл находится в папке "C:\Projects", введите "cd C:\Projects" и нажмите Enter.
- Введите команду "attrib -r [имя файла]" и нажмите Enter. Эта команда удалит атрибут "только для чтения" с файла.
После выполнения этих шагов файл должен быть разблокирован, и вы снова сможете внести изменения в IntelliJ IDEA. Убедитесь, что закрыли файл в IntelliJ IDEA перед разблокировкой, чтобы избежать конфликтов.
Создание копии файла и открытие ее в IntelliJ IDEA
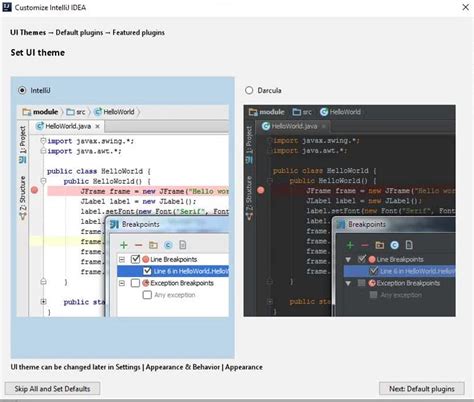
Иногда при работе с проектом в IntelliJ IDEA возникает ситуация, когда файл помечен как "только для чтения". Это может стать проблемой, если вы хотите изменить содержимое файла или добавить новые строки кода. Однако, существует простой способ обойти это ограничение: создание копии файла и открытие ее в редакторе IntelliJ IDEA.
Чтобы создать копию файла, следуйте этим шагам:
- Щелкните правой кнопкой мыши на файле, который вы хотите скопировать.
- В появившемся контекстном меню выберите опцию "Скопировать".
- Вставьте скопированный файл в ту же директорию или в другую папку, где вы хотите сохранить копию.
Теперь у вас есть копия файла, которую вы можете редактировать без ограничений. Чтобы открыть эту копию в IntelliJ IDEA, продолжите следующим образом:
- Щелкните правой кнопкой мыши на скопированном файле.
- В контекстном меню выберите опцию "Открыть в IntelliJ IDEA".
Теперь вы можете открыть файл в редакторе и внести необходимые изменения. Обратите внимание, что изменения, внесенные в копию файла, не отразятся на оригинальном файле, так как это отдельная копия.
Важно: При работе с копией файла не забудьте сохранить ваши изменения и правильно организовать файлы в проекте, чтобы не возникли проблемы с версионированием или использованием неправильной версии файла.
Теперь вы знаете, как создать копию файла и открыть ее в IntelliJ IDEA для редактирования. Этот метод поможет вам обойти ошибку "только для чтения" и продолжить работу над вашим проектом без ограничений.
Использование функции "Unlock read-only file" в IntelliJ IDEA
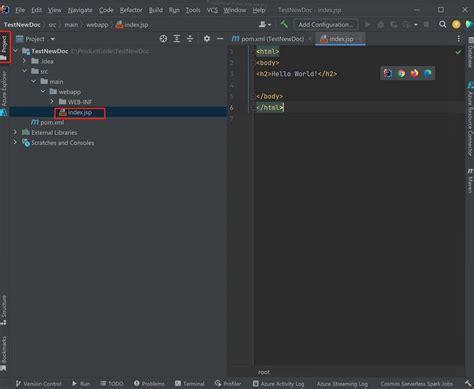
Иногда при работе с файлами в IntelliJ IDEA, вы можете столкнуться с ошибкой "Только для чтения". Это может произойти, когда файл заблокирован и вы не можете вносить изменения в него.
Однако, IntelliJ IDEA предоставляет удобную функцию "Unlock read-only file" (Разблокировать файл для чтения), которая позволяет обойти эту проблему. При использовании этой функции вы сможете редактировать файлы, которые были помечены как только для чтения.
Чтобы воспользоваться функцией "Unlock read-only file", выполните следующие шаги:
- Выделите файл, который хотите разблокировать, в окне проекта IntelliJ IDEA.
- Щелкните правой кнопкой мыши на файле и выберите опцию "Unlock read-only file" в контекстном меню.
После выполнения этих шагов файл больше не будет помечен как только для чтения и вы сможете вносить изменения в него.
Важно отметить, что использование функции "Unlock read-only file" может повлечь за собой потерю изменений, если кто-то еще внес изменения в файл после его открытия в IntelliJ IDEA. Поэтому перед разблокировкой файла, убедитесь, что вы работаете с актуальной версией файла.
Использование функции "Unlock read-only file" в IntelliJ IDEA поможет вам легко разблокировать файлы, помеченные как только для чтения, и продолжать работу над вашим проектом без лишних препятствий.
Проверка наличия обновлений IntelliJ IDEA и их установка
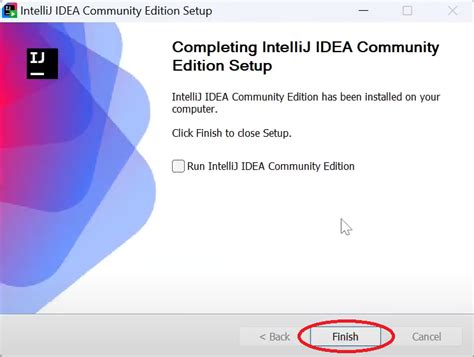
Чтобы быть в курсе последних обновлений и исправлений в IntelliJ IDEA, рекомендуется регулярно проверять доступность новых версий программы и устанавливать их на свой компьютер. Для этого следуйте простым шагам:
Шаг 1: Откройте IntelliJ IDEA на вашем компьютере.
Шаг 2: На панели меню выберите "Помощь" (Help) и в выпадающем меню выберите пункт "Проверить наличие обновлений" (Check for Updates).
Шаг 3: IntelliJ IDEA автоматически проверит наличие новых обновлений и отобразит результаты на экране. Если доступна новая версия программы, появится уведомление с предложением обновиться.
Шаг 4: Чтобы установить обновление, следуйте инструкциям на экране. Обычно вам потребуется нажать кнопку "Загрузить" (Download) или "Установить" (Install), чтобы начать процесс.
Примечание: Чтобы успешно установить обновление, вам может потребоваться административные права на компьютере. Если вы не располагаете такими правами, свяжитесь с администратором системы для установки обновления.
Проверка наличия обновлений и их установка поможет вам в поддержании вашей IntelliJ IDEA в актуальном состоянии, а это значит, что вы всегда будете иметь доступ ко всем новым функциям и исправлениям ошибок, улучшенной производительности и стабильности программы.