Когда на экране монитора или ноутбука появляется испорченный пиксель, это может вызывать неприятные ощущения и серьезные неудобства. Вместо яркого и четкого изображения вы видите один или несколько пикселей, которые не отображаются правильно. Но не стоит впадать в панику, так как существуют различные способы исправления этой проблемы.
Один из основных способов исправить испорченный пиксель - это "массаж" экрана. Для этого достаточно нажать на место, где находится испорченный пиксель, с помощью мягкой ткани или резиновой перчатки. Проведите несколько легких, но энергичных круговых движений, чтобы стимулировать работу пикселя. Этот метод может вызвать реанимацию пикселя и вернуть его к нормальному состоянию.
Если "массаж" экрана не сработал, то можно попробовать использовать программное обеспечение для исправления испорченных пикселей. Некоторые приложения могут генерировать цветовые и пульсирующие сигналы, которые могут помочь восстановить испорченные пиксели. Программы также могут предоставить пользователю возможность вручную "мягко" массировать пиксели с помощью курсора мыши.
Если все вышеперечисленные методы не помогли исправить испорченный пиксель, то можно попробовать воспользоваться услугами специалистов. Профессионалы в ремонте мониторов могут использовать специальное оборудование и программы для исправления испорченных пикселей на экране. Они могут произвести механическую замену пикселя или применить технику "переключения" пикселей, чтобы исправить проблему.
Основные способы исправить испорченный пиксель на экране

Испорченный пиксель на экране может быть причиной неприятных зрительных артефактов, таких как пятна, полосы или ярко мерцающие точки. Однако существуют несколько способов, с помощью которых можно попробовать исправить эту проблему.
1. Метод массажа
Один из самых простых способов исправления испорченного пикселя - это техника массажа. Для этого необходимо надавить на место, где находится испорченный пиксель, и при этом оказывать круговые движения. Некоторые пользователи отмечают, что это помогает восстановить работу пикселя и устранить дефект.
2. Использование программного обеспечения
Существуют различные программы и утилиты, которые могут помочь исправить испорченные пиксели. Они работают путем создания мерцающего изображения на экране вокруг проблемного пикселя. Действие этих программ заключается в стимуляции реакции пикселя и его попытке восстановиться. Одна из таких программ - JScreenFix.
3. Применение техники "мерцающих цветов"
Еще один метод, который может помочь исправить испорченный пиксель, - это применение техники "мерцающих цветов". Для этого необходимо создать изображение из мигающих цветов вокруг проблемного пикселя. Мерцание цветов стимулирует пиксель и помогает ему восстановиться. Существуют различные онлайн-сервисы, которые предлагают генерировать такие изображения.
4. Подключение внешнего монитора
Если все приведенные выше методы не сработали, можно попробовать подключить внешний монитор к компьютеру или ноутбуку. Если проблема с испорченным пикселем связана исключительно с экраном, то на внешнем мониторе наблюдаться не должно. Это может указывать на то, что требуется замена или ремонт дисплея устройства.
Используя эти основные способы, можно попытаться исправить испорченный пиксель на экране. Однако стоит отметить, что в некоторых случаях такая проблема может не иметь решения без ремонта или замены экрана. В таких ситуациях рекомендуется обратиться к специалистам или попробовать гарантийную замену, если устройство находится в гарантийном периоде.
Проверка наличия драйверов для видеокарты
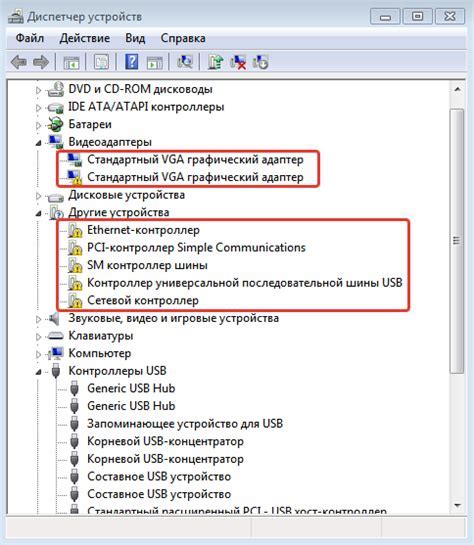
Для проверки наличия драйверов вам потребуется открыть меню «Пуск», выбрать в нем «Панель управления» и затем перейти в раздел «Устройства и принтеры». В этом разделе вы увидите список установленных устройств, включая видеокарту. Если видеокарта отображается в списке без восклицательного знака или значка предупреждения, значит драйверы установлены правильно.
Однако, если у видеокарты есть восклицательный знак или значок предупреждения, это указывает на проблемы с драйверами. В таком случае, вам необходимо обновить драйверы до последней версии. Вы можете скачать и установить обновленные драйверы с официального веб-сайта производителя вашей видеокарты.
После установки новых драйверов следует перезагрузить компьютер и проверить, была ли исправлена проблема с испорченным пикселем на экране. Если проблема остается, то, возможно, проблема не связана с драйверами, и вам следует обратиться к другим методам исправления испорченных пикселей.
Использование программных инструментов для исправления пикселей
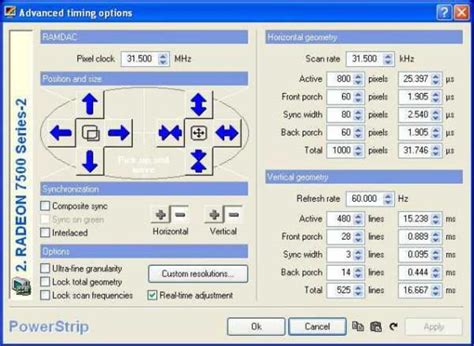
Испорченные пиксели на экране могут привести к дискомфорту при использовании устройства. Помимо способов ремонта аппаратной части, существуют и программные инструменты, которые позволяют исправить такие проблемы.
Один из самых распространенных методов исправления пикселей является использование специальных программных приложений. В этих программах обычно предоставляются различные инструменты, которые помогают вам найти и исправить проблемные пиксели.
Один из таких инструментов - это программа-тестер пикселей. Эта программа позволяет вам проверить каждый пиксель на экране и выявить испорченные пиксели. Затем вы можете использовать функцию исправления, чтобы попытаться восстановить испорченный пиксель.
Другой популярный инструмент - это программное обеспечение по ремонту пикселей. Эта программа использует алгоритмы, которые позволяют постепенно исправлять испорченные пиксели путем изменения их цвета и яркости. Вы можете выбрать определенную область экрана, где находится испорченный пиксель, и применить этот инструмент, чтобы восстановить его.
Некоторые программные инструменты также предлагают опцию "массового исправления" пикселей. Это означает, что вы можете применить исправление ко всем испорченным пикселям на экране одновременно, что упрощает процесс и экономит время.
Кроме того, стоит отметить, что некоторые операционные системы имеют встроенные инструменты для исправления пикселей. Например, в операционной системе Windows вы можете воспользоваться инструментом "Восстановление пикселей", который помогает исправить испорченные пиксели на мониторе.
Помните, что программные инструменты не всегда могут исправить все типы испорченных пикселей, особенно если проблема связана с аппаратной частью. Однако, использование программных инструментов может быть эффективным способом устранить проблемы с пикселями и улучшить качество отображения на экране.
Изменение разрешения экрана

Если у вас возникла проблема с испорченным пикселем на экране, одним из способов решения может быть изменение разрешения экрана. Это может сработать в случаях, когда проблема вызвана нестабильной работой видеокарты или драйверов.
Чтобы изменить разрешение экрана, воспользуйтесь следующими шагами:
- Щелкните правой кнопкой мыши на свободной области рабочего стола и выберите пункт "Настройки дисплея".
- В открывшемся окне найдите раздел "Разрешение экрана" и перейдите в него.
- Используйте ползунок или выпадающий список, чтобы выбрать другое разрешение экрана.
- Примените изменения и проверьте, помогло ли это устранить проблему с испорченным пикселем.
В случае, если изменение разрешения экрана не помогло, рекомендуется обратиться к специалисту или производителю устройства для получения дополнительной помощи и решения проблемы.
Проверка и исправление подключений кабелей

Если на экране появился испорченный пиксель, прежде чем начинать искать причину и решение проблемы, убедитесь, что все кабели правильно подключены. Часто проблема может быть вызвана неправильным подключением кабеля.
Вначале проверьте, подключен ли кабель между компьютером или устройством и монитором надежно. Убедитесь, что кабель полностью вставлен в соответствующие разъемы на обоих концах. Возможно, кабель плохо фиксируется и его нужно немного подвинуть или повернуть, чтобы устранить проблему.
Если у вас есть возможность, проверьте другие кабели, которые вы можете использовать для подключения. Попробуйте подключить другой кабель к монитору или к компьютеру, чтобы увидеть, сохраняется ли испорченный пиксель. Если с другим кабелем проблема исчезает, то, скорее всего, неисправен ваш предыдущий кабель, и его следует заменить на новый.
Также проверьте состояние кабеля. Иногда испорченный пиксель может быть вызван повреждением самого кабеля. Осмотрите кабель на наличие видимых дефектов, таких как трещины, перегибы или изломы. Если вы обнаружите какие-либо повреждения, замените кабель.
Важно: перед проверкой и работы с кабелями всегда отключайте питание и снимайте статическое электричество
Если проблема показывает, что кабель в порядке, а испорченный пиксель по-прежнему на экране, то, скорее всего, ошибка вызвана другими факторами, такими как неправильные настройки или проблемы с программным обеспечением.
Во избежание можно также проверить подключение кабеля к другому порту на компьютере, если это возможно. Возможно, проблема вызвана неисправностью конкретного порта.
Если после всех проверок исправить проблему пикселя не удалось, стоит обратиться к специалисту или связаться с производителем компьютера или устройства для получения дальнейшей помощи.
Перезагрузка компьютера

Для перезагрузки компьютера можно воспользоваться несколькими способами:
1. Нажатие кнопки питания: на большинстве компьютеров есть кнопка питания, которую можно нажать и удерживать в течение нескольких секунд. Это приведет к выключению компьютера, а затем он можно будет снова включить, нажав на кнопку питания еще раз.
2. Меню "Пуск": если используется операционная система Windows, можно нажать кнопку "Пуск", затем выбрать пункт "Выключение" или "Перезагрузка". После этого компьютер выключится или перезагрузится.
3. Командная строка: вызвав командную строку (например, нажав клавиши "Win+R" и введя "cmd"), можно ввести команду "shutdown -r" для перезагрузки компьютера. После нажатия клавиши "Enter" компьютер начнет перезагрузку.
Перезагрузка компьютера может помочь исправить неполадки связанные с испорченным пикселем на экране. Если проблема не решается после перезагрузки, возможно, потребуется обратиться к специалисту или воспользоваться другими методами решения проблемы.
Восстановление системы до предыдущего состояния
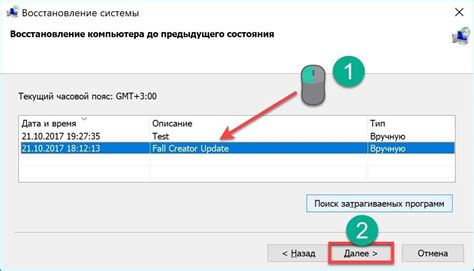
Если после попыток исправить испорченный пиксель на экране вам не удалось решить проблему, вы можете попробовать восстановить систему до предыдущего состояния. Это может помочь вернуть экран в рабочее состояние и устранить все неисправности.
Для восстановления системы до предыдущего состояния вам потребуется выполнить следующие действия:
- Откройте меню "Пуск" и выберите раздел "Настройки".
- Перейдите в раздел "Обновление и безопасность".
- Выберите раздел "Восстановление".
- В разделе "Восстановление" нажмите кнопку "Начать" рядом с пунктом "Восстановить этот компьютер к предыдущему состоянию".
- Следуйте указаниям мастера восстановления, чтобы вернуть систему к более ранней точке восстановления.
- Дождитесь завершения процесса восстановления и перезагрузки компьютера.
После восстановления системы до предыдущего состояния проверьте, исправился ли испорченный пиксель на экране. Если проблема не решена, возможно, у вас есть другие альтернативные варианты решения проблемы, такие как замена экрана или обращение к специалисту.
Обращение к специалистам для ремонта или замены дисплея

Если вы не имеете достаточных навыков или инструментов для самостоятельного ремонта или замены дисплея, то рекомендуется обратиться к специалистам. Квалифицированные техники смогут точно определить причину испорченного пикселя и предложить соответствующую процедуру ремонта.
При обращении к специалистам, важно выбрать сервисный центр с хорошей репутацией и положительными отзывами от клиентов. Поэтому стоит поинтересоваться о надежности и опыте сервисного центра перед совершением визита.
В большинстве случаев, при наличии гарантии на устройство, ремонт испорченного пикселя будет осуществляться бесплатно. Однако, если гарантия истекла, вам придется оплатить ремонт или замену дисплея.
На качество ремонта также может повлиять выбор запчастей. Выбирайте сервисный центр, который использует оригинальные и качественные запчасти, чтобы избежать дополнительных проблем с экраном в будущем.
Не забывайте, что замена дисплея является сложной и деликатной задачей, которая требует опыта и навыков. Поэтому, даже если вы обладаете некоторыми техническими навыками, рекомендуется доверить эту работу профессионалам, чтобы избежать повреждения других компонентов устройства.
В случае обращения к специалистам, вы сможете быть уверены в качестве ремонта и получить гарантию на выполненные работы. Это позволит вам избежать дополнительных затрат и обеспечить долгосрочную работу дисплея вашего устройства.