WhatsApp – одно из самых популярных мессенджеров в мире, и его функциональность теперь доступна не только на смартфонах, но и на компьютерах. Использование WhatsApp на компьютере позволяет общаться с друзьями и коллегами прямо с рабочего стола. Но как настроить и использовать WhatsApp на компьютере? Полезная новость: все очень просто!
Первым шагом нужно установить мобильное приложение WhatsApp на свой смартфон, если оно уже не установлено. Затем нужно перейти на официальный сайт WhatsApp и скачать программу для компьютера. Программа доступна для пользователей Windows и Mac. Установив программу на компьютер, нужно запустить ее и отсканировать QR-код с помощью смартфона.
Как это сделать? Откройте приложение WhatsApp на своем смартфоне и откройте вкладку "Настройки". Затем выберите пункт "WhatsApp Web" и отсканируйте QR-код, отображенный на экране компьютера. После сканирования кода, все ваши чаты и контакты отобразятся на компьютере. Важно помнить, что для работы WhatsApp на компьютере нужно подключение к Интернету на обоих устройствах.
Теперь, когда вы успешно настроили использование WhatsApp на компьютере, у вас есть возможность пользоваться всеми функциями мессенджера без необходимости доставать смартфон. Вы можете писать сообщения, отправлять фотографии и видео, делиться контактами, а также принимать исходящие звонки прямо на компьютере. Все изменения и обновления, проведенные на компьютере, автоматически синхронизируются с мобильным устройством и наоборот.
Использование WhatsApp на компьютере удобно в тех случаях, когда вы работаете за компьютером длительное время или просто предпочитаете использовать большой экран. Теперь вы можете быть всегда на связи с вашими друзьями и коллегами, независимо от того, где находитесь – у рабочего стола или в пути. Наслаждайтесь использованием WhatsApp на компьютере!
Установка WhatsApp на компьютер
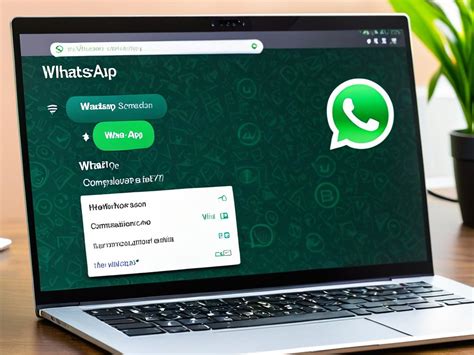
- Перейдите на официальный веб-сайт WhatsApp по адресу www.whatsapp.com/download.
- Выберите операционную систему вашего компьютера: Windows или macOS.
- Нажмите на кнопку "Скачать" и дождитесь завершения загрузки файла установщика WhatsApp.
- После завершения загрузки, найдите скачанный файл и запустите его.
- Следуйте инструкциям установщика для установки WhatsApp на компьютер.
- После завершения установки, запустите приложение WhatsApp на компьютере.
- Откройте WhatsApp на своем смартфоне и отсканируйте QR-код, отображенный на компьютере.
- После успешного сканирования QR-кода, вы сможете использовать WhatsApp на компьютере для обмена сообщениями, отправки файлов и совершения голосовых и видеозвонков.
Теперь у вас есть возможность использовать WhatsApp не только на смартфоне, но и на компьютере. Это удобно, если вам нужно общаться со своими контактами, когда вы работаете за компьютером.
Шаг 1: Скачайте и установите приложение WhatsApp на компьютер
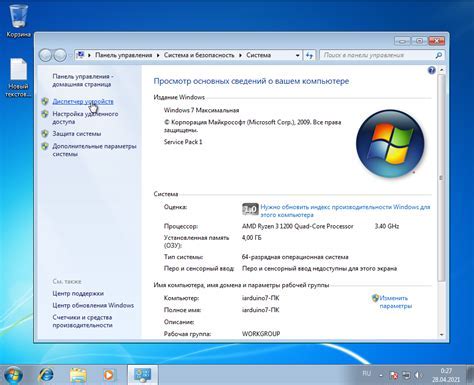
Прежде чем начать использовать WhatsApp на компьютере, вам необходимо скачать и установить приложение WhatsApp на ваш компьютер. Следуйте инструкциям ниже, чтобы выполнить этот шаг:
- Откройте веб-браузер на вашем компьютере и перейдите на официальный веб-сайт WhatsApp.
- На главной странице веб-сайта найдите и нажмите на кнопку "Скачать" или "Скачать сейчас".
- Выберите версию приложения WhatsApp, соответствующую вашей операционной системе компьютера (Windows или Mac).
- Нажмите на кнопку "Скачать" и дождитесь окончания загрузки файла установщика.
- Запустите загруженный файл установщика и следуйте инструкциям на экране для установки приложения WhatsApp на ваш компьютер.
- После завершения установки, запустите приложение WhatsApp на вашем компьютере.
Теперь у вас есть установленное приложение WhatsApp на вашем компьютере, и вы готовы приступить к следующему шагу.
Шаг 2: Откройте приложение и просканируйте QR-код

После успешной установки WhatsApp на вашем компьютере, откройте приложение на устройстве.
Затем, на компьютере откройте веб-версию WhatsApp, введя в адресной строке браузера ссылку web.whatsapp.com.
На открывшейся странице вы увидите QR-код, представляющий собой уникальный шифр для подключения к вашему аккаунту WhatsApp.
Теперь возьмите свое мобильное устройство с открытым приложением WhatsApp и просканируйте QR-код, указав камеру вашего устройства на код, отображаемый на экране компьютера.
После успешного сканирования QR-кода, вы будете автоматически подключены к вашему аккаунту WhatsApp на компьютере.
Теперь вы можете использовать WhatsApp на компьютере так же, как и на своем мобильном устройстве, получая удобный доступ к вашим сообщениям и контактам.
Шаг 3: Введите свой номер телефона и подтвердите аккаунт
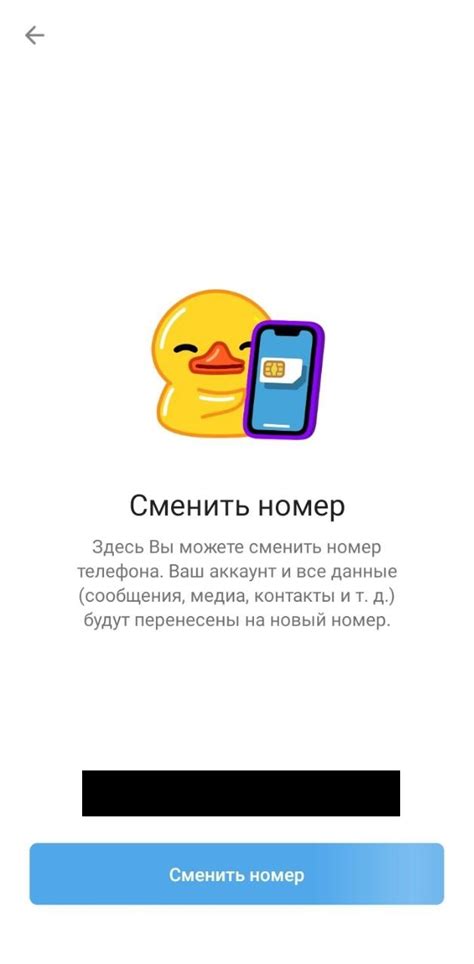
После успешной установки WhatsApp на вашем компьютере, откройте приложение и вы увидите экран с приветствием.
На этом экране вам будет предложено войти в аккаунт WhatsApp, используя свой номер телефона.
Введите свой номер телефона в поле, отображенное на экране. Убедитесь, что вы правильно вводите номер, включая код страны.
Затем нажмите кнопку "Далее" и дождитесь получения SMS-сообщения с кодом подтверждения на ваш мобильный телефон.
Когда вы получите код подтверждения, введите его в соответствующее поле в приложении WhatsApp на компьютере.
После ввода кода подтверждения WhatsApp будет проверять его и, если код правильный, вы будете успешно авторизованы и сможете начать пользоваться приложением на компьютере.
Если введенный код неверен, вам будет предложено попробовать еще раз. Убедитесь, что правильно вводите код, иначе вам может потребоваться запросить новый код подтверждения.
Как использовать WhatsApp на компьютере
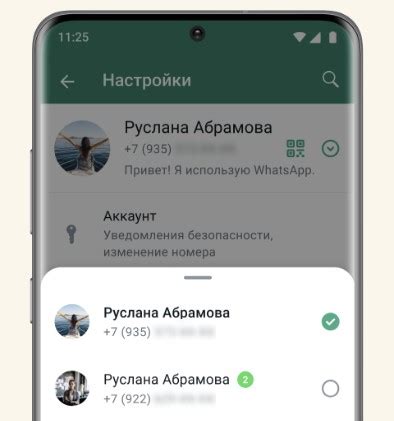
Шаг 1: Установите WhatsApp на своем мобильном устройстве
Первым шагом перед использованием WhatsApp на компьютере необходимо установить приложение на своем мобильном устройстве. WhatsApp доступен для скачивания из официальных магазинов приложений, таких как App Store для устройств на iOS и Google Play для устройств на Android. Установите WhatsApp на свое мобильное устройство, следуя инструкциям по установке.
Шаг 2: Запустите WhatsApp на вашем компьютере
Теперь, когда WhatsApp установлен на вашем мобильном устройстве, вы можете начать использовать его на компьютере. Для этого нужно перейти на официальный веб-сайт WhatsApp и скачать приложение WhatsApp Web для компьютера. После установки приложения запустите его на компьютере.
Шаг 3: Откройте WhatsApp на мобильном устройстве
На вашем компьютере откройте запущенное приложение WhatsApp Web и поднесите ваше мобильное устройство к компьютеру. С помощью вашего мобильного устройства отсканируйте QR-код, отображающийся на экране вашего компьютера. Когда сканирование будет успешным, вы увидите, что ваш аккаунт WhatsApp автоматически будет подключен к компьютеру.
Шаг 4: Начинайте общаться через WhatsApp на компьютере
Теперь вы можете начать общаться через WhatsApp на компьютере. Все ваши чаты и контакты будут синхронизированы между вашим мобильным устройством и компьютером. Вы сможете отправлять сообщения, делиться файлами и просматривать изображения прямо на экране компьютера.
Теперь вы знаете, как использовать WhatsApp на компьютере. Следуя простым шагам, вы сможете пользоваться мессенджером на большом экране компьютера и с легкостью общаться с вашими контактами. Наслаждайтесь удобством использования WhatsApp на компьютере и продолжайте наслаждаться общением!
Шаг 4: Используйте основные функции WhatsApp на компьютере
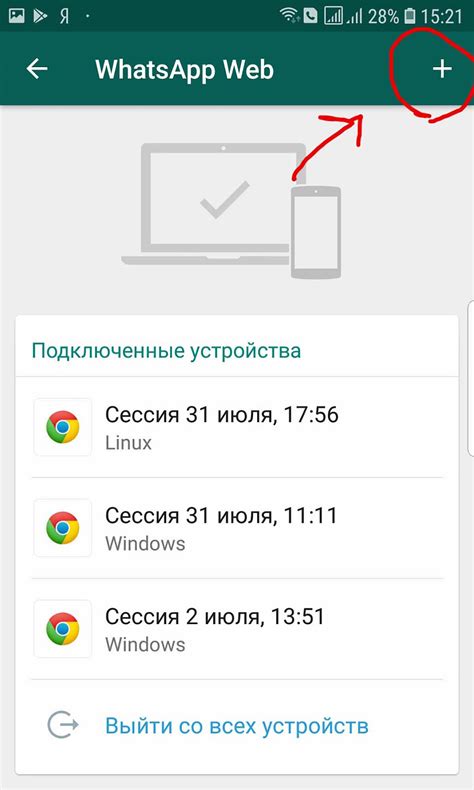
Теперь вы можете наслаждаться всеми основными функциями WhatsApp прямо на вашем компьютере:
1. Отправка сообщений: Чтобы отправить сообщение на WhatsApp с помощью компьютера, просто выберите нужный чат и начните печатать текст в поле ввода сообщений. После набора сообщения нажмите кнопку "Enter" или на значок "Отправить", чтобы отправить сообщение.
2. Отправка медиафайлов: Вы можете отправлять фотографии, видео, аудиозаписи и другие медиафайлы прямо с компьютера через WhatsApp. Просто нажмите на значок "Прикрепить" (иконка скрепки) и выберите файл, который хотите отправить.
3. Создание групповых чатов: Расширенные функции WhatsApp, такие как создание групповых чатов, также доступны на компьютере. Чтобы создать группу, нажмите на значок "Меню" (три точки) в верхнем левом углу и выберите "Создать группу". Затем добавьте участников и настройте настройки группы по своему усмотрению.
4. Поиск и архивация сообщений: Если вы хотите найти старое сообщение или архивировать разговор, воспользуйтесь функцией поиска в верхней панели WhatsApp. Просто введите ключевое слово или фразу, и WhatsApp отобразит все соответствующие сообщения.
5. Звонки и видеозвонки: WhatsApp позволяет совершать голосовые и видеозвонки прямо с компьютера. Для этого выберите нужный контакт или откройте чат, а затем нажмите на кнопку "Звонок" или "Видеозвонок".
6. Установка статуса: Вы также можете установить свой статус в WhatsApp на компьютере. Для этого нажмите на значок "Статус" справа от поля ввода сообщений и выберите один из предложенных вариантов или создайте свой собственный статус.
Теперь, используя все эти основные функции WhatsApp на компьютере, вы можете насладиться более удобной и эффективной коммуникацией с вашими контактами.