Microsoft Word – один из самых популярных текстовых редакторов, который позволяет создавать профессионально оформленные документы. Когда мы работаем с текстом, мы часто используем различные стили форматирования, включая жирный шрифт. Однако, иногда возникает необходимость удалить жирное начертание. В этой статье мы расскажем, как удалить жирный шрифт в Word, чтобы ваш документ выглядел так, как вы задумываете.
Сначала давайте рассмотрим самый простой способ удаления жирного шрифта. Для этого нужно выделить текст, который надо изменить, и нажать на кнопку "Жирный шрифт" на панели инструментов. Обратите внимание, что эта кнопка имеет вид прямоугольника со значком "B". Нажав на нее, вы уберете жирное начертание и вернете тексту обычный шрифт.
Если вы хотите удалить жирный шрифт только в определенной части текста, вы можете воспользоваться другим способом. Для этого нужно выделить конкретные слова или абзацы и щелкнуть правой кнопкой мыши. В открывшемся контекстном меню выберите пункт "Форматировать ячейку" или "Свойства шрифта". В появившемся диалоговом окне снимите флажок рядом с пунктом "Жирный" и нажмите кнопку "ОК".
Почему жирный шрифт может быть проблемой в Word?

Использование жирного шрифта в Word может быть проблематичным по нескольким причинам:
1. Визуальное перегруженность текста:
Жирный шрифт может сделать текст слишком выделяющимся и визуально перегруженным. Это может усложнить чтение и восприятие текста, особенно на больших объемах информации.
2. Потеря акцентов:
Использование жирного шрифта для каждого второго или третьего слова может привести к тому, что ни одно слово не будет действительно выделяться. В итоге, все слова будут выглядеть одинаково важными и текст потеряет акценты и различия между словами и фразами.
3. Отвлекающий эффект:
Жирный шрифт может отвлекать внимание читателя от самой сути текста и фокусировать его на выделенных словах. Если вы хотите, чтобы читатель уделял внимание всему тексту в целом, без отвлекающих элементов, отказ от использования жирного шрифта может быть полезным решением.
4. Трудности в фокусировке:
Чтение текста, написанного полностью жирным шрифтом, может вызывать трудности в фокусировке глаз и утомлять зрение. Такой текст может быть особенно трудно прочитать для людей с ослабленным зрением или дислексией.
Особенности жирного шрифта:
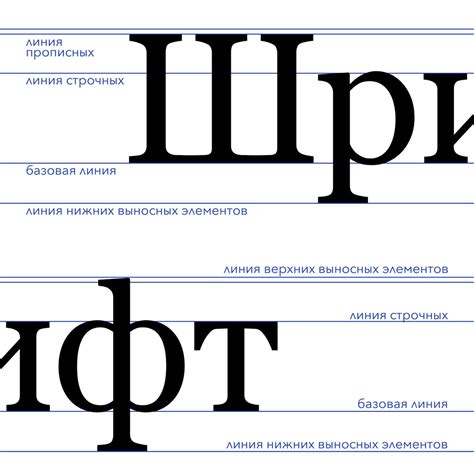
Увеличение внимания. Использование жирного шрифта может помочь выделить важные слова или фразы в тексте. Подчеркнув ключевые моменты, вы можете привлечь внимание читателя и сделать информацию более запоминающейся.
Иерархия текста. Жирный шрифт также может использоваться для создания иерархии в тексте. Например, заголовки основных разделов могут быть написаны жирным шрифтом, а подзаголовки - обычным. Это помогает читателю быстро ориентироваться в документе и понять его структуру.
Повышение читаемости. Иногда жирный шрифт используется для улучшения читаемости текста. Например, в небольших шрифтах или на черном фоне жирный шрифт может быть легче прочитать.
Выделение визуальных элементов. Жирный шрифт может быть также использован для выделения визуальных элементов, таких как таблицы или графики. Это помогает сделать документ более понятным и наглядным.
Жирный шрифт является мощным инструментом для форматирования текста в Microsoft Word. Однако, чтобы избежать излишней загруженности и сохранить легкость чтения, следует использовать его с умом и с оглядкой на цель документа.
Вред жирного шрифта для текста:

Использование жирного шрифта может иметь негативное влияние на восприятие текста и его читабельность. Вот несколько причин, почему жирный шрифт может быть вреден:
- Сложность чтения: Жирный шрифт может сделать текст толще и менее разборчивым. Такой текст может быть труднее прочитать, особенно для людей с плохим зрением или дислексией.
- Отвлекающий эффект: Иногда жирный шрифт может привлекать слишком много внимания читателя, отвлекая его от основного содержания. Это особенно верно для длинных текстов.
- Проблемы с восприятием информации: Жирный шрифт может создавать затруднения при вертикальном сканировании текста, что усложняет поиск нужной информации и быстрое ознакомление с текстом.
- Смешивание с другими стилями: Использование жирного шрифта в комбинации с другими стилями, такими как подчеркивание или курсив, может создавать путаницу и ухудшать внешний вид текста.
Хотя жирный шрифт может быть полезным для выделения отдельных слов или фраз, в целом его использование следует ограничивать. Умеренное применение жирного шрифта поможет подчеркнуть важные моменты, не потеряв при этом читаемость и привлекательность текста.
Как убрать жирный шрифт в Word?

Жирный шрифт может быть полезным для выделения важных фрагментов текста, но иногда мы хотим вернуть текст обратно к его обычному виду. В программе Word это можно сделать всего несколькими простыми шагами.
Вот инструкция, как убрать жирный шрифт в Word:
- Выделите жирный текст, который вы хотите изменить.
- Откройте вкладку "Шрифт" в верхней панели инструментов. Она обычно находится рядом с вкладками "Файл", "Редактировать" и "Вставка".
- Нажмите на кнопку "Жирный" с изображением "B". После этого жирный формат текста будет удален.
- Вы также можете использовать сочетание клавиш "Ctrl" + "B" для быстрого удаления жирного шрифта.
После выполнения этих шагов, ваш текст должен вернуться к своему обычному не-жирному виду.
Теперь вы знаете, как убрать жирный шрифт в Word. Этот простой процесс позволяет легко изменять форматирование текста и подстраивать его под ваши потребности.
Инструкция по удалению жирного шрифта:

Шаг 1: Откройте документ Word, в котором нужно удалить жирный шрифт.
Шаг 2: Выделите жирный текст, который нужно изменить.
Шаг 3: На верхней панели инструментов найдите кнопку "Жирный шрифт" или нажмите комбинацию клавиш Ctrl + B.
Шаг 4: Кликните на кнопку или повторно нажмите комбинацию клавиш Ctrl + B, чтобы снять выделение жирного шрифта.
Шаг 5: Сохраните изменения в документе.
Теперь жирный шрифт должен быть удален из выделенного текста. Если вам нужно удалить жирный шрифт из других частей документа, повторите шаги 2-5. Обратите внимание, что эта инструкция работает для программы Word 2010 и более новых версий.
Дополнительные советы по работе с шрифтами в Word:

Помимо удаления жирного шрифта, в Word есть несколько функций связанных с работой шрифтов, которые могут быть полезны:
| 1. | Назначение стиля шрифта: |
Вы можете применить различные стили шрифтов к тексту в Word, такие как жирный, курсив, подчеркнутый и другие. Выделите нужный текст и выберите нужный стиль шрифта на панели инструментов Word. | |
| 2. | Изменение размера шрифта: |
Если текст выглядит слишком крупным или мелким, вы можете изменить его размер. Выделите текст и используйте опцию изменения размера шрифта на панели инструментов, чтобы сделать его более удобочитаемым. | |
| 3. | Использование шрифтов различных стилей: |
Word предлагает широкий выбор шрифтов различных стилей и наборов символов. Используйте разные шрифты, чтобы сделать текст более выразительным и интересным. | |
| 4. | Изменение цвета шрифта: |
Вы можете изменить цвет текста, чтобы сделать его более ярким или контрастным. Выделите текст и выберите нужный цвет на панели инструментов Word. |
С помощью этих советов вы сможете более эффективно работать с шрифтами в Word и усовершенствовать внешний вид своих документов.