Surface - это невероятно популярная серия устройств, разработанная компанией Microsoft. Она сочетает в себе возможности планшета и ноутбука, что делает ее идеальным решением для работы и развлечений. Однако, как и любое электронное устройство, Surface подвержен поломкам и неисправностям. В этой статье мы расскажем вам о некоторых полезных советах и рекомендациях, которые помогут вам восстановить Surface и вернуть его к жизни.
Первым шагом при восстановлении Surface является проверка его на возможные программные проблемы. Если устройство не загружается или работает с ошибками, попробуйте перезагрузить его или выполнить сброс до заводских настроек. Для этого удерживайте кнопку включения и громкость вниз одновременно в течение 10-15 секунд. Это перезагрузит Surface и, в некоторых случаях, исправит проблемы, связанные с программным обеспечением.
Если перезагрузка не помогла, попробуйте выключить Surface и отключить все внешние устройства, такие как клавиатура, мышь или наушники. Затем включите устройство и проверьте, работает ли оно без каких-либо проблем. Если проблема исчезла, это может указывать на неисправность одного из подключенных устройств. Подключайте их по одному и проверьте, что именно вызывает проблему.
Если вы все еще сталкиваетесь с проблемами, возможно, потребуется физическое вмешательство. В таком случае, лучше всего обратиться в сервисный центр Microsoft или к квалифицированному сервисному центру. Они смогут определить и исправить проблему с вашим Surface. Не стоит пытаться ремонтировать устройство самостоятельно, так как это может привести к дополнительным повреждениям и ухудшить ситуацию.
Определите причину поломки

Перед тем, как приступить к восстановлению Surface, важно точно определить причину поломки. Это поможет не только сохранить время и деньги, но и предотвратить повторные поломки в будущем. Вот несколько шагов, которые помогут вам установить источник проблемы:
- Проверьте внешний вид Surface: осмотрите устройство на наличие трещин, сколов, разводов или других видимых повреждений. Это может указывать на механическую поломку и помочь сузить круг возможных причин.
- Выполните диагностику: воспользуйтесь встроенными инструментами Surface для проверки системы на наличие ошибок. В Windows 10 для этого можно воспользоваться программой "Информационно-диагностический инструмент Surface", которая поможет выявить возможные проблемы с аппаратной и программной частью устройства.
- Исключите программные сбои: перезагрузите Surface и проверьте, возникают ли проблемы во время работы с базовыми приложениями и функциями устройства. Если поломка наблюдается только при использовании определенного приложения или функции, то причина, скорее всего, заключается в программном обеспечении. В таком случае, обновление или переустановка программы может помочь решить проблему.
- Обратитесь к документации: прочтите руководство пользователя или обратитесь к официальному сайту производителя Surface, чтобы узнать о возможных причинах поломки. Там вы найдете информацию о распространенных проблемах и методах их решения с помощью рекомендованных инструментов и программ.
- Обратитесь к сервисному центру: если вы не можете самостоятельно определить причину поломки Surface или не уверены в своих навыках ремонта, лучше обратиться к сертифицированному сервисному центру. Квалифицированные специалисты смогут точно выявить и решить проблему, предоставив необходимую поддержку и ремонт.
Установив причину поломки Surface, вы сможете принять правильное решение относительно восстановления устройства. Будьте внимательны и не стесняйтесь обращаться за помощью, чтобы вернуть ваш Surface в рабочее состояние.
Проверьте гарантию устройства
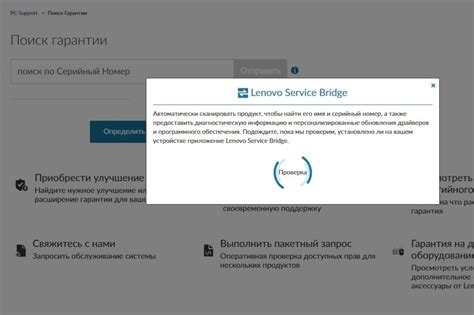
Прежде чем пытаться восстановить Surface самостоятельно, важно проверить, действует ли на него гарантия. Гарантия может покрывать различные виды поломок и дефектов, и у вас может быть право на бесплатный ремонт или замену устройства. Для этого необходимо проверить следующую информацию:
1. Дата покупки: | Проверьте дату приобретения устройства. Гарантийное обслуживание может быть доступно только в течение определенного периода после покупки, поэтому убедитесь, что ваше устройство все еще попадает под этот период. |
2. Региональные ограничения: | Учтите, что условия гарантии могут различаться в зависимости от вашего региона проживания. Некоторые программы гарантийного обслуживания могут быть доступны только внутри определенных границ. Убедитесь, что ваше устройство подпадает под гарантийные условия в вашем регионе. |
3. Проверка гарантии: | Обратитесь к документации или веб-сайту производителя, чтобы узнать, как проверить статус гарантии вашего устройства. Может потребоваться предоставление серийного номера или других идентификационных данных. Следуйте инструкциям, чтобы узнать, действительна ли еще гарантия на ваш Surface. |
Если ваше устройство находится под гарантией, лучше обратиться в сервисный центр производителя или авторизованного партнера для восстановления. Это обеспечит вам профессиональный ремонт и сохранит гарантию на вашем Surface.
Возможности самостоятельного ремонта

Если ваш Surface испытывает проблемы и вы хотите попробовать решить их своими силами, есть несколько возможностей самостоятельного ремонта.
Перезагрузка устройства. В некоторых случаях, проблема может быть временной и связана с программным обеспечением. Попробуйте перезагрузить Surface и проверить, исправится ли проблема.
Обновление операционной системы. Microsoft регулярно выпускает обновления для Surface, в которых исправляются различные ошибки и проблемы. Проверьте наличие обновлений и установите их, чтобы улучшить работу устройства.
Проверка на вирусы. Если Surface начал работать медленно или некорректно, виной могут быть вредоносные программы. Установите антивирусное ПО и просканируйте устройство на наличие вирусов и вредоносных файлов.
Очистка файла временных файлов и кэша. Постоянное накопление ненужных файлов также может привести к снижению производительности Surface. Очистите файлы временных файлов и кэша, чтобы освободить место на диске и улучшить работу устройства.
Проверка соединений и кабелей. Если Surface не заряжается или не подключается к другим устройствам, возможно проблема в соединении или кабеле. Проверьте все соединения и убедитесь, что они надежные и исправные.
Однако, если вы не уверены в своих навыках или проблема слишком серьезная, лучше обратиться к специалистам или авторизованному сервисному центру Microsoft для ремонта вашего Surface.
Замена сенсорного экрана

Иногда при повреждении сенсорного экрана нельзя обойтись без его замены. Ниже представлены пошаговые инструкции, которые помогут вам заменить поврежденный экран вашего устройства Surface.
1. Подготовка:
- Перед началом работы убедитесь, что у вас есть все необходимые инструменты и комплектующие для замены экрана. Обычно для этой операции вам потребуются: новый сенсорный экран, клейкая лента, отверточный набор, пинцет, разъемная панель и антистатическая мастика.
- Перед началом работы выключите устройство и отсоедините его от сети.
- Подготовьте рабочую поверхность, на которой будете заменять экран. Рекомендуется использовать мягкую поверхность, чтобы предотвратить повреждение нового экрана.
2. Снятие старого экрана:
- С помощью пинцета аккуратно снимите защитную рамку вокруг поврежденного экрана.
- Снимите старый экран, отсоединив его разъемы от материнской платы. Будьте очень осторожны, чтобы не повредить другие компоненты устройства.
- Постепенно отделяйте клейкую ленту, которая крепит экран к корпусу устройства. Используйте пинцет или ножик для этой операции.
3. Установка нового экрана:
- Сначала аккуратно снимите защитную пленку с нового сенсорного экрана.
- С помощью антистатической мастики нанесите тонкий слой на поверхность нового экрана и разъемную панель. Это поможет предотвратить неполадки, связанные с статическим электричеством.
- Аккуратно подключите разъемы нового экрана к соответствующим разъемам на материнской плате устройства.
- Осторожно закрепите новый экран клейкой лентой. Удостоверьтесь, что он плотно прилегает к корпусу устройства.
- Установите защитную рамку вокруг нового экрана.
4. Проверка работоспособности:
- Включите устройство и проверьте, правильно ли работает новый экран. Проверьте его чувствительность к прикосновениям и отзывчивость.
- Убедитесь, что все функции сенсорного экрана работают без проблем.
Если у вас возникли трудности или вам не удается самостоятельно заменить сенсорный экран, рекомендуется обратиться в сервисный центр или к профессионалам, чтобы избежать дополнительных повреждений вашего устройства.
Замена аккумулятора

Процесс замены аккумулятора Surface может показаться сложным, поэтому рекомендуется обратиться к профессионалам или в авторизованный сервисный центр Microsoft. Если вы решите выполнить замену самостоятельно, убедитесь, что у вас есть необходимые инструменты и правильные инструкции.
Ниже приведены основные шаги процесса замены аккумулятора Surface:
- Выключите устройство и отсоедините все кабели и периферийные устройства.
- С помощью отвертки или инструмента для снятия панели, аккуратно откройте заднюю крышку вашего устройства Surface.
- Отсоедините старый аккумулятор, отсоединив соединительные пластины и кабели.
- Установите новый аккумулятор и аккуратно подсоедините соединительные пластины и кабели.
- Закройте заднюю крышку устройства Surface и зафиксируйте ее с помощью винтов или клипс.
- Включите устройство и проверьте работу нового аккумулятора Surface.
Помните, что замена аккумулятора Surface может быть сложной и требует определенного уровня технической грамотности. Если вы не уверены в своих навыках, лучше обратиться к специалистам, чтобы избежать возможных повреждений вашего устройства.
Ремонт клавиатуры и трекпада

1. Перезагрузите устройство.
Если клавиатура или трекпад не работают, первым делом попробуйте перезагрузить устройство. Часто такая простая мера может решить многие проблемы.
2. Проверьте физическое подключение.
Убедитесь, что клавиатура или трекпад правильно подключены к устройству. Проверьте, что разъемы чистые и не повреждены.
3. Очистите клавиатуру и трекпад.
Возможно, проблема в том, что между клавишами или под трекпадом накопилась пыль или грязь. Очистите эти компоненты с помощью сжатого воздуха или специальной щетки.
4. Проверьте установленные программы.
Если проблема с клавиатурой или трекпадом возникла после установки или обновления программного обеспечения, попробуйте удалить или отключить недавно установленные программы. Иногда они могут влиять на работу этих устройств.
5. Проверьте устройство в безопасном режиме.
Перезагрузите устройство в безопасном режиме и проверьте, работает ли клавиатура или трекпад в этом режиме. Если они работают, то проблема, скорее всего, связана с установленными программами или драйверами.
6. Обновите драйверы.
Проверьте, что у вас установлены последние драйверы для клавиатуры и трекпада. Это можно сделать через менеджер устройств или с помощью специальных программ.
7. Свяжитесь с производителем.
Если после всех предыдущих шагов проблема не решается, лучше обратиться в сервисный центр производителя устройства. Там смогут провести более глубокую диагностику и ремонт.
Чистка и устранение пыли

1. Внешняя чистка
Перед очисткой своего устройства убедитесь, что оно выключено и отключено от сети. Используйте мягкую, антистатическую ткань или ватную палочку, чтобы аккуратно протереть поверхность Surface. Оберегайте его от лишнего давления и избегайте попадания влаги на устройство. Если на экране есть пятна или отпечатки пальцев, не используйте агрессивные чистящие средства, а просто протрите его мягкой тканью, чистыми руками или специальной салфеткой для экранов.
2. Устранение пыли из клавиатуры и портов
Клавиатура и порты на Surface также могут забиваться пылью и мусором, что может привести к проблемам с работой. Для чистки клавиатуры используйте сжатый воздух или мягкую кисточку, чтобы удалить пыль и мусор из между клавиш. Для чистки портов можно использовать тот же сжатый воздух или специальные приспособления, которые позволят добраться до глубоко расположенных портов.
3. Внутренняя чистка
Время от времени может понадобиться произвести внутреннюю чистку Surface, особенно если устройство стало перегреваться или затруднительно выполнять задачи. В этом случае следует обратиться к специалистам, которые смогут разобрать устройство и очистить его от пыли и грязи.
4. Предотвращение пыли
Для того чтобы уменьшить попадание пыли внутрь Surface, можно использовать защитные чехлы и коврики, которые предотвратят попадание большей части мусора на поверхность устройства. Также стоит избегать использования Surface на пыльных поверхностях и регулярно удалять накопившуюся пыль рядом с устройством.
Следуя этим рекомендациям, вы можете уверенно выполнять очистку и устранение пыли на своем Surface, чтобы он оставался надежным и эффективным в течение многих лет использования.
Сохранение и защита данных

Предлагаем ряд полезных советов, которые помогут вам сохранить и защитить ваши данные:
1. Регулярное резервное копирование: Создание резервных копий ваших данных является первым и наиболее важным шагом в сохранении информации. Регулярно создавайте резервные копии на внешний жесткий диск, в облако или на другое надежное внешнее устройство хранения.
2. Использование пароля: Установите сложный пароль для входа в ваш Surface и всех учетных записей на нем. Это обеспечит дополнительную защиту от несанкционированного доступа.
3. Антивирусная защита: Установите на ваш Surface надежное антивирусное программное обеспечение и регулярно обновляйте его. Это поможет предотвратить инфицирование вашего устройства вирусами или вредоносным ПО.
4. Шифрование данных: Используйте функцию шифрования данных на вашем Surface. Шифрование защитит вашу информацию от несанкционированного доступа и поможет предотвратить утечку конфиденциальных данных в случае утери или кражи устройства.
5. Автоматическое обновление: Убедитесь, что ваш Surface всегда обновлен до последней версии операционной системы и другого программного обеспечения. Это поможет обеспечить безопасность вашего устройства и защитить его от известных уязвимостей.
Следуя этим советам, вы сможете сохранить и защитить ваши данные на Surface и снизить риск потери или повреждения их восстановлением устройства.