Microsoft Word – один из самых популярных текстовых редакторов, используемый для создания и редактирования документов. В процессе работы с документом возникает необходимость удалить ненужные страницы. Но как это сделать без потери информации и форматирования?
В данной статье мы рассмотрим инструкцию и дадим несколько полезных советов о том, как удалить лишние страницы в Word. Независимо от версии программы, вы сможете легко освоить данный процесс и сэкономить время на редактирование документов.
Первым шагом к удалению страницы является активация специального режима просмотра, позволяющего видеть структуру документа. Для этого вам необходимо нажать на вкладку "Вид" в верхней панели меню и выбрать "Структура документа". После этого страницы документа будут отображаться в виде небольших миниатюр, что значительно упростит процесс удаления.
Один из самых распространенных способов удаления страницы в Word – использование комбинации клавиш Ctrl + Shift + G. Данное сочетание перенесет вас на страницу, которую вы хотите удалить. Затем выделите текст на этой странице, нажмите на клавишу Delete и страница будет удалена. Кроме того, вы можете использовать контекстное меню, вызываемое щелчком правой кнопки мыши на миниатюре страницы, и выбрать пункт "Удалить".
Как удалить страницы в Word: подробная инструкция с советами

1. Наведите курсор на страницу, которую вы хотите удалить. Вы можете перемещаться по страницам с помощью стрелок клавиатуры или прокруткой колесика мыши.
2. Выделите весь текст на выбранной странице. Чтобы выделить весь текст на странице, можно нажать сочетание клавиш Ctrl + A, либо перетащить курсор мыши от начала до конца страницы.
3. Нажмите клавишу "Delete" на клавиатуре или нажмите правой кнопкой мыши на выделенный текст и выберите пункт "Удалить" в контекстном меню.
4. Если на выбранной странице имеются картинки или другие элементы, которые также требуется удалить, повторите шаги 2 и 3 для каждого из них.
5. Проверьте результат удаления страницы. Прокрутите документ вниз и убедитесь, что страница была удалена без остатка.
Советы:
- Можно также использовать сочетание клавиш Ctrl + Shift + G, чтобы открыть диалоговое окно "Перейти к странице", в котором можно указать номер страницы, которую нужно удалить.
- Если вам нужно удалить несколько страниц подряд, выделите текст от начала первой страницы до конца последней страницы и нажмите "Delete".
- Если вы случайно удалили страницу и хотите ее восстановить, используйте сочетание клавиш Ctrl + Z, чтобы отменить последнее действие.
Пользуйтесь этой простой и понятной инструкцией, чтобы быстро и без проблем удалить ненужные страницы из документа в Word.
Проверка версии и настройки
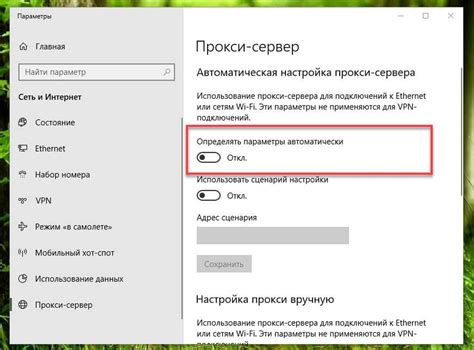
Перед удалением страницы в Word важно проверить вашу версию программы и настроить параметры, чтобы избежать возможных проблем.
1. Узнайте версию Word:
Идите во вкладку "Файл" в главном меню Word и выберите "Справка". На странице справки вы найдете информацию о версии Word.
2. Проверьте настройки:
Перейдите во вкладку "Файл" и выберите "Параметры". Обратите внимание на параметры, связанные с разметкой структуры документа и печатью. Убедитесь, что они настроены правильно для вашего документа.
3. Резервное копирование:
Перед удалением страницы рекомендуется создать резервную копию документа. Это поможет вам восстановить удаленные страницы, если это будет необходимо.
4. Переключитеся в режим отображения страницы:
В верхней части окна Word найдите кнопку "Отображение" и выберите "Страницы". Это позволит вам видеть документ с разделением на страницы и легче определить, какие страницы вы хотите удалить.
Следуя этим шагам, вы проверите версию Word, настроите параметры и убедитесь в наличии резервной копии перед началом удаления страниц в Word.
Удаление страницы с помощью клавиш
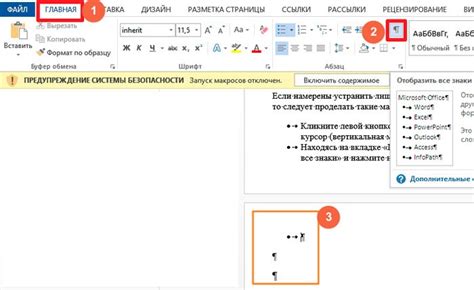
Вот как это сделать:
- Откройте документ в Word и перейдите на страницу, которую хотите удалить.
- Разместите курсор в конце предыдущей страницы (если требуется удалить первую страницу документа, перейдите на вторую страницу и разместите курсор в конце) или в начале текущей страницы (если требуется удалить последнюю страницу).
- Удерживая клавишу Backspace или Delete, нажмите на клавиатуре. Клавиша Backspace удаляет текст перед курсором, а клавиша Delete – текст после курсора.
- Продолжайте удерживать клавишу до тех пор, пока страница полностью не исчезнет.
- Отпустите клавишу. Страница будет удалена из документа.
Обратите внимание, что при удалении страницы таким образом вы не сможете вернуть ее с помощью команды "Отменить". Поэтому перед удалением страницы рекомендуется создать резервную копию документа или сохранить его под другим именем, на случай ошибочного удаления.
Удаление страницы через диалоговое окно

Удаление страницы в Word может быть осуществлено через диалоговое окно программы, что позволяет более удобно и точно выбрать нужную страницу для удаления.
Для удаления страницы через диалоговое окно, следуйте следующим инструкциям:
- Выберите страницу, которую необходимо удалить.
- Откройте вкладку "Редактирование" в меню программы Word.
- В секции "Страница" нажмите на кнопку "Удалить" и выберите опцию "Удалить страницу" из выпадающего меню.
- Появится диалоговое окно с предупреждением о том, что выбранная страница будет удалена. Подтвердите удаление, нажав на кнопку "OK".
- Страница будет удалена, и все содержимое, находящееся на ней, исчезнет без возможности восстановления.
Удаление страницы через диалоговое окно является одним из самых безопасных способов удаления страниц в Word, так как предоставляет возможность внимательно проверить выбранную страницу перед удалением. Пользуйтесь этим способом для точного и контролируемого удаления страниц в Word.
Использование функции "Удалить" в меню
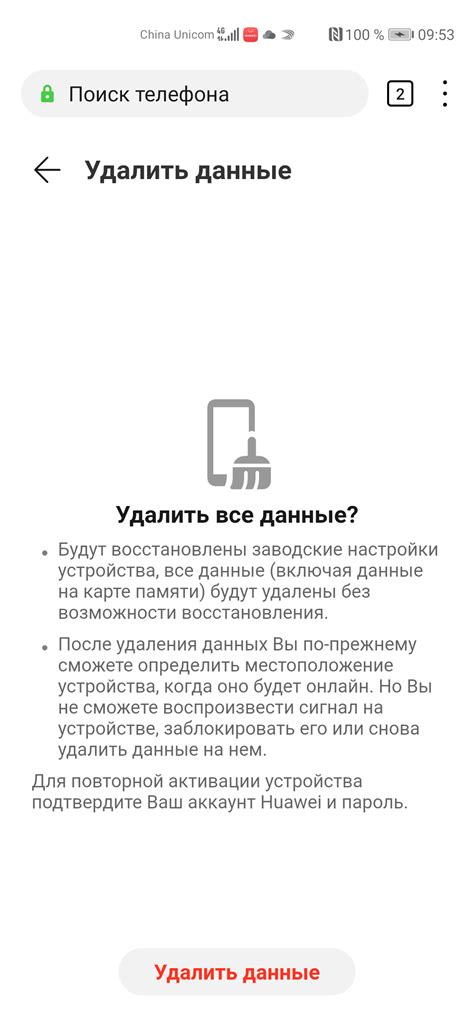
Функция "Удалить" в меню программы Word позволяет удалить выбранный фрагмент текста или другие элементы документа. Существует несколько способов использования этой функции.
- Удаление выделенного текста - чтобы удалить выделенный фрагмент текста, необходимо сначала выделить его с помощью мыши или комбинации клавиш Ctrl + A, а затем нажать клавишу "Delete" на клавиатуре или выбрать команду "Удалить" в меню. Выделенный текст будет немедленно удален из документа.
- Удаление элемента по клику правой кнопкой мыши - если элемент, который вы хотите удалить, находится не в области выделения текста, вы можете щелкнуть правой кнопкой мыши на нем и выбрать команду "Удалить" из контекстного меню. Это позволит удалить выбранный элемент без необходимости его предварительного выделения.
- Удаление элемента из панели навигации - в версиях Word 2013 и более поздних, вы можете использовать панель навигации для удаления определенных элементов, таких как заголовки, разделы или комментарии. Просто щелкните на элементе в панели навигации правой кнопкой мыши и выберите команду "Удалить".
Важно помнить, что удаление любого элемента из документа нельзя отменить. Поэтому перед удалением рекомендуется сохранить копию документа или создать резервную копию для исключения потери важных данных.
Удаление пустых страниц
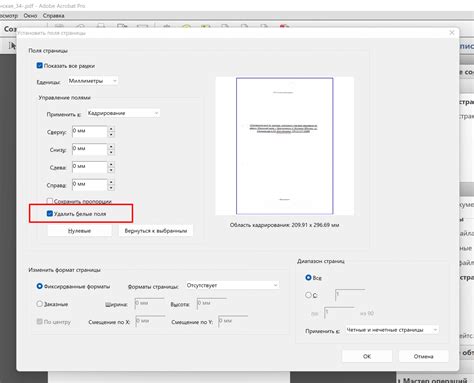
Откройте документ в Word и перейдите на страницу, которую необходимо удалить.
Убедитесь, что на этой странице нет полезной информации. Если на странице присутствуют текст или другие элементы, сохраните их, переместив их на другую страницу или удалив.
Чтобы увидеть разрывы страниц, включите их отображение. Для этого выберите вкладку "Вид" в верхнем меню Word, затем в разделе "Показать" поставьте галочку напротив "Разрывы страниц".
Пролистайте документ до страницы, которую хотите удалить и найдите разрыв страницы перед ней. Обычно разрыв страницы обозначается горизонтальной линией или секционным разделителем.
Выделяйте разрыв страницы, щелкнув на нем. Затем нажмите клавишу "Backspace" или "Delete" на клавиатуре, чтобы удалить разрыв.
Пустая страница между двумя разрывами будет удалена, и текст сдвинется.
Теперь вы знаете, как удалить пустые страницы в Word. Пользуйтесь этой инструкцией, чтобы сделать ваш документ более компактным и профессиональным.