Microsoft Excel - это мощное приложение для работы с таблицами, которое может быть использовано для различных задач. Одним из ключевых аспектов работы с Excel является возможность осуществлять расчеты и операции над числами. В этой статье мы рассмотрим, как суммировать и умножать числа в Excel и расскажем вам несколько секретов работы с числами в этом программном продукте.
Суммирование чисел в Excel - одна из самых простых операций, но она может быть очень полезной. Для того чтобы сложить числа в Excel, вам потребуется использовать функцию SUM. Просто выберите ячейки, содержащие числа, которые хотите сложить, и введите формулу =SUM(A1:A5) (где A1:A5 - диапазон ячеек со значениями). Нажмите Enter, и Excel автоматически просуммирует все числа в этом диапазоне. Это просто, удобно и быстро!
Теперь рассмотрим операцию умножения чисел в Excel. Для умножения чисел в Excel используется функция MULT. Аналогично функции SUM, выберите ячейки, которые содержат числа, которые вы хотите перемножить, и введите формулу =MULT(A1:A5) (где A1:A5 - диапазон ячеек со значениями). Нажмите Enter, и Excel автоматически выполнит операцию умножения для всех чисел в этом диапазоне. Просто, не так ли?
Кроме этого, в Excel существует множество других функций для работы с числами. Это может быть функция для вычисления среднего значения, нахождения минимального или максимального значения в диапазоне, округления чисел и многое другое. Исследуйте эти функции и экспериментируйте с ними, чтобы полностью погрузиться в работу с числами в Excel.
Таким образом, суммирование и умножение чисел в Excel - простые и эффективные операции, которые помогут вам осуществлять различные расчеты в таблицах. С использование функций SUM и MULT, а также других функций Excel, вы сможете легко выполнить сложные математические расчеты. Так что не бойтесь использовать возможности Excel для работы с числами и достигайте новых вершин в анализе данных и решении задач!
Суммирование чисел в Excel: секреты эффективных расчетов
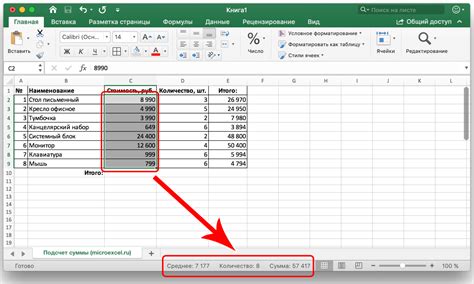
В программе Excel есть множество функций, которые помогают суммировать числа и выполнять различные расчеты. На первый взгляд, все может показаться довольно просто, но существуют некоторые секреты, которые могут сделать ваши расчеты более эффективными и удобными.
Первый секрет - использование функции SUM для суммирования чисел. Просто выберите ячейки, которые нужно сложить, и введите формулу SUM в нужной ячейке. Excel автоматически просуммирует все числа и выведет результат. Кроме того, вы можете использовать функцию SUM для сложения данных в нескольких столбцах или строках, просто указав нужные диапазоны ячеек.
Второй секрет - использование функции SUMIF для суммирования чисел с определенным условием. Например, если вы хотите сложить только положительные числа или числа, удовлетворяющие какому-то другому условию, вы можете использовать функцию SUMIF. Просто введите условие в формулу и Excel автоматически суммирует только те числа, которые соответствуют указанному условию.
Третий секрет - использование функции SUMPRODUCT для суммирования чисел с учетом нескольких условий. Если у вас есть несколько условий, которые нужно учесть при суммировании чисел, вы можете использовать функцию SUMPRODUCT. Просто введите условия в формулу и Excel суммирует только те числа, которые соответствуют всем указанным условиям.
Кроме того, Excel имеет множество других функций для работы с числами, таких как среднее значение, максимальное и минимальное значение, поиск суммы, произведение и т.д. Используйте эти функции, чтобы сделать свои расчеты еще более точными и удобными.
Как суммировать числа в Excel: основные инструменты
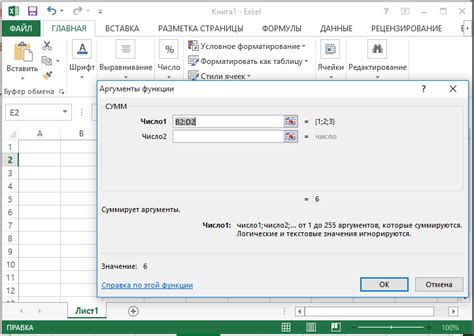
Excel предлагает множество инструментов для суммирования чисел, что делает работу с данными быстрой и удобной. В этом разделе мы рассмотрим основные методы суммирования чисел в Excel.
1. Автоматическая сумма: это самый простой и быстрый способ суммирования чисел. Для этого выберите ячейку, в которую хотите поместить результат, и щелкните на кнопке суммы (∑) на панели инструментов. Excel автоматически определит диапазон чисел и вычислит сумму.
2. Функция SUM: функция SUM является одной из наиболее распространенных функций суммирования в Excel. Чтобы использовать функцию SUM, введите формулу =SUM(числа) в ячейку. Например, =SUM(A1:A5) суммирует числа в диапазоне от ячейки A1 до A5.
3. Автосумма: автосумма - это удобный способ быстро суммировать столбец или строку чисел. Чтобы использовать автосумму, выберите ячейку, после которой вы хотите вывести результат, и нажмите клавишу «Alt» + «=» на клавиатуре. Excel автоматически определит диапазон чисел и вычислит сумму.
4. Расширенные функции: Excel также предлагает множество других функций суммирования, таких как SUMIF, SUMIFS, SUMPRODUCT и др. Эти функции позволяют суммировать числа с определенными условиями или производить более сложные вычисления.
| Метод | Описание |
|---|---|
| Автоматическая сумма | Простой и быстрый способ суммирования чисел |
| Функция SUM | Основная функция суммирования в Excel |
| Автосумма | Удобный способ быстрого суммирования столбца или строки чисел |
| Расширенные функции | Дополнительные функции суммирования с условиями или сложными вычислениями |
Используя эти основные инструменты, вы можете легко суммировать числа в Excel и эффективно работать с данными.
Умножение чисел в Excel: техники и советы

Использование оператора умножения (*)
Простейшим способом умножения чисел в Excel является использование оператора умножения (*). Введите формулу в ячейку, например, "=A1*B1", где A1 и B1 - это адреса ячеек, содержащих числа, которые вы хотите перемножить. Нажмите Enter, и Excel выполнит вычисление.
Умножение нескольких чисел
Чтобы умножить больше двух чисел, можно использовать функцию "PRODUCT". Введите формулу в ячейку, например, "=PRODUCT(A1:B1)", где A1 и B1 - диапазон ячеек, содержащих числа, которые вы хотите перемножить. Нажмите Enter, и Excel умножит все числа в заданном диапазоне.
Умножение чисел в столбце или строке
Если вам нужно умножить числа в столбце или строке, вы можете использовать функцию "PRODUCT" вместе с функцией "OFFSET". Например, чтобы перемножить все числа в столбце A от A1 до A10, введите формулу "=PRODUCT(OFFSET(A1,0,0,10,1))". Функция "OFFSET" определяет диапазон ячеек, которые нужно умножить.
Умножение на константу
Если вам нужно умножить числа на константу, вы можете использовать оператор умножения (*) или функцию "PRODUCT" в сочетании с числовым значением. Например, чтобы умножить все числа в столбце A на 10, введите формулу "=A1*10" или "=PRODUCT(A1:A10,10)".
Умножение в формате текста
Если вам нужно умножить числа в формате текста, вы можете использовать функцию "VALUE", которая преобразует текст в числовое значение. Например, если ячейка A1 содержит текст "5", а B1 содержит число "10", вы можете ввести формулу "=VALUE(A1)*B1", и Excel умножит числа правильно.
| Пример | Формула | Результат |
|---|---|---|
| Умножение двух чисел | =A1*B1 | Результат умножения чисел A1 и B1 |
| Умножение нескольких чисел | =PRODUCT(A1:B1) | Результат умножения всех чисел в диапазоне A1:B1 |
| Умножение чисел в столбце или строке | =PRODUCT(OFFSET(A1,0,0,10,1)) | Результат умножения всех чисел в столбце A от A1 до A10 |
| Умножение на константу | =A1*10 или =PRODUCT(A1:A10,10) | Результат умножения чисел в столбце A на 10 |
| Умножение в формате текста | =VALUE(A1)*B1 | Результат умножения чисел, преобразованных из текста |
Эти техники и советы позволят вам легко умножать числа в Excel, делая вашу работу с данными более эффективной и продуктивной.