Макбук является популярным выбором для многих пользователей, благодаря своей высокой производительности и стильному дизайну. Однако, не всем известно, что настройка рабочего стола на Макбуке может быть несколько отличаться от других операционных систем. В этой статье мы рассмотрим, как разделить рабочий стол на Макбуке и установить необходимые приложения для более эффективной работы.
Когда вы используете Макбук, ваш рабочий стол является основным рабочим пространством, где вы можете организовать значки приложений, папки и файлы. Однако, с течением времени, количество элементов может увеличиваться, что может привести к беспорядку и затруднить поиск нужных файлов. Разделение рабочего стола на Макбуке поможет вам структурировать рабочее пространство, что сделает вашу работу более продуктивной и уютной.
Существует несколько способов разделения рабочего стола на Макбуке. Вы можете создать отдельные рабочие области для разных типов файлов или группы приложений. Например, вы можете создать отдельные рабочие области для работы, личных файлов и проектов. Также вы можете организовать значки приложений и папок в различные сетки или ряды, что позволит вам быстро находить нужные элементы и упорядочить рабочее пространство на вашем Макбуке.
</p>
Создание новых рабочих столов

На Макбуке можно создать несколько рабочих столов, чтобы организовать свою работу и улучшить производительность.
Вот как создать новый рабочий стол:
- Щелкните правой кнопкой мыши на пустом месте на текущем рабочем столе.
- Выберите пункт "Создать новый рабочий стол" в контекстном меню.
- После этого на экране появится новый рабочий стол. Вы можете дать ему название, чтобы легче ориентироваться.
- Теперь вы можете переключаться между рабочими столами с помощью клавиш сочетания "Ctrl" и "Стрелка влево/вправо" или с помощью трех пальцев на тачпаде.
Создавайте необходимое количество рабочих столов и организуйте свою рабочую область по своему усмотрению. Это поможет удерживать рабочее пространство в порядке и повысит вашу эффективность.
Переключение между рабочими столами

На Макбуке есть возможность создания нескольких рабочих столов, на которых можно организовать окна приложений, файлы или закладки веб-страниц. Переключение между рабочими столами позволяет упорядочить рабочую область и улучшить производительность.
Для переключения между рабочими столами на Макбуке можно использовать горячие клавиши или трекпад:
| Действие | Горячая клавиша | Жест трекпада |
|---|---|---|
| Переключиться на следующий рабочий стол | Control + Вправо | Смахнуть три пальца вправо |
| Переключиться на предыдущий рабочий стол | Control + Влево | Смахнуть три пальца влево |
| Переключиться на конкретный рабочий стол | Control + Цифра (1-9) | Тапнуть три пальца по номеру рабочего стола |
Чтобы создать новый рабочий стол, нужно дважды кликнуть на трекпаде с тремя пальцами или нажать Control + Вверх на клавиатуре минимизации.
Переключение между рабочими столами удобно при работе с несколькими приложениями одновременно или когда требуется организация рабочей области в зависимости от текущей задачи.
Перетаскивание окон между рабочими столами
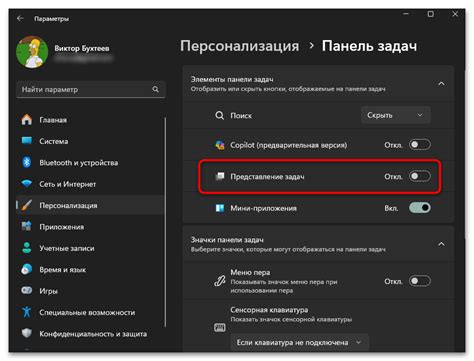
На Макбуке есть возможность создавать несколько рабочих столов, что позволяет легко организовывать окна приложений и переключаться между ними. Иногда может возникнуть необходимость переместить окно с одного рабочего стола на другой. Для этого существует несколько способов.
Первый способ - использование жеста трех пальцев. Если у вас включены жесты на трекпаде, то перетаскивание окон между рабочими столами осуществляется очень просто. Просто поместите три пальца на трекпаде и свайпните влево или вправо, чтобы переключиться между рабочими столами, а затем перетащите окно на нужный стол.
Если у вас нет трекпада или вы не используете жесты, можно воспользоваться другим способом. В Mac OS есть функция "Переместить на рабочий стол слева/справа". Для этого нажмите и удерживайте клавишу Control (Ctrl) и одновременно нажмите стрелку влево или стрелку вправо на клавиатуре. Это переместит окно на ближайший слева или справа рабочий стол.
Кроме того, в Mac OS есть "Панель Миссии" - специальное приложение для управления экранами и рабочими столами. Чтобы переместить окно с одного рабочего стола на другой с помощью панели Миссии, откройте ее (обычно в Dock) и просто перетащите окно на нужный стол. Также вы можете щелкнуть правой кнопкой мыши на окне в панели Миссии и выбрать "Переместить на рабочий стол слева/справа".
Теперь вы знаете несколько способов перетащить окно между рабочими столами на Макбуке. Выберите тот, который вам удобнее и начните организовывать свой рабочий пространство.
Использование жестов для переключения рабочих столов

MacOS предлагает удобный способ переключаться между рабочими столами с помощью жестов.
1. Для того чтобы переключиться на следующий рабочий стол, свайпните четыре пальца вправо или влево по тачпаду. Данный жест позволяет вам быстро перемещаться между открытыми приложениями и окнами на разных рабочих столах.
2. Если вы хотите вернуться на предыдущий рабочий стол, можно воспользоваться жестом "тремя пальцами влево" или "тремя пальцами вправо". Этот жест делает переключение более интуитивным и удобным.
3. Кроме того, можно прокручивать рабочие столы на тачпаде с помощью двух пальцев. Простое движение вверх или вниз позволяет просматривать все доступные рабочие столы и выбирать нужный.
Использование жестов для переключения рабочих столов на MacBook не только экономит время, но и делает работу более эффективной. Попробуйте использовать эти удобные жесты и облегчите себе пользование компьютером!
Создание горячих клавиш для перемещения между рабочими столами
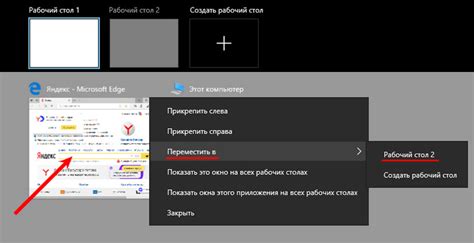
Владельцы Макбука могут легко создавать горячие клавиши для быстрого перемещения между рабочими столами, что значительно повышает эффективность работы.
Для создания горячих клавиш вам понадобится зайти в Настройки системы. Для этого просто нажмите на значок «Яблока» в левом верхнем углу экрана и выберите пункт «Настройки системы».
В окне настроек системы найдите раздел «Миссия контроль» и щелкните на нем. Здесь вы увидите список всех функций Mission Control, включая вкладки с открытыми приложениями на рабочих столах.
Чтобы создать новую горячую клавишу для перемещения между рабочими столами, нажмите на значок плюс на нижней части окна. Теперь выберите пункт «Переключение на рабочий стол слева» или «Переключение на рабочий стол справа» в выпадающем меню. Можно также выбрать другие варианты перемещения, если они будут полезны.
Далее, выберите, какую комбинацию клавиш вы хотите использовать для этой функции. В данном случае мы выберем сочетание клавиш «Control+Shift+Стрелка влево / Стрелка вправо». Вы можете выбрать любую комбинацию, которая вам нравится и которая не используется другими приложениями.
Как только вы выбрали комбинацию клавиш, система автоматически сохранит настройки и горячая клавиша будет готова к использованию.
Теперь вы можете быстро перемещаться между рабочими столами, просто нажимая сочетие клавиш, которое вы установили. Это очень удобно, когда у вас открыто много окон, и вы хотите быстро переключаться между ними.
Примечание: Если вы хотите изменить или удалить горячую клавишу, вы можете вернуться в Настройки системы и отредактировать соответствующие настройки в разделе «Миссия контроль».
Таким образом, создание горячих клавиш для перемещения между рабочими столами на Макбуке является простым и эффективным способом улучшить вашу продуктивность и организацию рабочего процесса.
Использование Launchpad для доступа к приложениям с разных рабочих столов
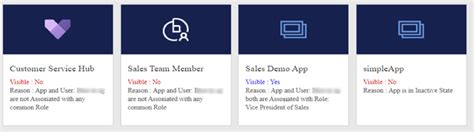
На Макбуке есть возможность организовать рабочие столы таким образом, чтобы каждому рабочему столу соответствовала определенная группа приложений. Однако, для быстрого доступа к всем приложениям с разных рабочих столов можно использовать функцию Launchpad.
Launchpad - это встроенное приложение в операционной системе macOS, которое позволяет просматривать и запускать все установленные приложения на вашем компьютере. Оно представляет собой сетку икон, отображаемую на экране и позволяющую быстро находить нужное приложение.
Чтобы открыть Launchpad, нажмите на иконку ракеты в Dock'е или используйте жест трекпада, который активирует функцию Launchpad. При открытии Launchpad вы увидите все установленные приложения расположенные в виде иконок на разных страницах
Чтобы быстро найти нужное приложение, можно воспользоваться поиском. Для этого просто начните вводить название приложения в поле поиска в верхней части экрана. Launchpad автоматически отфильтрует приложения по введенным символам, позволяя быстро найти нужное.
Запустить выбранное приложение можно двумя способами. Если вы видите иконку приложения на экране Launchpad, просто нажмите на нее. Если выбранное приложение не отображается, пролистните страницы Launchpad, чтобы найти его. Как только вы нашли нужное приложение, просто нажмите на него для его запуска.
Таким образом, использование Launchpad является удобным способом доступа к приложениям с разных рабочих столов на Макбуке. Эта функция позволяет сэкономить время и облегчить навигацию между приложениями, особенно если у вас много рабочих столов и множество установленных приложений.
Настройка предпочтительного рабочего стола при включении или перезагрузке

Настройка предпочтительного рабочего стола на Макбуке при включении или перезагрузке позволяет установить заданный порядок при открытии приложений и файлов. Это позволяет более эффективно организовывать работу и сэкономить ценное время.
Чтобы настроить предпочтительный рабочий стол, следуйте инструкциям:
- Откройте меню "Apple" в верхнем левом углу экрана и выберите "Системные настройки".
- В окне "Системные настройки" выберите "Пользователи и группы".
- Выберите текущего пользователя в левой панели, затем щелкните по вкладке "Вход" в правой панели.
- На вкладке "Вход" вы увидите список приложений и файлов, которые открываются при входе в систему. Щелкните по значку "+" внизу списка.
- Выберите приложение или файл, которое вы хотите добавить, и нажмите кнопку "Добавить".
- Повторите шаги 4-5 для каждого приложения или файла, которое вы хотите добавить к предпочтительному рабочему столу.
- Изменяйте порядок приложений и файлов, перетаскивая их в списке.
После завершения настроек предпочтительного рабочего стола, Макбук будет открывать указанные приложения и файлы автоматически при включении или перезагрузке. Это упрощает доступ к необходимым ресурсам и повышает эффективность работы.
Не забывайте обновлять предпочтительный рабочий стол при необходимости, чтобы адаптировать его под изменяющиеся потребности и задачи.