Thunderbird – это удобный и функциональный почтовый клиент от Mozilla, который позволяет управлять несколькими почтовыми ящиками одновременно и обеспечивает надежную защиту от спама и вирусов. Однако, со временем количество непрочитанных писем может накапливаться, и почтовый ящик может стать заполненным бесполезными сообщениями.
Именно поэтому важно периодически очищать свою почту в Thunderbird. В этой статье мы расскажем вам о полезных советах и функциях программы, которые помогут вам сделать это процесс максимально эффективным и быстрым.
1. Архивирование
Перед тем, как начать очищать почту, рекомендуется создать архивные папки для важных сообщений, которые вы не хотите удалять. Например, вы можете создать папку «Архив» и переместить туда все письма, которые вы хотите сохранить на будущее.
Примечание: не рекомендуется хранить слишком много сообщений в основной папке входящих писем, так как это может замедлить работу программы.
Thunderbird: основные функции

Вот несколько основных функций Thunderbird:
1. Удобный интерфейс Thunderbird имеет простой и интуитивно понятный интерфейс, что делает его легким в использовании даже для новичков. | 2. Многоаккаунтность Вы можете настроить несколько почтовых аккаунтов в Thunderbird, включая Gmail, Yahoo и другие. |
3. Фильтрация сообщений Thunderbird предлагает различные фильтры для организации и сортировки входящей почты. Вы можете легко настроить правила фильтрации, чтобы автоматически перемещать или удалять сообщения. | 4. Защита от спама Thunderbird имеет интегрированный фильтр спама, который помогает автоматически определять и перемещать нежелательные сообщения в папку со спамом. |
5. Поддержка расширений Thunderbird поддерживает установку различных расширений, которые позволяют добавить новые функции и интеграцию с другими сервисами. | 6. Календарь и задачи В Thunderbird есть встроенный календарь и возможность создания задач, что делает его удобным инструментом для управления временем и планирования. |
Это лишь некоторые из основных функций Thunderbird, которые делают его одним из наиболее популярных почтовых клиентов. Если вы ищете надежное и удобное решение для работы с электронной почтой, Thunderbird может быть отличным выбором.
Удаление ненужных писем в Thunderbird

1. Используйте фильтры для автоматического удаления
Thunderbird предоставляет возможность создавать фильтры для автоматической обработки писем. Вы можете создать фильтр, который будет удалять письма от конкретного отправителя, с определенной темой или содержащие определенные ключевые слова. Это позволит вам автоматически удалять ненужные письма, не требуя вашего вмешательства.
2. Регулярно очищайте папку "Спам"
Thunderbird имеет встроенный фильтр спама, который автоматически помещает подозрительные письма в папку "Спам". Однако, иногда полезные письма могут попадать в эту папку. Регулярно проверяйте папку "Спам" и удаляйте ненужные сообщения из нее. Вы также можете настроить фильтры спама для более точной фильтрации писем.
3. Используйте функцию поиска для быстрого удаления
Thunderbird предоставляет мощную функцию поиска, которая позволяет найти письма по различным параметрам, таким как отправитель, тема, дата и содержимое. Вы можете использовать функцию поиска для быстрого поиска и удаления ненужных писем из почтового ящика.
4. Создавайте папки для организации почты
Создание папок для организации почты поможет вам лучше контролировать и управлять своими письмами. Вы можете создать папки для различных категорий писем, таких как работа, личные, рекламные и т. д. Это поможет вам лучше организовать почту и быстро найти нужные письма. При регулярной проверке папок вы сможете быстро удалить ненужные письма и освободить место в почтовом ящике.
5. Удаляйте письма после прочтения
Если вы прочитали письмо и оно больше не нужно, не оставляйте его без дела в почтовом ящике. Нажмите на кнопку "Удалить" или используйте соответствующую горячую клавишу, чтобы удалить его сразу же. Это поможет вам избегать переполнения почтового ящика и сохранять его в порядке.
Следуя этим советам, вы сможете эффективно очистить почту в Thunderbird и управлять своими письмами. Не забывайте регулярно проверять и удалять ненужные письма, чтобы поддерживать свою почту в порядке.
Организация почтового ящика в Thunderbird
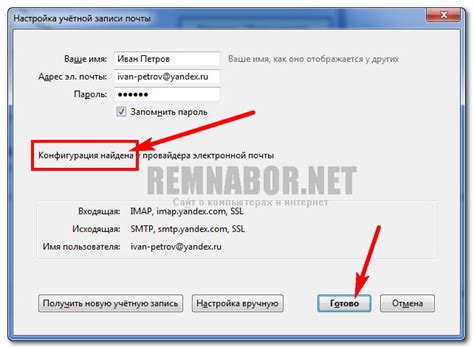
Правильная организация почтового ящика в Thunderbird может существенно упростить вашу работу с электронной почтой и повысить производительность. В этой статье мы рассмотрим несколько полезных советов, которые помогут вам настроить и упорядочить ваш почтовый ящик.
1. Используйте папки и подпапки: Thunderbird позволяет создавать папки и подпапки для организации вашей почты. Создайте основные категории, такие как "Работа", "Личное" и "Архив", а затем создайте подпапки для каждой категории, чтобы более точно классифицировать ваши письма.
2. Используйте правила: Thunderbird позволяет настраивать правила для автоматической обработки входящей почты. Например, вы можете создать правило, чтобы все письма от конкретного отправителя автоматически перемещались в определенную папку. Это поможет автоматизировать организацию вашего почтового ящика.
3. Удалите ненужные письма: Регулярно проверяйте почту и удаляйте ненужные письма. Накопление большого количества писем может замедлить работу Thunderbird. Если вам необходимо сохранить определенные письма для будущего использования, переместите их в архивную папку.
4. Используйте фильтры спама: Thunderbird имеет встроенную систему фильтров спама, которая может помочь вам отсеять нежелательную почту. Обучите эти фильтры, чтобы они стали более эффективными в блокировке спама.
5. Архивируйте старые письма: Если у вас есть большое количество старых писем, которые вы не хотите удалять, но которые не требуются для ежедневной работы, создайте архивную папку и переместите эти письма туда. Это поможет уменьшить размер почтового ящика и повысит производительность Thunderbird.
| Правило | Описание |
|---|---|
| Создание папок | Создайте основные категории и подпапки для более удобной организации почты. |
| Настройка правил | Настройте автоматическую обработку входящей почты с помощью правил. |
| Удаление ненужных писем | Регулярно проверяйте почту и удаляйте ненужные письма, чтобы поддерживать оптимальную производительность Thunderbird. |
| Использование фильтров спама | Настройте фильтры спама, чтобы улучшить блокировку нежелательной почты. |
| Архивирование старых писем | Создайте архивную папку и переместите старые письма туда для освобождения места в почтовом ящике. |
Использование фильтров в Thunderbird для сортировки почты

Thunderbird, один из самых популярных почтовых клиентов, предлагает полезную функцию фильтров, которая позволяет автоматически сортировать почту в вашем почтовом ящике. Использование фильтров в Thunderbird значительно упрощает обработку почты и помогает сохранять порядок и организованность в вашем почтовом ящике.
Чтобы создать фильтр в Thunderbird, вам необходимо открыть меню "Настройки" и выбрать вкладку "Фильтры". Затем нажмите на кнопку "Добавить" и укажите условия, при которых нужно применять данный фильтр. Например, вы можете указать, что фильтр должен применяться к письмам от определенного отправителя или содержащим определенное ключевое слово.
После указания условий, выберите действия, которые должны выполняться при срабатывании фильтра. Thunderbird позволяет такие действия, как перемещение письма в определенную папку, пометка письма цветом или добавление ярлыка.
Использование фильтров в Thunderbird особенно удобно для сортировки почты по различным категориям, таким как работа, личные письма или реклама. Вы можете создать несколько фильтров, которые будут автоматически сортировать входящую почту в соответствующие папки.
Не забывайте обновлять и изменять свои фильтры по мере необходимости. Вы всегда можете добавить новые условия или изменить действия, чтобы адаптировать фильтры под свои потребности. Также рекомендуется периодически просматривать и очищать папки с примененными фильтрами, чтобы избежать переполнения почтового ящика.
Использование фильтров в Thunderbird - отличный способ организовать и очистить вашу почту. Они позволяют автоматизировать процесс сортировки и помогают управлять большим объемом входящей почты. Не стесняйтесь экспериментировать с фильтрами и находить оптимальные настройки для вашего почтового ящика.
Импорт и экспорт почты в Thunderbird

Если вы хотите перенести свою почту из другого почтового клиента в Thunderbird, вы можете воспользоваться функцией импорта. Для этого вам потребуется файл с данными о почте, обычно в формате MBOX или EML. В Thunderbird выберите пункт меню "Файл" и далее "Импорт". Затем следуйте инструкциям мастера импорта, выбирая нужные файлы с данными и настройки.
Если же вам необходимо экспортировать почту из Thunderbird, чтобы отправить ее другому пользователю или сохранить в архиве, вы также можете воспользоваться функцией экспорта. В Thunderbird выберите пункт меню "Файл" и далее "Экспорт". Затем выберите тип данных, которые вы желаете экспортировать, например, письма или адресную книгу, и следуйте инструкциям мастера экспорта
Импорт и экспорт почты в Thunderbird - это полезная функция, которая позволяет переносить свою почту из других почтовых клиентов и хранить ее в нужном формате. Это удобно и позволяет эффективно управлять своей электронной почтой.
Чистка вложений в письмах Thunderbird

Для того чтобы удалить вложения, следуйте следующим шагам:
| 1. | Откройте Thunderbird и выберите письмо, из которого хотите удалить вложения. |
| 2. | Щелкните правой кнопкой мыши на вложении, которое хотите удалить, и выберите "Удалить вложение". |
| 3. | Подтвердите удаление вложения, нажав кнопку "ОК". |
| 4. | Повторите шаги 2-3 для всех вложений, которые хотите удалить. |
| 5. | Когда все ненужные вложения удалены, сохраните изменения письма. |
Теперь ваши письма в Thunderbird будут чище и занимать меньше места на диске. Удаленные вложения можно будет восстановить из корзины, если они вам понадобятся в будущем.
Резервное копирование почты в Thunderbird
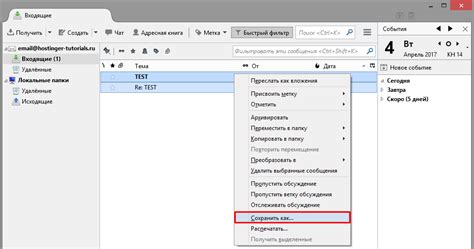
Thunderbird предоставляет удобный способ создания резервных копий. Для этого вы можете использовать встроенный инструмент экспорта, который позволяет сохранить все ваши письма и настройки.
Для создания резервной копии почты в Thunderbird выполните следующие шаги:
- Откройте Thunderbird и выберите раздел "Почта" в левой панели.
- Выделите нужный аккаунт или папку, которую вы хотите скопировать.
- Нажмите правой кнопкой мыши на выделенную папку и выберите "Экспортировать папку".
- Выберите место для сохранения резервной копии и название файла.
- Нажмите кнопку "Сохранить".
После завершения процесса экспорта, вы получите файл с расширением .mbox, который будет содержать все ваши письма и настройки. Этот файл вы можете сохранить на внешний носитель или в облачное хранилище, чтобы обеспечить безопасность ваших данных.
Для восстановления резервной копии в Thunderbird выполните следующие действия:
- Откройте Thunderbird и выберите раздел "Почта" в левой панели.
- Нажмите правой кнопкой мыши на папке "Локальные папки".
- Выберите "Импортировать папку".
- Укажите путь к файлу .mbox, который был создан во время резервного копирования.
- Нажмите кнопку "Открыть".
После этого Thunderbird восстановит все ваши письма и настройки, сохраненные в резервной копии.
Теперь вы знаете, как создать резервную копию почты в Thunderbird и восстановить ее в случае необходимости. Помните, что регулярное резервное копирование поможет предотвратить потерю важных данных и обеспечить безопасность вашей почты.