Excel является одним из самых популярных инструментов для работы с таблицами и данными. Однако, когда вы сталкиваетесь с серой областью в Excel, может возникнуть необходимость ее удалить. Серая область представляет собой неиспользуемую пустую область в таблице, которая может сильно затруднять работу. В этой статье мы рассмотрим пошаговую инструкцию о том, как удалить серую область в Excel быстро и без проблем.
Шаг 1: Откройте таблицу Excel, в которой находится серая область. Затем выделите всю область, включая серую область, с помощью мыши или комбинации клавиш Ctrl+A.
Шаг 2: Перейдите на вкладку "Расширенные" в меню программы Excel. На этой вкладке вы найдете различные инструменты и функции для работы с таблицами и данными.
Шаг 3: В разделе "Группировка" выберите опцию "Удалить" или "Удалить ряды" (в зависимости от версии Excel), чтобы удалить серую область. Выбор этой опции позволит удалить все смежные пустые строки и столбцы в выделенной области, включая серую область.
Шаг 4: Нажмите на кнопку "Ок", чтобы подтвердить удаление серой области. Excel выполнит операцию удаления и освободит память, увеличивая эффективность работы.
Следуя этой пошаговой инструкции, вы сможете удалить серую область в Excel эффективно и без проблем. Не забудьте сохранить изменения после удаления серой области, чтобы избежать потери данных. Удаление серой области позволит вам более эффективно работать с данными в таблице Excel, улучшая ваш опыт использования этого мощного инструмента.
Почему необходимо удалять серую область в Excel

Удаление серой области в Excel имеет несколько преимуществ:
- Очистка рабочего пространства: удаление серой области освобождает место на листе Excel и делает его более читабельным и организованным.
- Улучшение производительности: чем меньше лишних данных и объектов на листе Excel, тем быстрее работает программа и выполняются операции с данными.
- Повышение точности данных: удаление серой области помогает избежать случайного редактирования заблокированных ячеек и исключает возможность внесения ошибок.
- Удобство редактирования: без серой области вы можете свободно редактировать и форматировать нужные ячейки без дополнительных преград и ограничений.
Таким образом, удаление серой области в Excel позволяет улучшить организацию данных, повысить эффективность работы и обеспечить точность и удобство редактирования. Этот процесс проходит несложно и эффективно, если следовать правильной пошаговой инструкции.
Как найти серую область в Excel

Если вы сталкиваетесь с проблемой серой области в Excel, вам может быть интересно узнать, как найти и удалить ее. Серая область представляет собой ячейки, которые имеют форматирование, но не содержат никаких данных. Они могут быть причиной неправильного отображения таблицы и занимать лишнее место.
Вот несколько шагов, которые помогут вам найти серую область в Excel:
- Откройте таблицу Excel, в которой вы хотите найти серую область.
- Выделите все ячейки таблицы, используя сочетание клавиш Ctrl + A.
- На панели инструментов выберите вкладку "Главная" и найдите раздел "Форматирование".
- В разделе "Форматирование" кликните по кнопке "Условное форматирование".
- В появившемся списке выберите "Удалить всё условное форматирование".
- Excel удалит все форматирование из ячеек, в том числе серую область, если она есть.
Теперь, когда вы знаете, как найти и удалить серую область в Excel, вы сможете улучшить внешний вид и эффективность своих таблиц. Не забудьте сохранить изменения после удаления серой области!
Первый способ удаления серой области в Excel

Шаг 1: Откройте документ в Excel, в котором требуется удалить серую область.
Шаг 2: Выделите область, в которой находится серая область, используя мышь или клавиши со стрелками.
Шаг 3: Нажмите правой кнопкой мыши на выделенную область и выберите "Форматировать ячейки" в контекстном меню.
Шаг 4: В открывшемся окне диалога выберите вкладку "Закладка заливка".
Шаг 5: В секции "Цвет" выберите белый цвет, чтобы заменить серую область. Можно также выбрать другой цвет по вашему выбору.
Шаг 6: Нажмите кнопку "ОК", чтобы применить изменения.
Шаг 7: Теперь серая область должна быть удалена, и ее заменил белый цвет или выбранный вами цвет.
Примечание: В случае, если серая область не полностью удалена, вы можете повторить эти шаги или попробовать второй способ удаления серой области в Excel.
Второй способ удаления серой области в Excel

Если вам не подходит первый способ удаления серой области в Excel или вы хотите попробовать альтернативный метод, то можно воспользоваться инструментом "Замена" в Excel. Этот способ может оказаться более удобным и быстрым, особенно если серая область занимает большую площадь.
- Выделите диапазон ячеек, в которых находится серая область.
- Откройте окно "Замена" с помощью комбинации клавиш Ctrl + H.
- В поле "Найти" введите цвет серой области. Если вы не знаете точный код цвета, можно просто указать слово "серый" или "gray".
- Оставьте поле "Заменить" пустым, чтобы удалить все ячейки с этим цветом.
- Нажмите кнопку "Заменить все".
- Excel выполнит замену цвета во всех выделенных ячейках, и серая область будет удалена.
Обратите внимание, что этот метод может заменить не только серую область, но и все другие ячейки с выбранным цветом. Поэтому перед использованием этого способа убедитесь, что в вашей таблице нет других ячеек с таким же цветом, которые вы не хотите удалить.
Третий способ удаления серой области в Excel

Третий способ удаления серой области в Excel основан на использовании функций и форматирования ячеек.
- Выделите все ячейки в серой области, которую необходимо удалить.
- В меню "Главная" выберите вкладку "Форматирование" и нажмите на кнопку "Заливка цвета".
- Выберите любой цвет заливки, кроме серого, чтобы выделенная область стала видимой.
- Затем выделите все ячейки в серой области еще раз.
- В меню "Главная" выберите вкладку "Очистить" и нажмите на кнопку "Удалить форматирование".
В результате данного действия серая область будет удалена, оставив только видимую часть таблицы.
Четвертый способ удаления серой области в Excel

1. Выделите всю серую область в Excel, которую вы хотите удалить.
2. Нажмите на вкладку "Вставка" в верхней части экрана Excel.
3. В разделе "Таблица" выберите опцию "Таблица".
4. В появившемся диалоговом окне нажмите кнопку "ОК".
5. Теперь серая область будет превращена в таблицу, и все данные внутри нее будут сохранены.
6. Чтобы удалить серую область полностью, выделите таблицу и нажмите клавишу "Delete" на клавиатуре.
7. После удаления таблицы в Excel, серая область пропадет и все данные будут удалены.
Использование таблицы в Excel является очень удобным способом удаления серой области, поскольку это позволяет сохранить все данные внутри области и легко удалять их по вашему желанию.
Примечание: При использовании этого способа убедитесь, что вы не удаляете другие данные, которые находятся за пределами серой области.
| Шаг | Действие |
|---|---|
| 1 | Выделите серую область |
| 2 | Нажмите на вкладку "Вставка" |
| 3 | Выберите опцию "Таблица" |
| 4 | Нажмите кнопку "ОК" |
| 5 | Область превращается в таблицу |
| 6 | Выделите таблицу и нажмите "Delete" |
| 7 | Серая область удалена |
Пятый способ удаления серой области в Excel
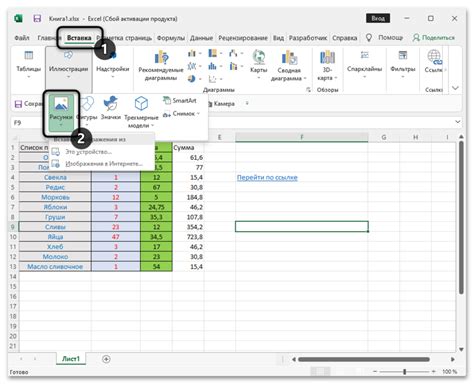
Если вы хотите удалить серую область в Excel эффективно и без проблем, можно воспользоваться пятым способом, который заключается в использовании функции "Условное форматирование".
1. Выделите все ячейки, в которых находится серая область.
2. Нажмите правую кнопку мыши и выберите пункт "Условное форматирование" в контекстном меню.
3. В появившемся окне выберите пункт "Форматировать только ячейки, содержащие" и в выпадающем списке выберите "Пустое".
4. Нажмите кнопку "Формат" и выберите желаемый цвет для ячеек, которые попадают под условие. Например, выберите белый цвет.
5. Нажмите "ОК", затем снова "ОК".
Теперь серая область в Excel будет удалена, а ячейки, которые попадают под условие, будут отображаться в выбранном вами цвете.
Этот способ прост в использовании и позволяет удалить серую область в Excel без лишних усилий.
Основные требования к использованию способов удаления серой области в Excel

1. Безопасность данных:
Перед тем как приступить к удалению серой области в Excel, убедитесь, что у вас есть резервная копия файла. Это позволит вам сохранить данные, на случай если что-то пойдет не так.
2. Проверка содержимого серой области:
Перед удалением серой области, необходимо внимательно просмотреть ее содержимое. Убедитесь, что она действительно несет никакой полезной информации и не была случайно включена в файл. В противном случае, удаление серой области может привести к потере важных данных.
3. Использование подходящего метода:
Выберите наиболее подходящий метод удаления серой области в Excel, в зависимости от ее размеров и расположения. Некоторые из доступных способов включают использование фильтра, автовыборки, частичное удаление или использование специальных инструментов и макросов.
4. Тестирование удаления:
После применения метода удаления серой области, протестируйте результаты, чтобы убедиться, что никакие важные данные не были удалены или повреждены. Обратите особое внимание на связанные формулы и ссылки, чтобы убедиться, что они продолжают работать правильно.
5. Документация изменений:
Помимо резервирования данных, хорошей практикой является документирование всех изменений, которые вы вносите в файл. Это позволит вам отслеживать все удаления и изменения, а также вернуться к предыдущим версиям файла, если это необходимо.
6. Сохранение файла:
После успешного удаления серой области и проверки результатов, не забудьте сохранить файл. Возможно, вам также понадобится пересохранить файл в других форматах (например, в .csv или .pdf) в соответствии с требованиями вашей работы или документации.
Следуя этим основным требованиям, вы сможете эффективно и безопасно удалить серую область в Excel, минимизируя риски потери данных или нарушения функциональности вашего файла.