В наше время веб-камеры стали неотъемлемой частью нашей повседневности. Они используются для проведения видеоконференций, стриминга, виртуальных встреч и даже для общения с близкими, когда расстояние отделяет нас многие километры. Однако часто оказывается, что качество изображения, передаваемого веб-камерой, оставляет желать лучшего.
Если вы хотите настроить свою веб-камеру для получения четкого и высококачественного изображения, следуйте нашим советам:
1. Проверьте разрешение и кадровую частоту
Первым шагом в настройке веб-камеры является проверка ее разрешения и кадровой частоты. Убедитесь, что ваша камера поддерживает разрешение и кадровую частоту, которые вам требуются. Высокое разрешение и кадровая частота позволят получить более четкое изображение в вашей видеоподаче.
2. Осветите свое пространство
Хорошее освещение является ключевым фактором для получения четкого и качественного изображения. Убедитесь, что ваше пространство хорошо освещено, чтобы избежать затемнения или теней на вашем лице. Расположите источники освещения позади веб-камеры или рядом с ней, чтобы свет падал прямо на ваше лицо.
3. Очистите объектив
Прежде чем начать использовать веб-камеру, убедитесь, что объектив чистый. Пыль, отпечатки пальцев и другие загрязнения могут существенно снизить качество изображения. Очистите объектив мягкой и чистой тканью, чтобы удалить все загрязнения.
Следуя этим советам, вы сможете настроить свою веб-камеру для получения четкого и высококачественного изображения. Помните, что качество вашей видео передачи может иметь огромное значение, особенно во время важных видеоконференций или презентаций.
Проверка и выбор правильной веб-камеры

Не все веб-камеры созданы одинаково, и выбор правильной веб-камеры может оказаться важным для получения четкого изображения. Вот несколько пунктов, которые стоит учесть при выборе веб-камеры:
- Разрешение: Разрешение веб-камеры определяет количество пикселей, которые она может зафиксировать. Веб-камеры с более высоким разрешением обеспечивают более четкое изображение, поэтому рекомендуется выбирать веб-камеры с разрешением не менее 720p (1280 x 720 пикселей).
- Частота кадров: Частота кадров определяет количество кадров, записываемых веб-камерой в секунду. Чем выше частота кадров, тем более плавное и четкое будет видео. Рекомендуется выбирать веб-камеры с частотой кадров не менее 30 кадров в секунду.
- Автофокус: Наличие автофокуса позволяет веб-камере автоматически регулировать фокусное расстояние для получения более четкого изображения. Если вы планируете использовать веб-камеру для разных целей, рекомендуется выбрать модель с автофокусом.
- Угол обзора: Угол обзора веб-камеры указывает на то, насколько широко она может захватить изображение. Зависит от ваших потребностей, выберите веб-камеру с углом обзора, соответствующим вашим условиям.
- Подключение: Веб-камеры можно подключить через USB или Wi-Fi. Убедитесь, что ваш компьютер имеет соответствующие порты или возможность подключения через Wi-Fi, и выберите соответствующую модель веб-камеры.
- Микрофон: Если вы планируете использовать веб-камеру для видеозвонков или записи видео со звуком, убедитесь, что веб-камера имеет встроенный микрофон или возможность подключения внешнего микрофона.
Перед покупкой рекомендуется прочитать отзывы и сравнить различные модели веб-камер. Также обратите внимание на бренд, гарантию и цену, чтобы выбрать веб-камеру, которая соответствует вашим требованиям и бюджету.
Установка последних драйверов для веб-камеры

Чтобы установить последние драйверы для вашей веб-камеры, вам потребуется определить ее модель. Обычно модель указана на самой камере или в ее документации. Если вы не можете найти информацию о модели, вы можете воспользоваться специальной программой для определения аппаратного обеспечения, например, CPU-Z или Speccy. После определения модели, вы можете перейти на официальный веб-сайт производителя и найти раздел с загрузками или поддержкой.
На сайте производителя найдите раздел, посвященный вашей модели веб-камеры, и найдите последнюю версию драйвера для вашей операционной системы. Обычно драйверы предлагаются для разных операционных систем, таких как Windows, macOS или Linux. Скачайте последнюю версию драйвера и запустите установку.
Во время установки у вас могут быть предложения о добавлении дополнительного программного обеспечения или изменении некоторых настроек. Стоит быть внимательным и тщательно изучить каждый шаг установки, чтобы предотвратить установку ненужных программ или изменение настроек без вашего согласия. Если вы не уверены, лучше отключите флажки с предложениями о дополнительном ПО или изменениях и продолжайте только с установкой драйвера.
После завершения установки последних драйверов для вашей веб-камеры, рекомендуется перезагрузить компьютер, чтобы изменения вступили в силу. После перезагрузки веб-камера должна быть готова к использованию.
Установка последних драйверов для веб-камеры может значительно улучшить качество изображения, а также обеспечить совместимость с новыми программными продуктами и функциями. Не забывайте периодически проверять наличие обновлений для драйверов вашей веб-камеры и устанавливать их, чтобы обеспечить надежную работу устройства и получить наилучший результат.
Размещение веб-камеры на пригодной позиции

Правильное размещение веб-камеры играет важную роль в получении четкого изображения. В этом разделе мы расскажем вам о лучших позициях для установки веб-камеры, чтобы получить наилучший результат.
- Расположение на уровне глаз: Идеальная позиция для веб-камеры - это приблизительно на уровне глаз пользователя. Если веб-камера размещена ниже или выше уровня глаз, это может привести к неестественным ракурсам и искаженному изображению.
- Избегайте прямого освещения: Постарайтесь избегать размещения веб-камеры в прямом солнечном свете или под ярким осветительным прибором. Слишком яркое освещение может вызывать блики и затемнение лица на изображении.
- Стабильное основание: Убедитесь, что веб-камера установлена на стабильной поверхности. Использование штатива или крепления для веб-камеры поможет избежать дрожания и вибрации при ее использовании.
- Удалите ненужные объекты: Проверьте, что перед веб-камерой нет ненужных объектов или мешающих предметов. Удалите все, что может затемнять или загораживать изображение, чтобы получить наилучший результат.
- Избегайте отражений: Если вблизи веб-камеры есть объекты, отражающие свет, такие как зеркала или стекло, это может привести к появлению отражений на изображении. Разместите веб-камеру таким образом, чтобы исключить отражения.
Следуя этим рекомендациям, вы сможете разместить веб-камеру на такой позиции, которая обеспечит наилучшую передачу изображения и поможет создать четкое и качественное видео.
Оптимальная настройка освещения для веб-камеры

Качество изображения, передаваемого веб-камерой, во многом зависит от правильной настройки освещения. Оптимальное освещение поможет достичь максимальной четкости и контрастности ваших видеозаписей и веб-конференций. В данной статье мы расскажем вам, как правильно настроить свет для вашей веб-камеры.
Первое, на что стоит обратить внимание, это источник света. Идеальным вариантом будет использование естественного освещения. Подставьте ваше лицо к окну или другому источнику естественного света. Такой способ обеспечит мягкое и равномерное освещение, и ваше лицо будет выглядеть естественно и четко на экране.
Если использование естественного света невозможно, можно воспользоваться искусственным освещением. Рекомендуется установить мягкое освещение сверху. Не ставьте источник света слишком близко к веб-камере, так как это может вызвать пересвет и плохую контрастность на изображении. Также избегайте использования желтого освещения, так как оно может искажать цвета.
Для лучшего результата рекомендуется создать равномерное освещение. Для этого можно использовать несколько источников света с разных сторон. Дополнительный свет с фона или со стороны поможет устранить тени на вашем лице и сделает изображение более ясным.
Совет: | Рекомендуется также избегать сильного контраста между вашим лицом и фоном. Оптимальным вариантом будет выбор однотонного фона или использование гладких стен без ярких узоров или отражающих поверхностей. |
И последнее, что стоит запомнить, это правильная экспозиция. Если изображение выглядит слишком темным или наоборот, слишком ярким, измените настройки экспозиции на веб-камере. В большинстве программ и приложений для работы с веб-камерой есть возможность регулировки яркости и контрастности.
Использование программного обеспечения для повышения качества изображения
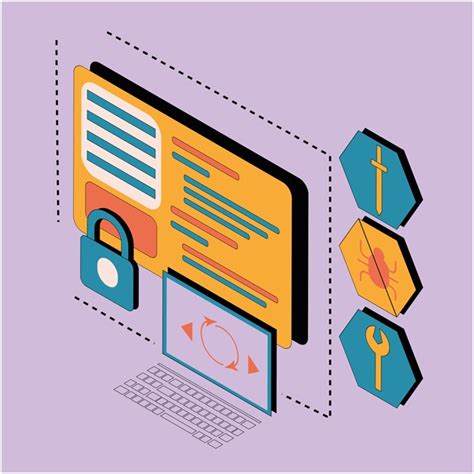
Для достижения четкого изображения с использованием веб-камеры, можно воспользоваться различными программными инструментами, которые помогут улучшить качество и настроить параметры.
Вот несколько программ, которые могут быть полезными для настройки изображения с веб-камеры:
| Название программы | Описание |
| ManyCam | ManyCam предоставляет большой выбор эффектов и фильтров для веб-камеры. Вы можете использовать эти инструменты для коррекции цветовой гаммы, контрастности и яркости, а также для добавления эффектов или водяных знаков к изображению. |
| SplitCam | SplitCam позволяет настраивать параметры изображения веб-камеры, включая резкость, контрастность, яркость и насыщенность. Программа также предлагает различные эффекты и фильтры для создания уникальной картинки. |
| WebcamMax | WebcamMax - это мощное программное обеспечение с функцией улучшения изображений. Вы можете применять фильтры, эффекты и анимацию к изображению с веб-камеры, чтобы создать яркое и оригинальное видео. |
Выбор программного обеспечения зависит от ваших предпочтений и требований. Важно помнить, что настройка изображения с помощью программного обеспечения может занять некоторое время и требовать опыта. Экспериментируйте с различными инструментами и параметрами, чтобы достигнуть желаемого результата.
Не забывайте также проверить наличие обновлений для выбранного программного обеспечения, так как они могут включать улучшения, которые помогут повысить качество изображения с веб-камеры.
Проверка и настройка разрешения веб-камеры

При настройке веб-камеры для получения четкого изображения важно убедиться, что разрешение камеры правильно настроено. Разрешение определяет количество пикселей, передаваемых камерой на изображение. Чем выше разрешение, тем более детальным будет изображение, но при этом может увеличиться нагрузка на систему.
Перед проверкой и настройкой разрешения веб-камеры вам потребуется установить программу или использовать встроенные инструменты операционной системы. Начните с поиска программ веб-камеры на компьютере или загрузите ее из Интернета.
Когда программа веб-камеры запущена, найдите в ее настройках раздел, связанный с разрешением. Обычно это называется "Разрешение" или "Resolution". Определите текущее разрешение камеры, указанное в программе.
Если вы хотите изменить разрешение, выберите желаемое разрешение из списка доступных или введите его вручную. Обратите внимание, что не все веб-камеры поддерживают высокое разрешение, поэтому выбирайте наиболее оптимальное для вашей камеры.
Когда выбрано новое разрешение, сохраните изменения. После этого вы можете проверить изображение веб-камеры с новым разрешением. Откройте просмотр в режиме реального времени или запустите видеозвонок, чтобы убедиться, что изображение выглядит четким и детализированным.
Если вы не заметили значительного улучшения качества изображения или столкнулись с проблемами после изменения разрешения, попробуйте выбрать другое разрешение или обратитесь к документации вашей веб-камеры для получения дополнительной информации.
Важно помнить, что настройка разрешения камеры может потребовать перезапуска программы или устройства для активации изменений.
Контроль фокусировки и резкости изображения

1. Проверьте настройки камеры: В большинстве веб-камер есть функция автофокуса. Убедитесь, что она включена и правильно настроена. Если у вас есть возможность регулировать фокус вручную, попробуйте настроить его с помощью программы управления камерой.
2. Подберите правильное расстояние: Иногда некоторые камеры имеют определенное рабочее расстояние для фокусировки. Выпробуйте разные расстояния между веб-камерой и объектом съемки, чтобы получить наилучшее качество изображения.
3. Отрегулируйте освещение: Плохое освещение может затруднить фокусировку камеры. Убедитесь, что в комнате достаточно яркости и избегайте сильных конtrastных световых условий, которые могут создавать теневые эффекты.
Помимо фокусировки, резкость также является важным аспектом для получения четкого изображения:
4. Проверьте настройки резкости: Многие программы для управления веб-камерой позволяют регулировать уровень резкости изображения. Попробуйте настроить этот параметр для достижения наилучшего результата. Однако не переборщите с резкостью, потому что слишком сильный эффект может вызвать пикселизацию.
5. Очистите объектив: Достаточно часто веб-камеры могут быть покрыты пылью или отпечатками пальцев. Это может снижать качество изображения. Периодически протирайте объектив веб-камеры мягкой тканью или салфеткой, чтобы сохранить его чистым.
Следование этим советам поможет вам настроить веб-камеру для получения четкого и резкого изображения. Не бойтесь экспериментировать с настройками и находить идеальные параметры для вашей ситуации.
Настройка баланса белого для лучшей цветопередачи

Для достижения четкого и естественного цветопередачи на веб-камере важно правильно настроить баланс белого. Баланс белого отвечает за корректное отображение белого цвета на итоговом изображении, учитывая освещение в помещении.
Прежде всего следует отметить, что настройка баланса белого может быть автоматической или ручной. Автоматический режим позволяет веб-камере самостоятельно определить границы белого цвета и скорректировать цветопередачу. Однако, в некоторых случаях автоматическая настройка может оказаться недостаточно точной, особенно при необычных источниках освещения.
Помимо автоматического режима, настройку баланса белого можно также проводить вручную. Для этого обычно используются предустановленные настройки, которые включают режимы для различных условий освещенности, таких как дневной свет, искусственное освещение, полуденный свет и т.д. Выбрав подходящую предустановку, можно достичь наиболее точного цветовоспроизведения.
Однако, в случае отсутствия предустановленных режимов или желании добиться более точной настройки, возможна и ручная корректировка баланса белого. В этом случае используются специальные программы, которые позволяют подобрать подходящие значения для различных параметров, таких как температура цвета и оттенок.
Важно отметить, что правильная настройка баланса белого существенно влияет на визуальное восприятие фотографий и видео. Корректно настроенный баланс белого обеспечивает естественные цвета и оттенки на изображении, делая его более интересным и привлекательным для зрителей.
Помните, что настройка баланса белого может потребовать некоторого времени и терпения, но результаты будут стоить усилий. Не бойтесь экспериментировать с режимами и настройками, чтобы найти оптимальные параметры для вашей веб-камеры и условий освещения.
Устранение шумов и искажений на изображении

Как часто бывает, что изображение, полученное с веб-камеры, содержит шумы и искажения, которые могут снизить его четкость и качество. Однако, существуют несколько способов устранения этих проблем и достижения более четкого изображения. Вот несколько советов и рекомендаций:
1. Очистите объектив: Пыль и грязь на объективе могут вызвать размытие и искажения на изображении. Постарайтесь регулярно очищать объектив с помощью мягкой салфетки или специального средства для чистки объектива камеры.
2. Установите правильные настройки: Некоторые веб-камеры имеют встроенные функции для устранения шумов и повышения четкости изображения. Исследуйте настройки вашей камеры и попробуйте различные комбинации, чтобы найти оптимальные параметры для достижения более четкого изображения.
3. Регулярно обновляйте драйверы: Драйверы веб-камеры могут иметь значительное влияние на качество изображения. Убедитесь, что у вас установлена последняя версия драйвера для вашей камеры, и регулярно обновляйте его, чтобы исправлять возможные ошибки или проблемы.
4. Используйте хорошее освещение: Плохое освещение может привести к появлению шумов и искажений на изображении. Постарайтесь использовать хорошее освещение при использовании веб-камеры, чтобы достичь более четкого и качественного изображения.
5. Используйте программное обеспечение для обработки изображений: Если все остальные способы не сработали, попробуйте использовать программное обеспечение для обработки изображений. Существуют различные программы, которые позволяют устранять шумы и искажения на изображении, повышая его четкость и качество.
Следуя этим советам, вы сможете устранить шумы и искажения на изображении, полученном с вашей веб-камеры, и достичь более четкого и качественного результата.
Поддержание чистоты линз веб-камеры для ясного изображения

Вот несколько советов о том, как поддерживать линзы веб-камеры в чистоте:
- Используйте мягкую ткань: Для очищения линз веб-камеры рекомендуется использовать мягкую микрофибру или специальную ткань для очистки оптических поверхностей. Избегайте использования грубых материалов или бумажных салфеток, так как они могут повредить поверхность линз.
- Удаляйте загрязнения: Перед очисткой линз веб-камеры важно удалить все загрязнения, такие как пыль или отпечатки пальцев. Выключите веб-камеру и аккуратно протрите линзы при помощи мягкой ткани или специального очистителя для оптических поверхностей.
- Избегайте использования жидкости: Обычно нет необходимости использовать жидкости для очистки линз веб-камеры. Если линзы сильно загрязнены, можно использовать небольшое количество изопропилового спирта или специального очистителя для очков. Но обязательно следите за рекомендациями производителя и нанесите жидкость на ткань, а не непосредственно на линзы.
- Храните веб-камеру в чистоте: Для предотвращения накопления пыли и грязи на линзах рекомендуется хранить веб-камеру в защитной сумке или чехле. Это поможет сохранить линзы веб-камеры в чистоте и готовности к использованию.
- Регулярно очищайте линзы: Для поддержания чистоты линз веб-камеры рекомендуется регулярно проводить очищение, особенно если вы часто используете веб-камеру. Постарайтесь включить очистку линз веб-камеры в свою повседневную рутину, чтобы обеспечить ясное и четкое изображение в любое время.
Следуя этим советам, вы сможете поддерживать линзы веб-камеры в чистоте и получать ясное изображение без размытий и искажений.