Discord - популярная платформа для общения в групповых чатах, где вы можете общаться с друзьями, сетевыми сообществами и игровыми командами. Однако, если вы только начали пользоваться Discord на ПК, вы можете испытывать затруднения с добавлением друзей.
В этой пошаговой инструкции мы покажем вам, как добавить друзей в Discord на ПК и раскрыть все возможности этой платформы. Зачем быть одиноким, когда вы можете найти и добавить своих друзей прямо в Discord? Следуйте этим простым шагам, и вы будете готовы к общению и играм вместе весь день!
1. Войдите в свой аккаунт Discord на ПК. Если у вас еще нет аккаунта, перейдите на официальный сайт Discord и зарегистрируйте новый аккаунт.
2. После входа в аккаунт Discord, вы увидите боковую панель слева. В ней вы найдете различные разделы, такие как "Главная", "Друзья", "Серверы" и другие. Чтобы добавить друзей, щелкните на раздел "Друзья".
3. В разделе "Друзья" вы увидите кнопку "Добавить друга" в верхней части экрана. Щелкните на эту кнопку, чтобы открыть окно добавления друга.
Установка приложения Дискорд на ПК

Чтобы начать добавлять друзей в Дискорде на ПК, вам необходимо сначала установить приложение на свой компьютер. Вот пошаговая инструкция:
- Перейдите на официальный сайт Дискорда по адресу discord.com и нажмите на кнопку "Скачать".
- Выберите версию приложения для вашей операционной системы. Дискорд доступен для Windows, macOS, Linux и даже есть возможность использовать его веб-версию, не скачивая ничего.
- После скачивания файла установщика, откройте его и следуйте инструкциям на экране. Обычно вам нужно будет согласиться с лицензионным соглашением, выбрать путь для установки и подождать, пока процесс установки завершится.
- После завершения установки, запустите приложение Дискорд на своем компьютере. Вам может потребоваться создать учетную запись, если у вас ее еще нет.
- Как только вы войдете в свою учетную запись Дискорда, вы увидите интерфейс приложения с различными вкладками и меню. Теперь вы готовы начать добавлять друзей!
Теперь, когда у вас установлено приложение Дискорд на ПК, вы можете приступить к добавлению своих друзей и наслаждаться общением с ними в вашем личном чате или на серверах Дискорда.
Вход на официальный сайт Дискорд

Для добавления друзей в Дискорде на ПК необходимо сначала войти на официальный сайт Дискорда. Следуйте инструкциям:
- Откройте любой веб-браузер на вашем компьютере.
- В адресной строке введите www.discord.com и нажмите клавишу Enter.
- Вы перейдете на официальный сайт Дискорд.
- На главной странице сайта вы увидите форму для входа, где вам нужно будет ввести свои учетные данные.
- Если у вас уже есть учетная запись Дискорда, введите вашу электронную почту и пароль в соответствующие поля и нажмите кнопку "Войти".
- Если у вас еще нет учетной записи Дискорда, нажмите на ссылку "Зарегистрируйтесь", чтобы создать новый аккаунт. Следуйте инструкциям для регистрации нового аккаунта.
- После успешного входа в свою учетную запись вы будете перенаправлены на вашу главную страницу в Дискорде. Здесь вы сможете найти и добавить новых друзей.
Теперь вы готовы начать добавлять друзей в Дискорде на ПК. Удачи!
Выбор версии для ПК

Прежде чем приступить к добавлению друзей в Дискорде на ПК, важно выбрать версию программы. Для этого необходимо учесть операционную систему вашего устройства. Дискорд предлагает версии для следующих ОС:
- Windows: Если у вас установлена ОС Windows, вам необходимо скачать и установить версию Discord для Windows. Это можно сделать, посетив официальный веб-сайт Дискорда и перейдя в раздел "Загрузки".
- Mac: Владельцам устройств на базе Mac необходимо выбрать версию Discord для Mac. Посетите официальный веб-сайт и перейдите в раздел "Загрузки", чтобы скачать нужную версию Дискорда.
- Linux: Пользователи Linux могут выбрать одну из нескольких версий Дискорда, предназначенных для разных дистрибутивов. Посетите официальный сайт Дискорда и перейдите в раздел "Загрузки", чтобы найти версию, подходящую для вашего дистрибутива Linux.
Выбрав подходящую версию Дискорда для вашей операционной системы, установите ее на ваш ПК, следуя инструкциям по установке, предоставленным на официальном веб-сайте. После завершения установки вы сможете приступить к добавлению друзей в Дискорде на ПК.
Скачивание и установка приложения
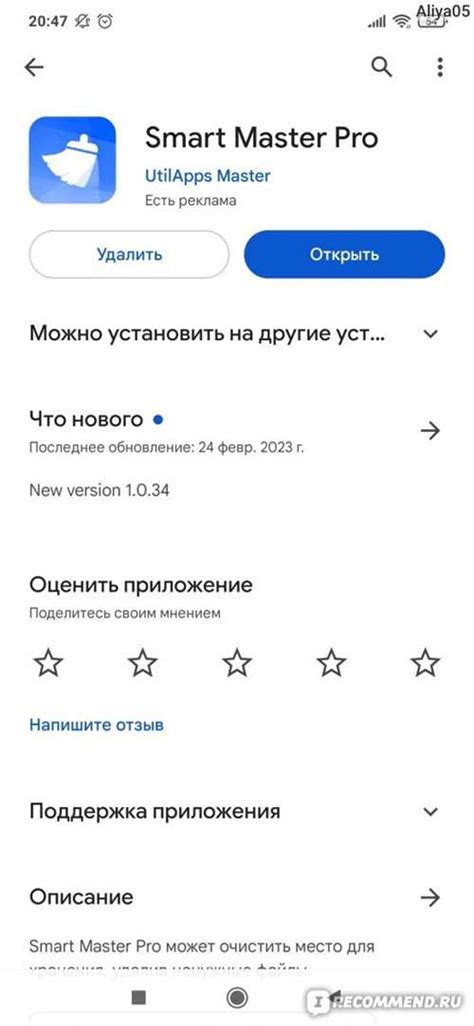
Как и любое другое приложение, Discord нужно скачать и установить на ваш компьютер. Следуйте указанным ниже шагам, чтобы приступить к процессу:
| Шаг 1: | Откройте ваш веб-браузер и перейдите на официальный сайт Discord: https://discord.com/ |
| Шаг 2: | На главной странице сайта вы увидите кнопку "Скачать" в верхнем меню. Нажмите на нее. |
| Шаг 3: | Вам будет предложено выбрать версию приложения для вашей операционной системы. Discord доступен для Windows, MacOS, Linux и многих других платформ. Нажмите на кнопку "Скачать" рядом с вашей операционной системой. |
| Шаг 4: | После завершения загрузки, запустите установочный файл, который вы только что скачали. |
| Шаг 5: | Следуйте инструкциям установщика для установки Discord на ваш компьютер. Вам может потребоваться принять лицензионное соглашение и выбрать путь установки. |
| Шаг 6: | После завершения установки, запустите приложение Discord на вашем компьютере. |
Теперь у вас должно быть установлено приложение Discord на вашем ПК, и вы готовы приступить к добавлению друзей и общению с ними!
Регистрация аккаунта в Дискорде

Прежде чем добавлять друзей в Дискорде на ПК, необходимо зарегистрировать аккаунт. Вот пошаговая инструкция, которую вы можете следовать для создания аккаунта:
Шаг 1: Откройте официальный веб-сайт Дискорда в вашем браузере, перейдя по адресу www.discord.com.
Шаг 2: На главной страницу официального веб-сайта Дискорда вы увидите кнопку "Зарегистрироваться" в правом верхнем углу. Нажмите на эту кнопку.
Шаг 3: Заполните форму регистрации, указав следующую информацию: ваше имя пользователя, адрес электронной почты и пароль для аккаунта.
Шаг 4: После заполнения всех необходимых полей нажмите на кнопку "Принять" или "Зарегистрироваться", чтобы создать аккаунт в Дискорде.
Шаг 5: Проверьте свою электронную почту, указанную при регистрации, чтобы активировать свой аккаунт в Дискорде. В письме будет содержаться ссылка для подтверждения.
Шаг 6: После подтверждения аккаунта вы можете открыть программу Дискорд на своем ПК, ввести учетные данные, которые вы использовали при регистрации, и войти в свой аккаунт.
Теперь у вас есть зарегистрированный аккаунт в Дискорде, и вы готовы добавлять друзей и наслаждаться общением с ними!
Открытие приложения Дискорд

Прежде чем начать добавлять друзей в Дискорде, необходимо открыть приложение на своем компьютере. Для этого выполните следующие шаги:
- Перейдите к рабочему столу или запустите меню "Пуск" на вашем компьютере.
- Найдите значок Дискорда на рабочем столе или в меню "Пуск". Обычно, иконка выглядит как белый круг с голубым логотипом Дискорда.
- Щелкните дважды на иконке Дискорда, чтобы запустить приложение.
После выполнения этих шагов, приложение Дискорд откроется на вашем компьютере и вы сможете приступить к добавлению друзей.
Клик по кнопке "Регистрация"

Вам необходимо найти и кликнуть на кнопку "Регистрация" для создания нового аккаунта в Discord. Это позволит вам добавлять и общаться с друзьями на платформе.
Чтобы найти эту кнопку, следуйте приведенным ниже шагам:
| Шаг 1: | Откройте приложение Discord на своем компьютере и введите свои учетные данные (e-mail и пароль) в окне входа. Если у вас еще нет учетной записи, вы можете создать ее, нажав на ссылку "Регистрация" под кнопкой входа. |
| Шаг 2: | После успешного входа в аккаунт Discord вы увидите главный экран приложения. В левом столбце вы увидите различные разделы, такие как "Друзья", "Серверы" и "Запросы на добавление в друзья". Найдите и выберите раздел "Друзья". |
| Шаг 3: | В верхнем правом углу экрана вы увидите кнопку со значками "добавить друзей" (в виде человечка и плюсика), нажмите на нее. |
| Шаг 4: | После нажатия на кнопку "добавить друзей" откроется окно, в котором вы сможете ввести имя пользователя или код юзера человека, которого хотите добавить в качестве друга. Введите нужную информацию и нажмите на кнопку "Отправить запрос". |
| Шаг 5: | Пользователь, которому вы отправили запрос на добавление в друзья, должен будет принять ваш запрос, прежде чем вы сможете начать общение с ним. Вы увидите статус вашего запроса на странице "Запросы на добавление в друзья". |
Теперь вы знаете, как добавить друзей в Discord на компьютере, пользуйтесь этими знаниями и наслаждайтесь общением с вашими новыми друзьями!
Заполнение необходимых данных

Закончив поиск друзей на Дискорде, вы можете добавить их в свой список контактов, чтобы легко находить и общаться с ними. Чтобы добавить друга в Дискорд на ПК, выполните следующие шаги:
- Перейдите на страницу своего профиля, нажав на своё фото или имя пользователя в левой нижней части окна Дискорда.
- Выберите вкладку "Друзья" в меню слева.
- Нажмите на кнопку "Добавить друга", которая находится в верхнем правом углу окна.
- Введите имя пользователя вашего друга в поле "Имя пользователя". Вы также можете использовать тег номера их дискорд-дискриминатора (например: Пример#1234), чтобы уточнить поиск, если ваш друг имеет общий ник с другими пользователями.
- При необходимости выберите сервер, на котором находится ваш друг, из выпадающего списка "Общие сервера".
- Нажмите на кнопку "Отправить заявку в друзья".
После отправки заявки ваш друг получит уведомление о запросе и сможет принять его или отклонить. Если ваш друг принимает вашу заявку, их аккаунт будет добавлен в ваш список друзей на Дискорде.
Настройка приватности аккаунта

После регистрации аккаунта в Дискорде на ПК, рекомендуется настроить свою приватность, чтобы контролировать, кто может добавлять Вас в друзья. Это поможет избежать нежелательных связей и обеспечит защиту вашего аккаунта.
Чтобы настроить приватность аккаунта, выполните следующие шаги:
| Шаг 1: | Откройте Дискорд на вашем ПК и войдите в свой аккаунт. |
| Шаг 2: | Щелкните на значок «Настройки» в правом нижнем углу главного окна Дискорда. |
| Шаг 3: | Выберите «Конфиденциальность и безопасность» в боковом меню. |
| Шаг 4: | Настройте следующие опции: |
| а) «Кто может сообщать мне личные сообщения» - выберите опцию, которая соответствует вашим предпочтениям. Вы можете выбрать одну из трех опций: «Все люди», «Друзья и люди на серверах» или «Только друзья». | |
| б) «Кто может добавлять меня в друзья» - выберите опцию, которая соответствует вашим предпочтениям. Вы можете выбрать одну из трех опций: «Все пользователи», «Друзья друзей» или «Никто». | |
| в) «Кто может видеть ваше онлайн-состояние» - выберите опцию, которая соответствует вашим предпочтениям. Вы можете выбрать одну из двух опций: «Все люди» или «Только друзья». | |
| г) «Разрешить просмотр активности» - установите флажок, если хотите, чтобы другие пользователи могли видеть вашу активность. | |
| Шаг 5: | После настройки всех опций, нажмите кнопку «Закрыть», чтобы сохранить изменения. |
Теперь вы настроили приватность своего аккаунта в Дискорде и можете уверенно добавлять новых друзей, зная, что ваш аккаунт защищен.
Открытие настроек аккаунта

Шаг 1: Запустите приложение Discord на вашем ПК и авторизуйтесь в своем аккаунте.
Шаг 2: В верхней левой части экрана найдите и нажмите на значок со стрелкой, направленной вниз, рядом с вашим именем пользователя.
Шаг 3: В открывшемся меню выберите пункт "Настройки", отображаемый значком шестеренки.
Шаг 4: Появится новое окно с различными вкладками настроек вашего аккаунта.