Outlook - это один из самых популярных почтовых клиентов, который позволяет удобно организовывать и выполнять свои рабочие и личные задачи. Добавление почты в Outlook может быть сложной задачей для новичков, но с помощью данной подробной инструкции мы поможем вам разобраться в этом процессе.
Шаг 1: Откройте Outlook и перейдите в раздел "Файл". В выпадающем меню выберите "Добавить учетную запись".
Шаг 2: В появившемся окне выберите "Настроить вручную параметры сервера или дополнительные типы соединений" и нажмите "Далее".
Шаг 3: Выберите тип учетной записи - "Почтовый сервис или Exchange-сервер" и нажмите "Далее".
Шаг 4: Заполните необходимые поля: ваше имя, адрес электронной почты, тип аккаунта (POP3 или IMAP), сервер входящей и исходящей почты. Обратитесь к своему провайдеру услуг почты для получения правильных настроек сервера. Нажмите "Далее", чтобы продолжить.
Шаг 5: Введите свой пароль для почтового ящика и выберите "Запомнить пароль", если хотите, чтобы Outlook автоматически входил в ваш аккаунт. Нажмите "Далее" и дождитесь окончания процесса добавления почты в Outlook.
Теперь вы можете наслаждаться преимуществами работы с почтой в Outlook. У вас есть возможность просматривать, отправлять и получать электронные письма, создавать задачи и события в календаре, управлять контактами и многое другое. Воспользуйтесь этой подробной инструкцией, чтобы без проблем добавить свою почту в Outlook и настройте его под свои нужды. Удачи!
Добавление почты в Outlook

Шаг 1: Откройте Outlook и выберите вкладку "Файл" в верхнем меню программы.
Шаг 2: Нажмите на кнопку "Добавить учетную запись" на экране информации о вашей учетной записи.
Шаг 3: В открывшемся окне выберите "Мануальная настройка или дополнительные серверные типы" и нажмите кнопку "Далее".
Шаг 4: Выберите тип сервера почты, который вы используете (например, Exchange, POP или IMAP) и нажмите кнопку "Далее".
Шаг 5: Заполните необходимые поля в соответствии с настройками вашего почтового сервера. Вам понадобится знать вашу электронную почту, пароль, сервер входящей и исходящей почты, а также выбрать тип шифрования (если требуется). Нажмите кнопку "Далее", после того как вы завершите заполнение полей.
Шаг 6: Дождитесь завершения проверки учетной записи. Если вы ввели правильные настройки, Outlook успешно добавит вашу почту и вы увидите соответствующее уведомление.
Примечание: Если у вас возникнут проблемы при добавлении почты в Outlook, убедитесь, что вы правильно ввели настройки сервера и проверьте подключение к Интернету.
Теперь вы можете начать работу с вашей почтой в Outlook. Программа позволяет вам не только отправлять и получать электронные письма, но и организовывать свою электронную почту в различные папки, создавать задачи и события в календаре, а также использовать другие полезные функции.
Подробная инструкция для новичков
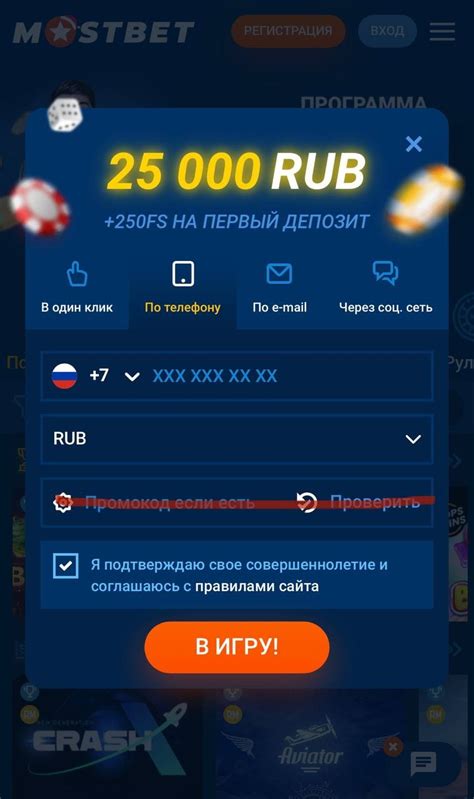
Добавление почты в Outlook может показаться сложным для новичков, но с нашими подробными инструкциями вы сможете справиться с этой задачей легко и быстро.
1. Откройте приложение Outlook на вашем компьютере или устройстве.
2. В главном меню выберите вкладку "Файл" и выберите "Добавить учетную запись".
3. В появившемся окне выберите опцию "Добавить учетную запись электронной почты" и нажмите "Далее".
4. Введите ваше имя и адрес электронной почты в соответствующие поля и нажмите "Далее".
5. Выберите тип учетной записи, который вы хотите добавить (например, POP3 или IMAP) и нажмите "Далее".
6. Введите ваши учетные данные для входа в учетную запись (имя пользователя и пароль) и нажмите "Далее".
7. Outlook автоматически настроит вашу учетную запись и проверит ее на наличие ошибок.
8. Если проверка пройдена успешно, вы увидите сообщение об успешном подключении учетной записи. Нажмите "Готово", чтобы закончить настройку.
Теперь вы можете просматривать и отправлять электронные письма через Outlook. Перейдите во вкладку "Почта" в главном меню, чтобы увидеть ваши входящие письма и создать новые сообщения.
| Шаги | Описание |
|---|---|
| 1 | Откройте приложение Outlook. |
| 2 | Выберите вкладку "Файл" и "Добавить учетную запись". |
| 3 | Выберите опцию "Добавить учетную запись электронной почты" и нажмите "Далее". |
| 4 | Введите имя и адрес электронной почты и нажмите "Далее". |
| 5 | Выберите тип учетной записи и нажмите "Далее". |
| 6 | Введите данные для входа в учетную запись и нажмите "Далее". |
| 7 | Outlook настроит учетную запись и проверит ее на ошибки. |
| 8 | Подтвердите успешное подключение и нажмите "Готово". |
Шаг 1: Открытие Outlook

Прежде чем начать настраивать почту в Outlook, вам потребуется открыть приложение. Вот некоторые способы, которыми вы можете это сделать:
- Найдите ярлык Outlook на рабочем столе или в меню Пуск и дважды щелкните по нему.
- Если вы используете Windows 10, нажмите клавишу "Пуск" в левом нижнем углу экрана, введите "Outlook" в поле поиска и выберите приложение в результатах.
- Если вы используете Mac, откройте папку "Приложения" в Finder, найдите приложение Outlook и дважды щелкните по нему.
После открытия Outlook вы будете готовы приступить к настройке вашей почты.
Простой способ запустить программу
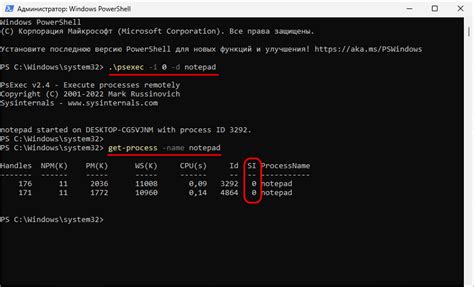
Запуск программы в Оutlook может показаться сложной задачей для новичков, но на самом деле это довольно просто. В этом разделе мы расскажем вам о простом способе запуска программы.
Для начала откройте свое устройство и найдите иконку Оutlook на рабочем столе или в меню "Пуск". Кликните по ней дважды левой кнопкой мыши, чтобы открыть программу. Если иконки Оutlook нет на рабочем столе или в меню "Пуск", вам может потребоваться выполнить дополнительные шаги.
Воспользуйтесь комбинацией клавиш Win + R на клавиатуре, чтобы открыть "Выполнение". В появившемся окне введите "outlook" и нажмите "Enter". Программа Оutlook должна запуститься.
Если ни один из этих методов не сработал, возможно, что Оutlook не установлен на вашем устройстве. В этом случае вам потребуется скачать и установить программу Оutlook с официального сайта Microsoft.
Теперь у вас есть простой способ запустить программу Оutlook. Наслаждайтесь использованием этой мощной утилиты для работы с электронной почтой и управления своими задачами!
Шаг 2: Создание нового аккаунта

После установки Outlook на ваш компьютер, вам потребуется создать новый аккаунт для доступа к своей почте. Чтобы это сделать, выполните следующие действия:
Шаг 2.1: Открытие приложения Outlook Зайдите в меню "Пуск" и найдите приложение Outlook, либо просто наберите "Outlook" в строке поиска Windows. | Шаг 2.2: Начало процесса создания аккаунта После открытия приложения, вам будет предложено либо войти в уже существующий аккаунт, либо создать новый. Нажмите на кнопку "Создать аккаунт". |
Шаг 2.3: Ввод данных В появившемся окне введите ваше имя, фамилию, желаемое имя пользователя для аккаунта и пароль. Убедитесь в правильности ввода данных и нажмите "Далее". | Шаг 2.4: Подтверждение и завершение После ввода данных, Outlook проверит их на доступность и корректность. Если все введено верно, вы увидите сообщение о успешной регистрации аккаунта. Нажмите "Готово" для завершения. |
Поздравляю, вы успешно создали новый аккаунт для Outlook! Теперь вы можете использовать его для отправки, получения и управления вашей электронной почтой.
Регистрация и настройка почты
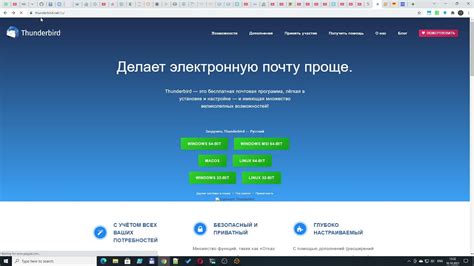
Для использования почты в Outlook необходимо сначала зарегистрировать аккаунт электронной почты. Для этого следуйте инструкциям ниже:
| Шаг 1: | Откройте веб-браузер и перейдите на официальный сайт почтового провайдера. |
| Шаг 2: | На главной странице найдите кнопку «Создать аккаунт» или подобную похожую ссылку и нажмите на нее. |
| Шаг 3: | Заполните необходимые данные, такие как ваше имя, фамилия, предпочтительный адрес электронной почты и пароль. |
| Шаг 4: | Проверьте правильность введенной информации и завершите процесс регистрации, нажав на кнопку «Зарегистрироваться» или подобную похожую кнопку. |
После успешной регистрации вы можете приступить к настройке почты в Outlook. Для этого выполните следующие действия:
| Шаг 1: | Откройте Outlook и перейдите в раздел "Настройки" или "Параметры". |
| Шаг 2: | Выберите опцию "Добавить аккаунт" или подобную похожую. |
| Шаг 3: | Введите ваше имя, адрес электронной почты и пароль, который вы указали при регистрации. |
| Шаг 4: | Дождитесь завершения процесса проверки и подтвердите настройки. |
После этого ваша почта успешно добавлена в Outlook, и вы можете начать получать и отправлять электронные письма.
Шаг 3: Ввод данных для подключения
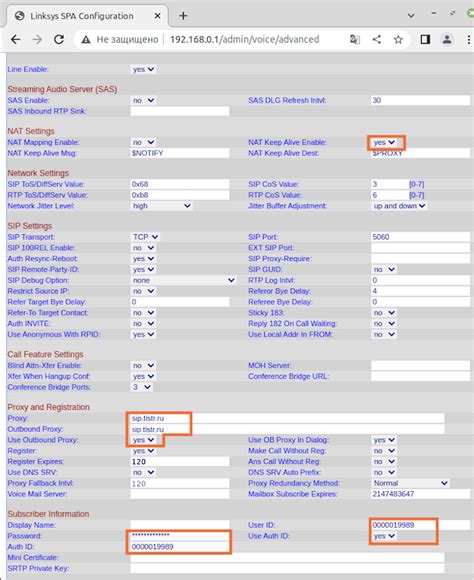
1. Откройте программу Microsoft Outlook.
2. Нажмите на вкладку "Файл" в верхнем левом углу программы.
3. В открывшемся меню выберите пункт "Добавить учетную запись".
4. В появившемся окне выберите "Вручную настроить серверы или дополнительные серверы".
5. Нажмите на кнопку "Далее".
6. Выберите "POP или IMAP" и нажмите "Далее".
7. Введите ваше имя и адрес электронной почты в соответствующие поля.
Пример: Имя - Иван Петров, Адрес электронной почты - ivan.petrov@example.com
8. В разделе "Тип учетных данных" выберите "IMAP".
9. Для входящего и исходящего серверов введите данные, предоставленные вашим почтовым провайдером.
Пример: Входящий сервер - imap.example.com, Исходящий сервер - smtp.example.com
10. Введите ваше имя пользователя (обычно это адрес электронной почты) и пароль.
Пример: Имя пользователя - ivan.petrov@example.com, Пароль - ваш_пароль
11. Нажмите на кнопку "Далее".
12. Outlook проведет тестовое подключение к серверам почты, чтобы убедиться в правильности введенных данных. Если тест пройден успешно, нажмите на кнопку "Завершить".
13. Ваша почта успешно добавлена в Microsoft Outlook! Теперь вы можете отправлять и получать электронные письма через программу.
Получение информации от поставщика услуг

Если вы хотите добавить почту в Outlook и не знаете какие данные нужны для настройки, вы можете обратиться к поставщику услуг своей электронной почты для получения необходимой информации. Обычно, поставщики услуг предоставляют инструкции и данные, которые вам потребуются для настройки почты.
Прежде всего, вам понадобятся данные о входящих и исходящих почтовых серверах. Обычно, это адрес сервера электронной почты (например, mail.example.com или pop.example.com) и порт сервера (например, 110 или 995 для входящей почты, 25 или 465 для исходящей почты).
Также, вам может понадобиться информация о типе безопасности (например, SSL или TLS) и требуемых учетных данных (например, адрес электронной почты и пароль).
Для получения всей необходимой информации, свяжитесь с службой поддержки вашего поставщика услуг по электронной почте или по телефону. Часто, они предоставляют подробные инструкции и готовы помочь вам настроить почту в Outlook.
| Тип сервера | Адрес сервера | Порт сервера | Тип безопасности |
|---|---|---|---|
| Входящая почта (POP3) | mail.example.com (например) | 110 | SSL |
| Исходящая почта (SMTP) | smtp.example.com (например) | 25 | TLS |