Почта Рамблер - одно из популярных почтовых приложений, которое предоставляет простой и удобный способ взаимодействия с электронной почтой. Если вы хотите иметь быстрый доступ к своей почте на компьютере, установка приложения Рамблер на рабочий стол может быть идеальным решением.
В этой статье мы предоставим подробную инструкцию по добавлению почты Рамблер на рабочий стол компьютера. Здесь вы найдете все необходимые шаги и настройки, которые вам понадобятся для быстрого и удобного доступа к вашей почте.
Прежде чем мы начнем, убедитесь, что у вас уже установлено приложение Рамблер на вашем компьютере. Если у вас его нет, вы можете скачать и установить его с официального сайта Рамблер. После установки вы готовы приступить к добавлению почты Рамблер на рабочий стол компьютера.
Установка почты Рамблер на компьютер: подробная инструкция
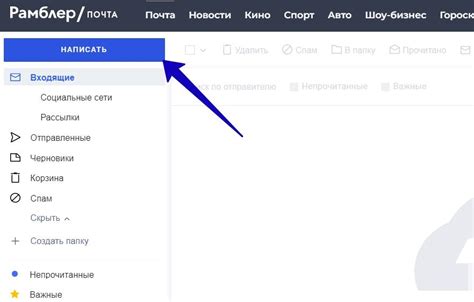
Для удобного доступа к почте Рамблер, вы можете добавить ярлык на рабочий стол своего компьютера. В этой статье мы подробно расскажем, как выполнить данную установку.
- Откройте любой веб-браузер на вашем компьютере и перейдите на официальный сайт Рамблера.
- На главной странице сайта найдите кнопку "Почта" и нажмите на нее.
- Вы будете перенаправлены на страницу входа в почту Рамблер. Если у вас уже есть аккаунт, введите свои данные (логин и пароль) и авторизуйтесь. Если у вас нет аккаунта, создайте его, следуя инструкциям на странице.
- После успешной авторизации войдите в свою почту, нажав на соответствующую кнопку.
- В открывшейся почте найдите кнопку "Создать ярлык". Обычно она расположена в верхнем правом углу окна почтового клиента.
- Появится всплывающее окно с запросом на добавление ярлыка на рабочий стол. Нажмите "Да" или "ОК".
- После этого вы увидите новый ярлык на рабочем столе компьютера, который ведет непосредственно на вашу почту Рамблер.
Теперь у вас есть установленная почта Рамблер на вашем компьютере! Просто кликайте на ярлык на рабочем столе, чтобы открыть почтовый клиент и проверить свою почту в любое время.
Шаг 1: Загрузка и установка почтового клиента Рамблер

| Шаг 1.1: | Откройте браузер и перейдите на официальный сайт Рамблер. Введите адрес сайта www.rambler.ru в адресной строке браузера и нажмите клавишу Ввод. |
| Шаг 1.2: | На главной странице Рамблер найдите и нажмите на ссылку "Почта" в верхнем меню сайта. |
| Шаг 1.3: | В открывшейся странице почты Рамблер найдите и нажмите на ссылку "Скачать приложение" для загрузки почтового клиента Рамблер на ваш компьютер. |
| Шаг 1.4: | Выберите соответствующую версию почтового клиента Рамблер для вашей операционной системы (Windows или Mac) и нажмите на кнопку "Скачать". |
| Шаг 1.5: | Дождитесь завершения загрузки почтового клиента Рамблер на ваш компьютер. |
| Шаг 1.6: | Однажды загрузка завершена, откройте загруженный файл почтового клиента Рамблер и следуйте инструкциям установщика для установки почтового клиента на ваш компьютер. |
После завершения установки почтового клиента Рамблер вы будете готовы приступить к настройке и использованию почты Рамблер на рабочем столе компьютера.
Шаг 2: Открытие почтового клиента Рамблер
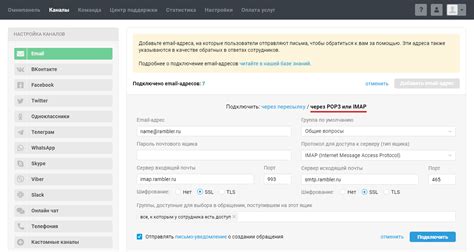
После успешной установки почтового клиента Рамблер на рабочий стол вашего компьютера, вы можете приступить к его открытию и использованию. Для этого выполните следующие действия:
| Шаг | Действие |
| 1 | Найдите ярлык почтового клиента Рамблер на рабочем столе компьютера и дважды кликните по нему левой кнопкой мыши. |
| 2 | Подождите некоторое время, пока почтовый клиент Рамблер загрузится и откроется на вашем рабочем столе. |
| 3 | После открытия почтового клиента Рамблер вы увидите главное окно с полем для ввода логина и пароля. |
| 4 | Введите свой логин и пароль от почтового ящика Рамблер в соответствующие поля на экране. |
| 5 | Нажмите на кнопку "Войти" для входа в свой почтовый ящик Рамблер. |
Теперь вы успешно открыли почтовый клиент Рамблер и можете пользоваться всеми его функциями для отправки, получения и работы с электронными письмами.
Шаг 3: Создание новой учетной записи в почтовом клиенте
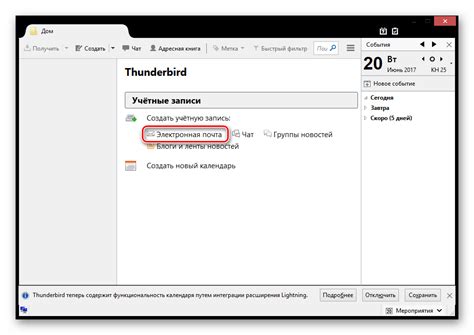
Для того чтобы добавить почту Рамблер на рабочий стол компьютера, вам необходимо создать новую учетную запись в почтовом клиенте, который вы используете.
Вам потребуется указать следующую информацию:
- Имя пользователя: введите ваше полное имя или псевдоним, который будет отображаться при отправке писем.
- Адрес электронной почты: введите вашу почту Рамблер в формате example@example.com.
- Пароль: введите пароль от вашей почты Рамблер.
- Тип учетной записи: выберите тип учетной записи, который соответствует вашей почте Рамблер. Обычно это IMAP или POP3.
- Входящий сервер: введите адрес входящего сервера, который предоставляет почтовый сервис Рамблер. Обычно это imap.rambler.ru для IMAP и pop.rambler.ru для POP3.
- Исходящий сервер: введите адрес исходящего сервера, который предоставляет почтовый сервис Рамблер. Обычно это smtp.rambler.ru.
После заполнения всех необходимых полей, нажмите кнопку "Сохранить" или "Добавить новую учетную запись". Почтовый клиент проверит указанную информацию и, если все правильно, добавит вашу почту Рамблер на рабочий стол компьютера.
Шаг 4: Ввод данных учетной записи Рамблер

После загрузки приложения на рабочий стол компьютера откройте его, чтобы начать настройку вашей почты Рамблер. Появится окно входа, где вам необходимо будет ввести данные вашей учетной записи.
В поле "Логин" введите вашу почтовый адрес Рамблер, например, example@rambler.ru
Далее, введите пароль от вашей учетной записи Рамблер в поле "Пароль". Обратите внимание, что поля "Логин" и "Пароль" чувствительны к регистру.
Если вы хотите, чтобы приложение запомнило данные вашей учетной записи и автоматически входило в почту при каждом запуске, поставьте галочку напротив "Запомнить пароль". В этом случае вам не придется каждый раз вводить данные для входа.
После ввода всех данных нажмите кнопку "Войти" или клавишу "Enter" на клавиатуре. После успешного входа вы будете перенаправлены на главную страницу вашего почтового ящика Рамблер.
Шаг 5: Проверка настроек почтового клиента
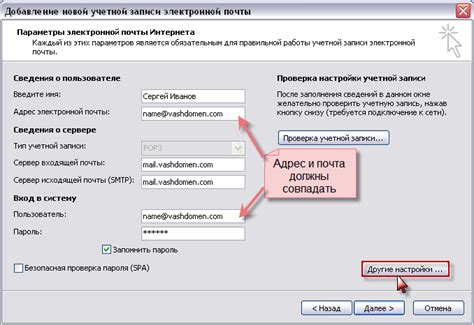
После завершения всех предыдущих шагов, необходимо проверить настройки почтового клиента, чтобы убедиться в их корректности.
- Откройте почтовый клиент на рабочем столе компьютера.
- В меню почтового клиента выберите вкладку "Настройки" или "Параметры".
- Перейдите в раздел "Аккаунты" или "Почтовые аккаунты".
- Нажмите на созданный ранее аккаунт почты Рамблер, чтобы открыть его настройки.
- Удостоверьтесь, что указаны следующие данные:
- Имя пользователя: ваша полная электронная почта (например, example@mail.ru)
- Пароль: ваш пароль от почтового ящика
- Входящий сервер: imap.rambler.ru
- Исходящий сервер: smtp.rambler.ru
Если все данные верны, то настройки почтового клиента сконфигурированы правильно.
Если какая-либо информация не соответствует указанной выше, отредактируйте настройки и убедитесь, что электронная почта Рамблер успешно добавлена на рабочий стол компьютера.
Шаг 6: Добавление ярлыка Рамблер на рабочий стол
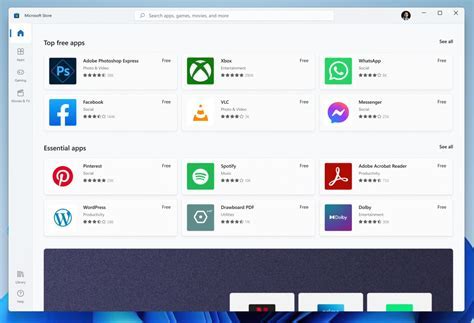
Чтобы быстро запускать почту Рамблер, удобно создать ярлык на рабочем столе. Вот как это сделать:
- На рабочем столе щелкните правой кнопкой мыши в свободном месте и выберите "Создать" в контекстном меню.
- В появившемся подменю выберите "Ярлык".
- В поле "Место создания ярлыка" введите следующий путь: C:\Program Files\Rambler\RamblerMail.exe
- Нажмите кнопку "Далее".
- В поле "Введите имя ярлыка" введите "Почта Рамблер".
- Нажмите кнопку "Готово".
Теперь на рабочем столе появится ярлык "Почта Рамблер", с помощью которого вы сможете быстро запустить почтовый клиент.
Шаг 7: Завершение установки и настройки почты Рамблер

Поздравляем! Вы успешно добавили почту Рамблер на рабочий стол вашего компьютера. Теперь осталось только завершить установку и настроить почту, чтобы она работала корректно.
- Запустите приложение почты Рамблер, которое вы установили на предыдущих шагах.
- Введите свои учетные данные - логин и пароль от почты Рамблер.
- Если у вас имеются дополнительные настройки, введите их в соответствующие поля.Например, вы можете настроить автоматическую синхронизацию почты или установить уведомления о новых сообщениях.
- После ввода всех необходимых данных нажмите кнопку "Готово" или "Завершить" для завершения установки и настройки.
Теперь ваша почта Рамблер готова к использованию. Вы можете отправлять, принимать и управлять своими сообщениями прямо с рабочего стола компьютера.