Многие люди любят решать кроссворды и создавать их собственные головоломки. Однако, часто при создании кроссворда возникает проблема с добавлением маленьких цифр сверху букв, чтобы указать порядковый номер каждой клетки. В программе Word это очень просто сделать, и в этой статье мы пошагово расскажем, как это сделать.
Сначала выделите букву, к которой вы хотите добавить цифру. Затем щелкните правой кнопкой мыши на выделенной букве и выберите "Символ" в контекстном меню. В открывшемся окне "Символы" выберите вкладку "Символы шрифта".
Теперь найдите нужную цифру в списке символов и дважды щелкните на ней, чтобы добавить ее в поле "Вставить". Нажмите кнопку "Вставить", а затем "Закрыть". Маленькая цифра должна появиться сверху буквы в документе Word.
Вы можете повторить этот процесс для каждой буквы в кроссворде, добавляя маленькие цифры сверху каждой клетки. Таким образом, вы сможете создать понятный и удобный кроссворд для других людей или для себя, если решаете его самостоятельно.
Как добавить маленькую цифру сверху в Word для кроссворда
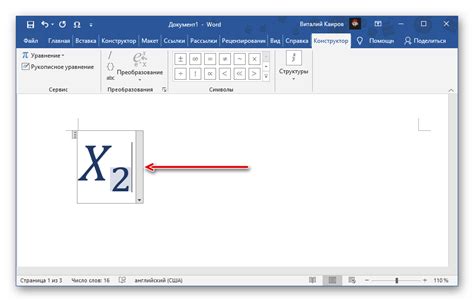
Добавление маленькой цифры сверху в Word для кроссворда может быть полезным при создании кроссвордных головоломок или игровых заданий. Маленькие цифры помогают обозначить порядок или номер ячейки в кроссворде, делая их более удобными для заполнения.
Для добавления маленькой цифры сверху в Word, можно использовать символы верхнего индекса. Вот пошаговая инструкция:
- Откройте документ Word, в котором хотите добавить маленькую цифру.
- Перейдите в раздел "Вставка" на панели инструментов.
- Выберите "Символ" в разделе "Символы".
- В открывшемся окне выберите шрифт, который подходит для вашего кроссворда.
- Найдите и выберите нужную вам цифру.
- Поставьте курсор в месте, где вы хотите добавить маленькую цифру, и нажмите "Вставить".
- Маленькая цифра появится сверху от текущей позиции курсора.
Кроме символов верхнего индекса, можно также использовать специальные символы из раздела "Символы" в Word. Это может быть удобно, если вам нужны другие символы и знаки для вашего кроссворда.
Теперь вы знаете, как добавить маленькую цифру сверху в Word для кроссворда. Используйте эту функцию, чтобы сделать ваши кроссворды более читабельными и понятными для решения!
Использование символа надстрочного числа

В программе Word можно добавить надстрочное число, используя символ верхнего индекса. Это полезно при создании кроссвордов, математических формул или для других целей, где требуется указать маленькую цифру сверху.
Для добавления символа надстрочного числа в Word можно использовать различные способы:
- Вставка символа из таблицы символов.
- Использование горячих клавиш для быстрого вставления символа.
Шаги для вставки символа надстрочного числа из таблицы символов:
- Откройте документ Word, в который хотите вставить символ надстрочного числа.
- Поставьте курсор в том месте, где хотите вставить символ.
- Выберите вкладку "Вставка" в главном меню.
- Нажмите кнопку "Символ" в группе "Символы".
- В открывшемся окне выберите шрифт, содержащий символ верхнего индекса, например, "Times New Roman".
- Найдите и выберите символ надстрочного числа.
- Нажмите кнопку "Вставить" и закройте окно.
Шаги для использования горячих клавиш:
- Откройте документ Word, в который хотите вставить символ надстрочного числа.
- Поставьте курсор в том месте, где хотите вставить символ.
- Введите сочетание клавиш "Ctrl+" и нужную цифру. Например, "Ctrl+1" для надстрочной единицы.
Используйте эти способы для добавления маленьких надстрочных чисел в Word и создания кроссвордов, математических формул или других документов, где это требуется.
Вставка формулы для подстановки маленькой цифры

В Word существует возможность вставить формулу, содержащую маленькую цифру сверху, как в кроссворде. Это полезно, когда необходимо указать номер клетки или внести небольшую дополнительную информацию.
Для вставки такой формулы необходимо выполнить следующие шаги:
- Откройте документ в Word, где вы хотите вставить маленькую цифру сверху.
- Поставьте курсор в нужном месте. Это может быть ячейка таблицы или обычный текст.
- Выберите вкладку "Вставка" в верхней части окна.
- На панели инструментов нажмите на кнопку "Формулы".
- В открывшемся окне "Вставка формулы" выберите вкладку "Стандартные формулы".
- В строке поиска введите "маленькая цифра сверху" или "SuperScript".
- Выберите подходящую формулу из списка и нажмите кнопку "Вставить".
После выполнения этих шагов выбранная формула будет автоматически вставлена в нужном месте документа.
Если вам нужно изменить размер или стиль маленькой цифры сверху, вы можете выбрать вставленную формулу и использовать панель инструментов "Формулы", чтобы применить нужные изменения.
Теперь вы знаете, как вставить формулу для подстановки маленькой цифры сверху в Word. Используйте эту функцию, чтобы сделать ваш кроссворд более понятным и информативным.
Создание пользовательского шрифта с надстрочными цифрами

Добавление надстрочных цифр в Word может быть полезным при создании кроссвордов, задач математического характера и других документов, требующих отображения чисел в верхней части символа. Чтобы добавить надстрочные цифры в документ Word, можно воспользоваться пользовательским шрифтом.
Создание пользовательского шрифта с надстрочными цифрами включает в себя несколько шагов. Вот как это можно сделать:
- Выберите программу для создания шрифтов. Существует множество бесплатных программ, которые позволяют создавать пользовательские шрифты, такие как FontForge, Birdfont и Glyphr Studio. Выберите наиболее подходящую программу для ваших нужд.
- Откройте выбранную программу и создайте новый проект шрифта.
- Добавьте надстрочные цифры в проект. Вы можете использовать инструменты программы для создания и изменения символов.
- Настройте позицию надстрочных цифр. В большинстве программ есть возможность регулировать позицию символов с помощью базового линейного горизонтального значения и вертикального значения.
- Импортируйте пользовательский шрифт в Word. Сохраните шрифт в поддерживаемом формате, таком как TrueType (.ttf) или OpenType (.otf), и установите его в операционной системе.
- Откройте документ Word, в котором вы хотите добавить надстрочные цифры, и выберите созданный пользовательский шрифт.
- Наберите числа, которые вы хотите отобразить с надстрочными цифрами, и примените созданный пользовательский шрифт к ним.
Теперь вы можете использовать свой пользовательский шрифт с надстрочными цифрами для создания кроссвордов, математических задач и других документов, где требуется отображение чисел в верхней части символов. Этот процесс может потребовать некоторых усилий и времени, но результат будет стоять потраченных усилий.