Microsoft Word является одним из популярных и удобных текстовых редакторов, который широко используется во многих сферах деятельности. В нём есть множество функций и возможностей, одной из которых является добавление листа вверху страницы. Это может быть полезным при создании таблиц, справочников или других документов, где указание имени листа в верхней части страницы будет четко определять его содержимое.
Для добавления листа в верху страницы в Word, вам понадобится следовать нескольким простым шагам:
- Откройте документ, в котором вы хотите добавить лист в верху страницы. Если у вас нет готового документа, вы можете создать новый, нажав на кнопку "Файл" в левом верхнем углу программы и выбрав "Новый документ".
- Перейдите на вкладку "Вставка", расположенную в верхней части окна Word. В этой вкладке вы найдете различные инструменты и функции для вставки разного рода материалов в ваш документ.
- Выберите опцию "Верхний колонтитул" в категории "Страницы", которая находится в левой части вкладки "Вставка". Когда вы нажмете на эту опцию, вам будет предложено выбрать один из предустановленных шаблонов листа, либо создать свой уникальный дизайн.
- Напишите название листа в верхней части страницы, используя поле для ввода текста, доступное в верхнем колонтитуле. Вы также можете изменить шрифт, размер и стиль текста с помощью различных инструментов форматирования.
- Сохраните изменения, нажав на кнопку "Сохранить" или используя сочетание клавиш Ctrl+S. Теперь лист с названием, который вы указали, будет отображаться в верхней части каждой страницы вашего документа.
Таким образом, добавление листа в верху страницы в Word - это простой и удобный способ сделать ваш документ более организованным и информативным. Следуя этой пошаговой инструкции, вы сможете легко создать профессионально оформленный документ с четким и различимым названием листа вверху каждой страницы.
Что такое заголовок в Word

Заголовки часто используются в документах, таких как отчеты, рефераты, исследования и т. д., чтобы указать на разделы и подразделы. Они помогают читателю быстро ориентироваться и выбирать интересующую его информацию. Кроме того, заголовки можно использовать для создания оглавления документа.
В Word заголовки имеют уровни, которые позволяют уточнять иерархию разделов. Обычно используются заголовки с уровнями от 1 до 4, при этом заголовок уровня 1 считается наивысшим, а заголовок уровня 4 – наименьшим. В зависимости от уровня, заголовки могут иметь разные размеры и стили шрифта.
Чтобы создать заголовок в Word, нужно выделить текст, который должен быть заголовком, и применить соответствующий стиль форматирования. Для этого можно воспользоваться встроенными стилями заголовков или создать собственный стиль, учитывая свои потребности и предпочтения.
Заголовки в Word имеют не только визуальную, но и функциональную значимость. При создании оглавления, Word автоматически использует заголовки в качестве ссылок на разделы документа. Это позволяет быстро перемещаться по документу и выделять ключевую информацию.
Использование заголовков в Word является важной частью процесса создания структурированных и удобочитаемых документов. Правильное использование заголовков позволяет создавать профессионально выглядящие документы, которые будут легко восприниматься и пониматься читателями.
Какие типы заголовков существуют

В документах Word существуют шесть уровней заголовков, обозначаемых числами от 1 до 6. Заголовки позволяют организовать информацию в документе и создавать структуру. Они служат для обозначения различных разделов и подразделов в тексте. Каждый уровень заголовка имеет свой размер, начертание и форматирование.
Вот список типов заголовков в Word:
- Заголовок 1
- Используется для основных разделов документа.
- Шрифт: жирный, большой размер.
- Номер заголовка: от 1 до 9 (счетчик для нумерации).
- Заголовок 2
- Используется для подразделов основных разделов.
- Шрифт: полужирный, средний размер.
- Номер заголовка: автоматически создается как комбинация заголовков 1 и 2.
- Заголовок 3
- Используется для подразделов разделов 2 уровня.
- Шрифт: обычный, средний размер.
- Номер заголовка: автоматически создается как комбинация заголовков 1, 2 и 3.
- Заголовок 4
- Используется для подразделов разделов 3 уровня.
- Шрифт: жирный, маленький размер.
- Номер заголовка: автоматически создается как комбинация заголовков 1, 2, 3 и 4.
- Заголовок 5
- Используется для подразделов разделов 4 уровня.
- Шрифт: полужирный, очень маленький размер.
- Номер заголовка: автоматически создается как комбинация заголовков 1, 2, 3, 4 и 5.
- Заголовок 6
- Используется для подразделов разделов 5 уровня.
- Шрифт: обычный, очень маленький размер.
- Номер заголовка: автоматически создается как комбинация заголовков 1, 2, 3, 4, 5 и 6.
Каждый уровень заголовка можно настроить по своему усмотрению. Вы можете изменить шрифт, размер, начертание, цвет и другие параметры заголовков для создания собственного стиля оформления документа.
Шаг 1: Выбор шаблона

Перед тем, как добавить лист в верху страницы в Word, вам необходимо выбрать подходящий шаблон, который соответствует вашим требованиям и стилю документа. Word предлагает несколько вариантов шаблонов, которые могут быть полезны в разных ситуациях.
Чтобы выбрать шаблон, следуйте этим шагам:
Шаг 1: Откройте Word и создайте новый документ.
Шаг 2: В меню выберите вкладку "Файл" и нажмите на кнопку "Новый".
Шаг 3: В открывшемся окне "Новый" выберите вкладку "Шаблоны" и просмотрите доступные варианты.
Шаг 4: При наведении курсора на выбранный шаблон, вы увидите его предварительный просмотр.
Шаг 5: Когда вы найдете подходящий шаблон, нажмите на него, чтобы выбрать его.
После выбора шаблона вы можете направиться к следующему шагу, чтобы добавить лист в верху страницы в Word.
Выбор необходимого шаблона документа

При создании нового документа в Microsoft Word можно выбрать готовый шаблон, который будет использоваться в качестве основы для оформления текста. Это позволяет сохранить время и создать профессионально выглядящий документ с минимальными усилиями.
Для выбора шаблона документа следуйте следующим шагам:
- Откройте программу Microsoft Word.
- В меню "Файл" выберите пункт "Новый".
- На странице "Новый" выберите "Шаблоны" в верхней части окна.
- У вас будет несколько способов поиска нужного шаблона:
- По категориям: выберите категорию, которая наиболее подходит для вашего документа (например, "Сертификаты" или "Бизнес-отчеты").
- По ключевым словам: введите ключевое слово в поле поиска, чтобы найти соответствующие шаблоны.
- Из списка предложенных шаблонов: прокрутите поле "Рекомендуемые шаблоны" и выберите подходящий.
Выбор подходящего шаблона документа позволяет создать структурированный и профессионально оформленный текст, соответствующий вашим потребностям и требованиям. Вы всегда можете изменить шаблон в процессе работы над документом, чтобы получить желаемый результат.
Открытие документа в Word

Когда вам нужно открыть документ в программе Word, следуйте этим простым шагам:
- Шаг 1: Запустите программу Word на вашем компьютере.
- Шаг 2: Нажмите на вкладку "Файл" в верхнем левом углу экрана.
- Шаг 3: В открывшемся меню выберите "Открыть".
- Шаг 4: В появившемся диалоговом окне найдите и выберите нужный вам документ.
- Шаг 5: Нажмите кнопку "Открыть" внизу диалогового окна.
Как только вы выполните эти шаги, выбранный документ будет открыт в программе Word и будет готов для редактирования и просмотра.
Шаг 2: Открытие панели "Стили"

Чтобы добавить лист в верху страницы в Word, необходимо открыть панель "Стили". Для этого выполните следующие действия:
1. Запустите программу Microsoft Word на вашем компьютере.
2. Откройте документ, в котором вы хотите добавить лист в верху страницы.
3. В верхней панели меню найдите вкладку "Разметка страницы" и щелкните на ней.
4. В открывшемся меню выберите пункт "Стили" и щелкните на нем левой кнопкой мыши.
5. В результате на экране будет открыта панель "Стили", где вы сможете выбрать нужный стиль для добавления листа в верхней части страницы.
Нахождение панели "Стили" в программе Word
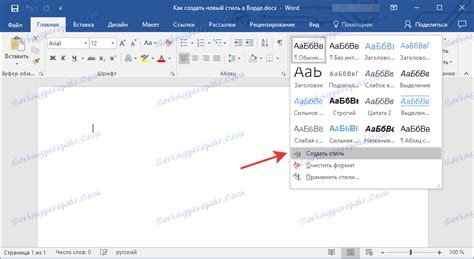
Программа Microsoft Word предлагает множество удобных функций для работы с текстом, включая возможность быстрого применения стилей форматирования. Панель "Стили" позволяет легко и быстро изменять внешний вид текста, добавлять заголовки, списки и многое другое.
Чтобы найти панель "Стили" в программе Word, следуйте этим шагам:
- Откройте программу Word и откройте документ, в котором хотите настроить стили.
- В верхней части экрана найдите вкладку "Главная" и щелкните на ней левой кнопкой мыши.
- В появившемся меню в верхней части вкладки "Главная" вы увидите несколько разделов, включая раздел "Стили".
- Щелкните на разделе "Стили", чтобы открыть панель "Стили" с доступными стилями форматирования.
После открытия панели "Стили" вы сможете видеть список доступных стилей, таких как "Заголовок 1", "Заголовок 2", "Список с маркерами" и другие. Щелкните на нужном стиле, чтобы применить его к выделенному тексту или начать писать с использованием выбранного стиля.
Таким образом, нахождение панели "Стили" в программе Word - простая задача, которая поможет вам улучшить внешний вид вашего текста и более эффективно работать с документами.
Установка стиля страницы в "Заголовок 1"
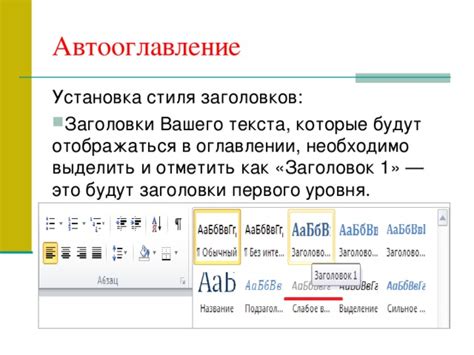
Шаги:
- Откройте документ Microsoft Word, в котором вы хотите установить стиль страницы в "Заголовок 1".
- Нажмите на вкладку "Разметка страницы" в верхней части экрана.
- В разделе "Стили" выберите "Заголовок 1".
- Теперь ваша страница будет отформатирована в соответствии с выбранным стилем.
Использование стиля "Заголовок 1" обеспечит единообразие и акцентирование важной информации на вашей странице. Это может быть полезно для создания содержания или выделения ключевых разделов документа.
Шаг 3: Добавление заголовка

Теперь, когда вы открыли документ в Word, предназначенный для добавления нового листа в верху страницы, вы можете приступить к созданию заголовка. Заголовок может содержать информацию о документе или любую другую нужную вам информацию. Чтобы добавить заголовок, следуйте приведенным ниже шагам:
- Выберите вкладку "Вставка" в верхнем меню Word.
- В разделе "Страницы" нажмите на кнопку "Заголовки".
- Выберите один из предустановленных заголовков или создайте свой собственный.
- Введите необходимую информацию в поле заголовка.
- Настройте шрифт, размер и выравнивание текста в заголовке при необходимости.
- Нажмите кнопку "OK", чтобы применить изменения.
После выполнения этих шагов вы добавите заголовок в документ Word. Этот заголовок будет отображаться в верхней части каждой страницы, добавляемой после основного содержимого документа.