Всякому пользователю Excel хочется иметь полный контроль над своими данными и уметь анализировать информацию в удобном формате. Одно из самых важных требований – наличие итоговой строки в таблице для подведения итогов по различным столбцам. В данной статье мы рассмотрим пошаговую инструкцию о том, как добавить итоговую строку в таблицу Excel, чтобы никакая информация не ускользнула от вашего внимания.
Первым шагом является открытие нужной таблицы Excel. Проведите курсором мыши к нужной ячейке, в которой хотите показать итоговую строку. Кликните правой кнопкой мыши на этой ячейке и выберите всплывающее меню "Вставить". В появившемся окне выберите вкладку "Строку". Это создаст новую строку ниже текущей. Теперь ваш документ готов для добавления итоговой строки.
На втором шаге следует заполнять информацию в итоговой строке. Введите значения, суммы или другую информацию, которую вы хотите подвести под итоги. Не забывайте указывать формулы для расчета нужных значений. Например, чтобы получить сумму столбца, воспользуйтесь формулой "СУММ". Она автоматически сложит все числа в указанном диапазоне. Также вы можете использовать другие формулы в Excel для более сложных расчетов.
Когда вы закончили заполнять итоговую строку, не забудьте применить стиль форматирования, который вы хотите применить к итоговым данным. Например, вы можете выделить их жирным шрифтом или применить условное форматирование для отображения определенных значений в разных цветах. Важно, чтобы итоговая строка выделялась среди других данных и была легко заметна.
Поздравляю, вы успешно добавили итоговую строку в таблицу Excel! Теперь вы можете быстро анализировать данные и видеть суммы, средние значения или другие итоговые результаты. Используя эту пошаговую инструкцию, вы сможете применить данную технику в своих таблицах и оптимизировать свою работу с данными в Excel.
Как добавить итоговую строку в таблицу Excel: пошаговая инструкция
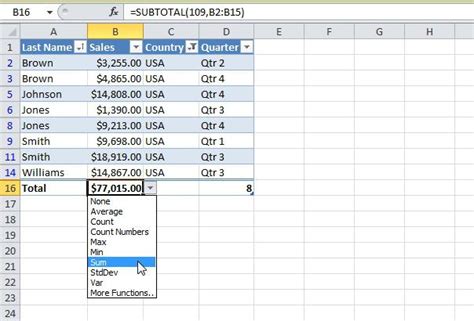
Шаг 1: Откройте таблицу Excel, в которую вы хотите добавить итоговую строку.
Шаг 2: Выберите последнюю строку в таблице, где вы хотите видеть итоговую строку. Нажмите правой кнопкой мыши и выберите "Вставить" в контекстном меню. Вы увидите новую пустую строку в таблице.
Шаг 3: Введите необходимые агрегированные данные в каждую ячейку итоговой строки. Например, если вы хотите отобразить сумму значений в столбце, введите формулу "=SUM(столбец)" в соответствующую ячейку итоговой строки.
Шаг 4: Повторите шаг 3 для каждой ячейки итоговой строки, добавляя необходимые агрегированные данные.
Шаг 5: Проверьте правильность вычислений в итоговой строке. Если вы обнаружите ошибку, отредактируйте соответствующую формулу или значение.
Шаг 6: Сохраните свою таблицу Excel с добавленной итоговой строкой. Вы можете выбрать "Сохранить" или "Сохранить как" в меню "Файл".
Теперь у вас есть итоговая строка в вашей таблице Excel! Вы можете использовать ее для отображения агрегированных данных и быстрого анализа таблицы.
Откройте таблицу Excel
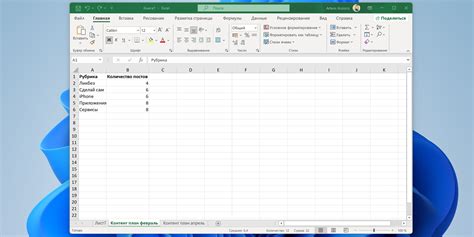
Чтобы добавить итоговую строку к вашей таблице в Excel, необходимо открыть файл с таблицей.
Для этого выполните следующие шаги:
- Запустите Microsoft Excel на вашем компьютере.
- В меню "Файл" выберите "Открыть" или используйте комбинацию клавиш Ctrl + O.
- Найдите и выберите файл с таблицей, который вы хотите открыть, а затем нажмите кнопку "Открыть".
Теперь вы можете приступить к добавлению итоговой строки в вашу таблицу.
Выделите последнюю строку таблицы

Чтобы выделить последнюю строку в таблице Excel, выполните следующие шаги:
Откройте таблицу Excel, в которую вы хотите добавить итоговую строку.
Выделите все данные в таблице, нажав на ячейку в верхнем левом углу таблицы и затем перетащив курсор мыши до самой последней ячейки в таблице.
На вкладке "Домой" в верхней части экрана найдите группу команд "Выделение" и нажмите на стрелку вниз рядом с кнопкой "Выделение".
В появившемся контекстном меню выберите опцию "Последняя строка".
Последняя строка таблицы будет выделена, и вы сможете применить к ней нужные вам операции, например, добавить итоговую строку.
Теперь вы знаете, как выделить последнюю строку таблицы Excel и добавить в нее нужные данные.
Нажмите правую кнопку мыши на выделенной строке и выберите "Вставить"

Чтобы добавить итоговую строку в таблицу Excel, сначала выделите строку, после которой вы хотите добавить новую строку. Затем нажмите правую кнопку мыши на выделенной строке.
В контекстном меню, которое появится после нажатия правой кнопки мыши, выберите опцию "Вставить".
После выбора этой опции вставится новая строка сразу после выделенной строки. Вы можете затем заполнить эту новую строку информацией или данными, которые требуются для итоговой строки.
После вставки и заполнения новой строки вы можете продолжить работу с остальными данными в таблице Excel.
Введите необходимые данные в итоговую строку

После того, как вы добавили новую строку в таблицу Excel, необходимо ввести данные в итоговую строку, чтобы получить нужные результаты. В итоговой строке вы можете указать сумму значений в каждом столбце, среднее значение или другие статистические показатели. Вот как выполнить эту операцию:
- Перейдите к итоговой строке, которую вы добавили в таблицу.
- Выберите первую ячейку в итоговой строке и введите формулу или значение, которое вы хотите использовать. Например, если вы хотите получить сумму значений в столбце, введите формулу =SUM(A1:A10), где A1 и A10 - диапазон ячеек, которые вы хотите сложить.
- Нажмите клавишу Enter, чтобы применить формулу или значение к ячейке.
- Продолжайте этот процесс для каждой ячейки в итоговой строке, вводя нужные значения или формулы.
- Сохраните изменения, нажав на кнопку "Сохранить" или сочетание клавиш Ctrl + S.
Теперь ваша итоговая строка содержит необходимые данные, и вы можете использовать их для анализа и работы с таблицей Excel.