Microsoft PowerPoint предлагает множество функций для создания качественных презентаций, и среди них важное место занимает возможность добавить и форматировать сноску. Сноски обычно используются для цитирования источников, добавления комментариев или расшифровки информации, и они помогают сделать презентацию более информативной и профессиональной.
Чтобы добавить сноску в PowerPoint, нужно перейти на слайд, где необходима сноска, затем выбрать вкладку "Вставка" в верхней панели инструментов. Затем следует нажать на кнопку "Сноска" в разделе "Текст" и выбрать нужный формат сноски из предложенных вариантов. Можно также задать индивидуальный формат сноски, выбрав опцию "Другие сноски".
После добавления сноски в PowerPoint, ее форматирование также имеет важное значение. Чтобы изменить формат сносок, нужно кликнуть на сноску левой кнопкой мыши и выбрать вкладку "Главная" в верхней панели инструментов. Здесь можно изменить шрифт, размер и цвет текста, а также добавить различные стили и эффекты для сноски.
Применение сносок в презентациях PowerPoint
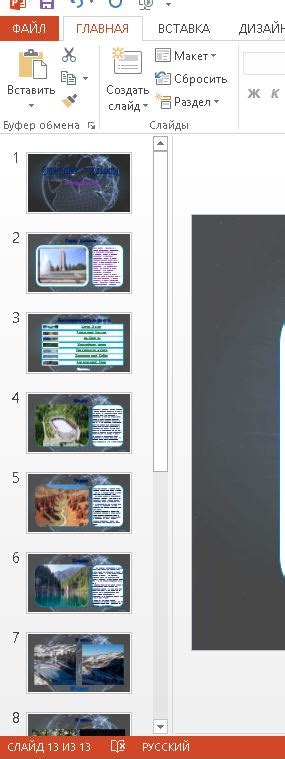
Сноски представляют собой важный элемент презентации, который используется для обеспечения дополнительной информации или пояснений к основным материалам. С их помощью можно предоставить дополнительные источники информации, цитаты, определения и другие подробности, которые могут быть полезны для аудитории.
Создание и форматирование сносок в PowerPoint достаточно просто. Во-первых, для вставки сноски необходимо выбрать нужное место на слайде, где она будет размещена. Затем нужно выбрать вкладку "Вставка" в меню PowerPoint и нажать на кнопку "Сноска".
После этого появится окно сноски, где можно ввести текст или вставить уже подготовленный материал. В этом окне также можно форматировать текст – выделить его жирным шрифтом, курсивом или подчеркнутые. Кроме того, можно изменить размер и шрифт текста, а также выбрать цвет.
Когда сноска готова, она будет отображаться на слайде в форме числа или буквы в верхнем или нижнем углу. Чтобы аудитория могла прочитать ее, достаточно нажать на этот символ, и сноска откроется в виде текстового окна. С основным текстом она связывается хорошо видимой линией или знаком указателя.
Почему использовать сноски в презентациях?

Вот несколько причин, по которым использование сносок может быть полезно в презентациях:
- Уточнение источников и дополнительной информации. Сноски могут быть использованы для указания источников, на которые посетители презентации могут обратиться для получения дополнительных материалов или дополнительной информации по теме. Это помогает подтвердить достоверность презентации и предоставить возможность более глубокого изучения темы.
- Сокрытие дополнительной информации. Сноски позволяют скрыть более подробные сведения, чтобы не отвлекать внимание аудитории от основного текста, но при этом предоставить возможность ознакомиться с ними при необходимости. Это особенно полезно, когда у вас есть расширенный список источников или дополнительные объяснения, которые могут отвлечь от основного потока презентации.
- Подчеркивание точности и надежности. Использование сносок может помочь подтвердить верность утверждений или фактов, представленных в презентации. Указание источников или ссылок показывает, что информация основана на надежных данных или исследованиях, что повышает доверие и авторитетность презентации.
- Предоставление полезных ресурсов. Через сноски можно предложить аудитории дополнительные материалы, включая статьи, книги, сайты и другие ресурсы, которые могут помочь им с дальнейшей работой или углубленным исследованиям по теме презентации.
Использование сносок в презентациях добавляет гибкости и функциональности, что помогает сделать вашу презентацию более интересной, информативной и удобной для аудитории. Будьте аккуратны при форматировании и использовании сносок, чтобы они не отвлекали от основного контента презентации, но были доступны при необходимости.
Различные способы добавления сносок в PowerPoint
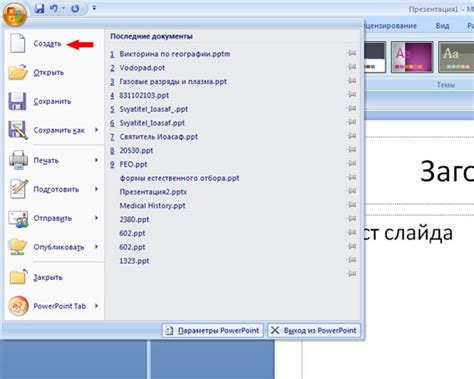
1. Вставка готового текста сноски:
- На слайде выберите место, где вы хотите поместить сноску.
- На вкладке "Вставка" нажмите кнопку "Сноски" в разделе "Текст".
- В открывшемся окне введите текст сноски и нажмите "Вставить".
2. Вставка сноски из библиографии:
- На слайде выберите место, где вы хотите поместить сноску.
- На вкладке "Ссылки" нажмите кнопку "Сноски" в разделе "Ссылки на источники".
- В открывшемся окне выберите нужную сноску из библиографии и нажмите "Вставить".
3. Создание собственной сноски:
- На слайде выберите место, где вы хотите поместить сноску.
- На вкладке "Вставка" нажмите кнопку "Сноски" в разделе "Текст".
- В открывшемся окне введите собственный текст сноски и нажмите "Вставить".
Вы также можете форматировать сноски, изменяя их шрифт, цвет, размер и положение на слайде. Для этого выделите сноску и используйте соответствующие инструменты на вкладке "Главная".
Сноски могут быть полезными для предоставления дополнительной информации, указания источников или объяснения терминов. Их добавление в PowerPoint поможет сделать вашу презентацию более информативной и понятной для зрителей.
Как добавить сноску в PowerPoint

1. Выберите слайд, в котором вы хотите добавить сноску.
2. Перейдите на вкладку "Вставка" в верхней части экрана PowerPoint.
3. Нажмите на кнопку "Сноска" в группе "Текст", чтобы открыть диалоговое окно "Добавить сноску".
4. Введите текст сноски в поле "Текст сноски".
5. Щелкните на кнопку "ОК", чтобы добавить сноску.
6. Сноска будет автоматически помещена внизу слайда с соответствующим номером.
7. Чтобы отформатировать сноску, выделите ее и выберите соответствующие опции форматирования, такие как шрифт, размер и выравнивание, во вкладке "Домашняя" в верхней части экрана.
8. Чтобы удалить сноску, щелкните правой кнопкой мыши на сноске и выберите "Удалить сноску" из контекстного меню.
Теперь вы знаете, как добавить и форматировать сноску в PowerPoint. Используйте эту функцию, чтобы сделать свои презентации более информативными и профессиональными.
Шаги по добавлению сноски с помощью команды "Вставить"

Добавление сноски в PowerPoint может быть полезным для предоставления дополнительной информации или ссылок на источники данных. Используйте следующие шаги, чтобы добавить сноски с помощью команды "Вставить":
| Шаг 1 | Откройте презентацию PowerPoint, в которой вы хотите добавить сноску. |
| Шаг 2 | Перейдите на слайд, к которому вы хотите добавить сноску. |
| Шаг 3 | Нажмите на вкладку "Вставка" в меню PowerPoint и выберите "Сноска" в категории "Текст". |
| Шаг 4 | Появится диалоговое окно "Сноска". Здесь вы можете ввести текст сноски и нажать кнопку "OK". |
| Шаг 5 | Сноска будет добавлена на слайд в виде небольшого номера в верхней части слайда. |
| Шаг 6 | Чтобы отредактировать сноску, выделите номер сноски и нажмите правую кнопку мыши. Выберите "Изменить сноску" из контекстного меню. |
Теперь вы знаете основные шаги по добавлению сноски в PowerPoint с помощью команды "Вставить". Используйте эту функцию, чтобы обогатить свои презентации текстовой информацией и ссылками на источники.
Создание собственной сноски с использованием форматирования текста

Когда вы создаете сноску, вы можете выделить ее жирным шрифтом или наклонным шрифтом, чтобы сделать ее более заметной. Вы также можете изменить размер шрифта или цвет текста для добавления эффекта.
Для добавления сноски в PowerPoint выберите нужный слайд, на котором вы хотите разместить сноску, затем вставьте текст и примените нужное форматирование. Если вы хотите добавить маркер к вашей сноске, вы можете использовать символы-маркеры или изображения.
Кроме того, вы можете добавить гиперссылку к сноске, чтобы обеспечить интерактивность вашей презентации. Это может быть полезно, если вы хотите, чтобы ваша аудитория могла получить дополнительную информацию по теме, которая указана в сноске.
В целом, создание собственной сноски с использованием форматирования текста в PowerPoint - это простой и эффективный способ предоставить дополнительную информацию и улучшить вашу презентацию.
Как форматировать сноску в PowerPoint

1. Выберите подходящий шрифт и размер: Отличный способ сделать сноску более читабельной - выбрать подходящий шрифт и размер. Рекомендуется использовать легкий, четкий шрифт и установить разумный размер шрифта, который не слишком маленький или слишком большой.
2. Используйте цвет, чтобы выделить: Выделение сноски разными цветами поможет привлечь внимание аудитории к этой части слайда. Следуйте цветовой гамме вашей презентации и выбирайте контрастный цвет, который будет отличаться от основного фона слайда.
3. Используйте форматирование текста: Дальнейшее отформатирование текста в сноске может помочь сделать ее более выразительной. Вы можете использовать жирный или курсив для выделения ключевых слов или фраз. Также можно изменить цвет текста внутри сноски, чтобы подчеркнуть определенные аспекты.
4. Размер и положение сноски: Одна из главных задач форматирования сноски - это выбор правильного размера и местоположения. Слишком большая или маленькая сноска может отвлечь внимание и неэффективно дополнить информацию на слайде. Рекомендуется установить сноску рядом с соответствующим текстом или графиком.
Следуя этим простым указаниям, вы сможете форматировать сноски в PowerPoint таким образом, чтобы они стали более понятными и привлекательными для аудитории. И не забывайте, что ключевая составляющая сноски - это информация, поэтому важно выбирать ее с умом и использовать только необходимое количество.