Excel - это одно из самых популярных программных средств, которое используется для анализа, визуализации и управления данными. Многие пользователи сталкиваются с необходимостью пометить определенные ячейки или значения галочкой в Excel.
Добавление галочки в Excel может быть полезным при создании списков контроля, отметке выполненных задач, а также отображении статуса элементов в таблице. Это простой и эффективный способ визуального отображения информации.
В данной статье мы предоставим вам пошаговую инструкцию о том, как добавить галочку в Excel. Мы рассмотрим несколько способов, включая использование встроенных функций и символов, чтобы помочь вам сделать вашу таблицу более наглядной и информативной.
Шаг 1: Откройте файл Excel
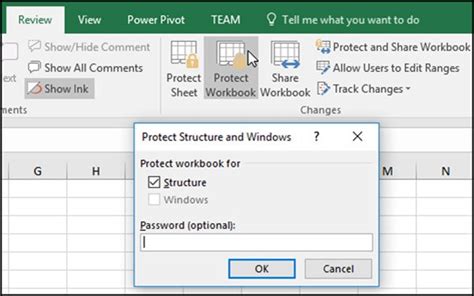
Первым шагом, чтобы добавить галочку в Excel, необходимо открыть нужный файл. Для этого можно воспользоваться несколькими способами:
- Запустите приложение Excel на вашем компьютере. Обычно оно находится в меню "Пуск" или на рабочем столе.
- В меню "Файл" выберите пункт "Открыть" и найдите нужный файл в проводнике.
- Если вы часто работаете с определенным файлом, можете открыть его с помощью функции "Последние документы" на главной странице Excel.
После выбора файла Excel он откроется в программе, и вы будете готовы приступить к добавлению галочки.
Шаг 2: Выберите ячейку
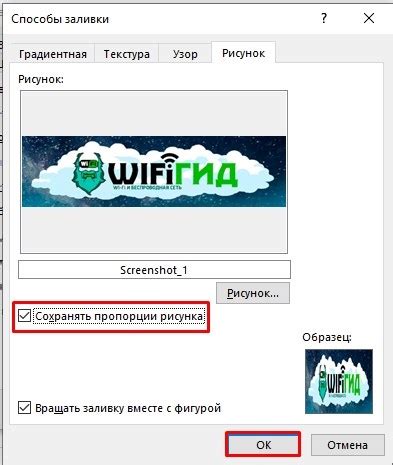
Чтобы добавить галочку в Excel, необходимо выбрать ячейку, в которую вы хотите поместить галочку. Это можно сделать, щелкнув на нужной ячейке с помощью мыши. Если вы уже выбрали ячейку, убедитесь, что она активна.
Выбрав нужную ячейку, вы будете готовы перейти к следующему шагу и добавить галочку в Excel.
Шаг 3: Откройте вкладку "Вставка"
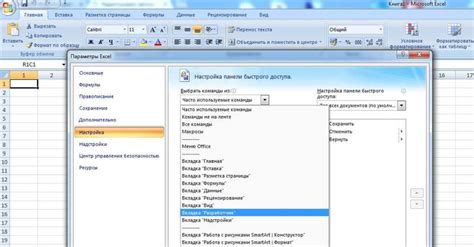
Когда вы открыли документ в Excel, перейдите к верхней панели инструментов и найдите вкладку "Вставка". Она обычно находится между вкладками "Домашняя" и "Расчеты".
Нажмите на вкладку "Вставка", и вы увидите различные доступные варианты для вставки данных в ваш документ. Здесь вы найдете кнопки для вставки таблиц, графиков, диаграмм и многого другого.
Чтобы добавить галочку, вы можете воспользоваться функцией "Форма", которая находится в разделе "Иллюстрации" на вкладке "Вставка". Нажмите на кнопку "Форма", чтобы открыть список доступных фигур.
Шаг 4: Выберите "Символ"
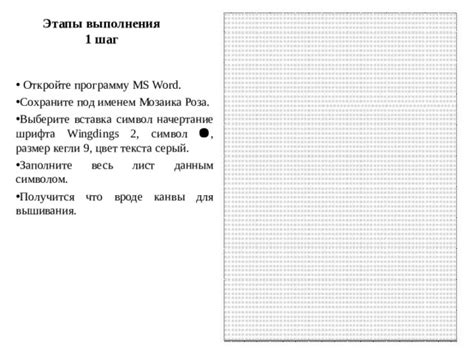
После того, как вы выбрали ячку, в которой хотите добавить галочку, перейдите на вкладку "Вставка" в верхней части экрана. Затем найдите раздел "Символ" и нажмите на него.
Это откроет окно "Символы", где вы сможете выбрать разные символы и специальные знаки для вставки в ячейки. Чтобы найти галочку, воспользуйтесь поиском в верхнем правом углу окна. Введите слово "галочка" или символ "✓" и нажмите "Найти".
После того, как вы найдете галочку, выберите ее и нажмите "Вставить". Галочка будет добавлена в выбранную ячейку в Excel. Если вам нужно добавить галочку в другие ячейки, повторите этот процесс для каждой ячейки.
Шаг 5: Выберите "Шрифт" и "Webdings"
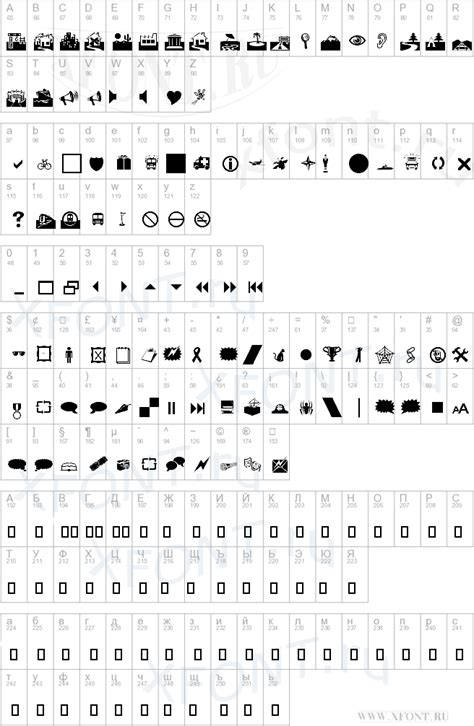
Чтобы выбрать этот шрифт, следуйте указанным ниже инструкциям:
- Выделите ячейку или диапазон ячеек, в которых вы хотите добавить галочку.
- Нажмите правой кнопкой мыши на выделенных ячейках и выберите в контекстном меню пункт "Формат ячеек".
- В открывшемся диалоговом окне выберите вкладку "Шрифт".
- В поле "Шрифт" найдите и выберите "Webdings".
После выбора шрифта "Webdings" вы сможете увидеть список символов этого шрифта.
Важно отметить, что символы этого шрифта не соответствуют обычным буквам и цифрам, поэтому при выборе "Webdings" обратите внимание на список символов для нахождения нужной галочки.
После выбора необходимого символа галочки, нажмите кнопку "ОК", чтобы закрыть диалоговое окно "Формат ячеек". Галочка будет добавлена в выделенные ячейки.
Шаг 6: Получите доступ к галочке
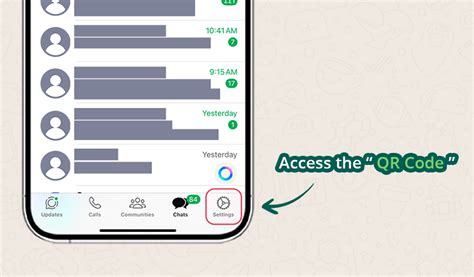
После того, как вы добавили галочку на свою таблицу Excel и сделали необходимые настройки, вам может понадобиться получить доступ к галочке.
Чтобы это сделать, необходимо щелкнуть на ячейке, в которой находится галочка. При этом откроется вкладка "Разработчик" на ленте инструментов Excel.
На этой вкладке вы найдете все элементы управления, которые вы добавили на свою таблицу, включая галочку. Щелкните на галочке, чтобы выбрать или снять ее.
Вы также можете использовать формулы Excel для получения доступа к галочке. Например, вы можете использовать функцию "IF", чтобы проверить, выбрана ли галочка, и выполнить определенные действия в зависимости от этого.
Теперь у вас есть доступ к галочке в вашей таблице Excel. Вы можете использовать ее, чтобы отмечать выполнение задач, контролировать процессы или добавлять интерактивные элементы в свою таблицу.
Шаг 7: Нажмите "ОК"
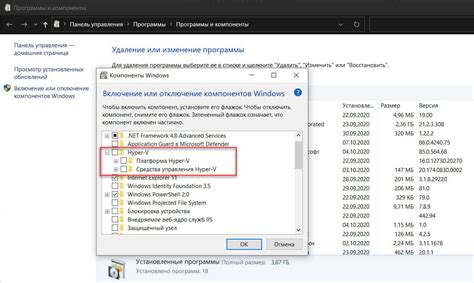
После того, как вы выбрали пункт "Флажок", установили его на листе Excel и настроили его параметры, остается лишь нажать кнопку "ОК". Это подтвердит ваш выбор и добавит галочку в выбранную ячейку или диапазон ячеек.
Обратите внимание, что после нажатия "ОК" изменения будут применены. Если вы случайно настроили флажок неправильно, вы сможете отменить его добавление, нажав "Отмена".
Теперь, когда вы знаете, как добавить галочку в Excel, вы можете использовать эту функцию, чтобы упростить свою работу с таблицами. Галочки могут быть полезными при отметке выполненных задач, фильтрации данных или создании списков.
Шаг 8: Перетащите галочку в нужную ячейку
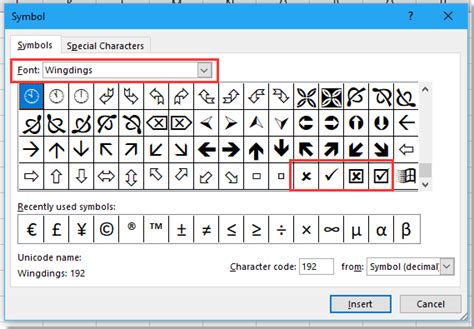
Теперь, когда у вас есть галочка, вы можете перетащить ее в нужную ячейку. Для этого выполните следующие действия:
- Выделите ячейку, в которую хотите вставить галочку.
- Нажмите на галочку и удерживайте ее.
- Перетащите галочку в выделенную ячейку.
- Отпустите кнопку мыши, чтобы вставить галочку в ячейку.
Теперь выбранная ячейка будет содержать галочку, которую вы добавили. Вы можете повторить этот процесс для добавления галочек в другие ячейки, если необходимо.
Шаг 9: Готово!

Поздравляю! Вы успешно добавили галочку в свой документ Excel. Теперь вы можете использовать эту функцию для отметки или фильтрации определенных строк или столбцов в своей таблице данных.
Не забывайте, что вы также можете настроить формат и внешний вид галочки, чтобы она лучше соответствовала вашим потребностям. Это можно сделать, щелкнув правой кнопкой мыши на галочке и выбрав "Формат галочки".
Теперь, когда вы знаете, как добавить галочку в Excel, вы можете упростить свою работу с данными и создать более эффективные таблицы.
Не стесняйтесь экспериментировать с другими функциями Excel, чтобы сделать свою работу еще более продуктивной!