Microsoft Word - одна из самых популярных программ для создания и редактирования документов. Эта мощная утилита предоставляет возможность вставлять формулы в документы различной сложности, что особенно полезно при написании научных работ, математических статей или технической документации. В этой статье мы расскажем, как вставить формулу в Word шаг за шагом, чтобы сделать ваш документ более профессиональным и информативным.
Перед началом вставки формулы необходимо убедиться, что у вас установлена последняя версия Microsoft Word. Если у вас установлена устаревшая версия, возможно, некоторые функции вставки формулы могут быть недоступны. Поэтому, прежде чем продолжить, рекомендуется обновить свою программу до последней версии.
После того, как вы убедились в актуальности вашей версии Microsoft Word, вы можете приступить к вставке формулы. Для этого вам необходимо воспользоваться функцией "Формулы", которая находится на вкладке "Вставка" в верхней части программы. Щелкните на этой вкладке, чтобы открылся подменю, в котором найдите иконку "Формула" и щелкните на ней.
Методы вставки формулы в Word

Существует несколько способов вставить формулу в программу Microsoft Word:
1. Режим Equation
Перед началом работы рекомендуется переключиться в специальный режим Equation, предназначенный для создания и редактирования математических формул. Для этого необходимо выбрать вкладку «Вставка» в верхнем меню программы, затем нажать кнопку «Equation».
2. Использование символов из панели инструментов
В программе Word имеются специальные элементы управления, которые позволяют выбирать и вставлять символы математических формул. Для этого нужно найти вкладку «Вставка», затем нажать на кнопку «Символы» или выбрать пункт меню «Символы».
3. Использование готовых шаблонов
В программе Word также предусмотрены готовые шаблоны для вставки сложных математических формул. Достаточно выбрать соответствующую вкладку в верхнем меню программы, а затем выбрать нужный вариант из предложенного списка. После этого можно произвести необходимые изменения и редактирование полученной формулы.
Выбрав один из указанных способов, вы можете удобно вставлять и редактировать математические формулы в программе Microsoft Word.
Вставка формулы с помощью командного меню

В программах Microsoft Word версии 2007 и выше вставка формулы в документ осуществляется с помощью командного меню.
1. Кликните на пункт меню "Вставка" в главном меню приложения.
2. В раскрывающемся списке выберите "Объект" и кликните на "Формула".
3. Откроется специальное окно "Редактор формул".
4. Введите необходимую формулу, используя специальное синтаксическое обозначение.
5. Нажмите "Ввод", чтобы вставить формулу в документ.
6. Для редактирования формулы, выделите ее в документе и кликните правой кнопкой мыши, выбрав пункт "Редактировать формулу".
Теперь вы знаете, как вставить формулу с помощью командного меню в Microsoft Word.
Вставка формулы с помощью формулы Word

Чтобы вставить формулу с помощью формулы Word, выполните следующие шаги:
- Перейдите на вкладку "Вставка" в верхнем меню Word.
- В разделе "Символы" найдите и нажмите на кнопку "Формула".
- Откроется специальный редактор формулы, где вы можете создавать математические уравнения и символы с помощью различных инструментов и функций.
- Используйте доступные инструменты для ввода символов, операций, скобок и других элементов вашей формулы.
- Когда формула готова, нажмите "Готово", чтобы вернуться в основной документ Word.
- Вставка формулы произойдет на текущую позицию курсора.
Вы также можете изменять и редактировать вставленные формулы с помощью функций редактора формулы Word. Для этого просто выделите формулу и нажмите на кнопку "Формула" в верхнем меню, чтобы открыть редактор.
Теперь вы знаете, как легко и быстро вставить математическую формулу в свой документ с помощью формулы Word в Microsoft Word.
Вставка формулы, используя комбинацию клавиш

Чтобы вставить формулу с помощью комбинации клавиш, выполните следующие шаги:
- Установите курсор в нужном месте документа, где должна быть вставлена формула. Если вы хотите вставить формулу в новый абзац, то ставьте курсор на новую строку.
- Нажмите комбинацию клавиш ALT+= (или ALT + =), и вы увидите появление специального поля для ввода формулы.
- Введите свою формулу с помощью формулового редактора, который автоматически откроется. Вы можете выбрать различные математические символы, функции и операции для составления своей формулы. Для ввода символа или функции воспользуйтесь клавишей Tab или сочетанием клавиш Ctrl+'<' ('Shift+Ctrl+<' для блок-формул).
- После ввода формулы нажмите клавишу Enter или щелкните вне поля формулы. Формула будет автоматически добавлена в документ.
Таким образом, использование комбинации клавиш ALT+= позволяет легко и быстро вставлять формулы в документ Word, что особенно удобно для пользователей, которые часто работают с математическими формулами.
Использование уравнений для формул

В Microsoft Word можно использовать уравнения для составления сложных формул. Уравнения позволяют вставлять математические символы, индексы, шрифты и другие элементы для создания точных математических выражений.
Для вставки уравнений в Word необходимо открыть вкладку "Вставка" и выбрать опцию "Уравнение" в разделе "Символы". Затем появится окно "Строитель уравнений", которое предоставляет широкий выбор математических символов и операций.
Чтобы начать составлять уравнение, нужно выбрать нужные символы и операции в окне "Строитель уравнений" и они будут автоматически добавлены в текстовое поле. Можно также использовать клавиатуру для ввода специальных символов и операций.
После завершения формулы можно изменить ее вид, размер шрифта и положение на странице. Для этого нужно выделить уравнение и выбрать соответствующие опции во вкладке "Уравнение" на панели инструментов.
Использование уравнений в Word поможет вам создать структурированные и профессионально оформленные математические формулы в документе. Вставка уравнений также облегчит редактирование и форматирование математических выражений на протяжении всего процесса создания документа.
Вставка формулы из файла

Иногда может возникнуть необходимость вставить формулу в документ Word из уже готового файла. Для этого необходимо выполнить следующие шаги:
- Откройте документ Word, в который вы хотите вставить формулу.
- Выберите место, где должна быть вставлена формула.
- На панели инструментов Word выберите вкладку "Вставка".
- На вкладке "Вставка" найдите кнопку "Объект" и нажмите на нее.
- В появившемся окне выберите вкладку "Создание из файла".
- Нажмите на кнопку "Обзор" и найдите файл с формулой на вашем компьютере.
- Выберите файл и нажмите на кнопку "Вставить".
- Формула будет вставлена в выбранное вами место в документе Word.
Теперь вы знаете, как вставить формулу из файла в документ Word. Этот метод позволяет быстро и удобно добавить формулу из уже готового материала, что может быть особенно полезно при составлении научных статей или отчетов.
Вставка формулы из существующего шаблона

Если у вас есть готовый шаблон формулы, который вы хотите вставить в документ, то вы можете воспользоваться встроенными возможностями Microsoft Word для этого:
- Откройте документ, в который вы хотите вставить формулу.
- Перейдите на вкладку "Вставка" в верхнем меню.
- В группе "Символы" нажмите на кнопку "Формула" или выберите "Вставить формулу" из выпадающего списка.
- В открывшемся диалоговом окне выберите пункт "Вставить объект"
- В появившемся окне выберите вкладку "Создание формул" и нажмите на кнопку "Из файла".
- Поискайте нужный файл-шаблон формулы на вашем компьютере и выберите его.
- Нажмите на кнопку "ОК", чтобы вставить выбранный шаблон формулы в документ.
После выполнения этих шагов выбранный шаблон формулы будет вставлен в документ Word.
Изменение внешнего вида формулы

После вставки формулы в документ Word, вы можете скорректировать ее внешний вид с помощью различных инструментов и настроек программы. Ниже представлены несколько способов изменить оформление формулы:
- Изменение размера формулы: Вы можете изменить размер формулы вручную, выделив ее и затем используя кнопки увеличения или уменьшения размера на панели инструментов или настройки размера шрифта.
- Применение стилей к формуле: Word предлагает несколько стилей формул, которые можно применить к выделенной формуле. Выберите формулу и затем выберите нужный стиль из списка стилей формул, которые доступны на вкладке "Формулы" в меню "Основной".
- Использование векторной графики: При вставке формулы в документ Word, она сохраняется как векторная графика, что позволяет сохранить высокое качество изображения. Если вам необходимо изменить внешний вид формулы в документе, вы можете редактировать ее в векторном графическом редакторе, например, в программе Microsoft Visio. После редактирования сохраните изменения и вставьте обновленную формулу в Word.
Изменение внешнего вида формулы позволяет сделать ее более понятной и привлекательной для читателей. Выберите подходящий стиль, настройте размер и примените необходимые изменения с помощью доступных инструментов Word для получения профессионально оформленной формулы.
Проверка правописания и грамматики в формуле
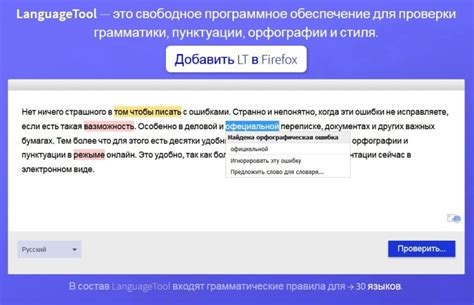
Вставка формул в текстовый редактор Word позволяет создавать математические выражения для различных целей. Однако, при вставке формулы возможно допущение ошибок в правописании и грамматике.
Чтобы избежать данной проблемы, рекомендуется использовать функцию проверки правописания и грамматики в Word.
Для проверки правописания необходимо выделить формулу и кликнуть правой кнопкой мыши. В появившемся контекстном меню нужно выбрать опцию "Проверка правописания". Word автоматически просмотрит выделенный текст и выявит возможные ошибки.
Кроме того, Word также предоставляет возможность проверить грамматику в формуле. Для этого нужно выбрать опцию "Проверка грамматики" в контекстном меню на выделенной формуле. Word выполнит анализ грамматических конструкций и, при необходимости, предложит исправления.
Проверка правописания и грамматики осуществляется при помощи встроенных словарей и языковых правил Word. Однако, следует помнить, что проверка может не всегда быть идеальной. Поэтому, перед отправкой документа или публикацией, всегда рекомендуется внимательно прочитать и проконтролировать все формулы на предмет ошибок.