Movavi – это одна из самых популярных и удобных программ для работы с видео. С её помощью можно создавать качественные фильмы, обрабатывать и монтровать видеоматериалы на профессиональном уровне. Одним из важных аспектов работы с мультимедийным контентом является возможность импорта данных с DVD. Если у вас есть DVD-диск с видеофайлами и вы хотите внести его содержимое в проект в Movavi, вам понадобятся определенные шаги. В этой статье мы расскажем, как правильно добавить DVD в Movavi.
Первым шагом является запуск программы Movavi на вашем компьютере. После запуска вы увидите основное окно программы с различными вкладками и инструментами.
Чтобы добавить DVD в Movavi, перейдите на вкладку "Медиа" в верхней части интерфейса программы. В открывшемся меню найдите кнопку "Добавить DVD" и кликните на нее. После этого откроется диалоговое окно, в котором вы сможете выбрать необходимый DVD-диск для импорта в программу.
Установка Movavi на компьютер
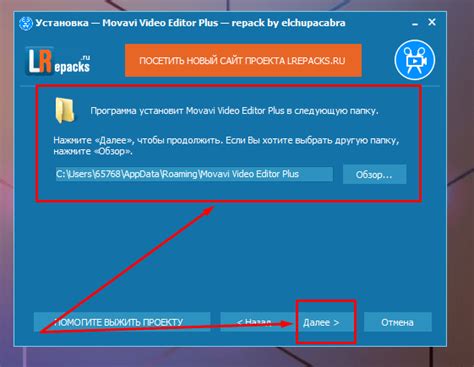
Для добавления DVD в программу Movavi, необходимо сначала установить ее на компьютер. Вот подробная инструкция по установке программы:
- Перейдите на официальный сайт Movavi.
- Выберите программу, которую хотите установить, например, "Movavi Видеоредактор".
- Нажмите на кнопку "Скачать" и сохраните установочный файл на компьютер.
- По завершении загрузки, откройте установочный файл.
- Запустите процесс установки, следуя инструкциям на экране.
- Возможно, вам будет предложено выбрать директорию для установки программы. Вы можете оставить значение по умолчанию или выбрать другую директорию.
- Подождите, пока завершится процесс установки. Это может занять несколько минут.
- После завершения установки, запустите Movavi на вашем компьютере.
- Теперь вы можете приступить к добавлению DVD в Movavi и начать работу с видеоматериалами.
Теперь, когда у вас установлена программа Movavi, вы можете воспользоваться ее возможностями для работы с DVD и другими видеоформатами.
Важно: Убедитесь, что ваш компьютер соответствует системным требованиям программы Movavi, чтобы избежать возможных проблем при установке и использовании программы.
Подключение DVD-привода к компьютеру

Если вы хотите использовать DVD-привод для работы с Movavi или просмотра DVD-дисков, вам необходимо подключить его к вашему компьютеру. Вот пошаговая инструкция, как это сделать:
- Перед началом подключения убедитесь, что ваш компьютер выключен, а также выключены все устройства, подключенные к нему.
- Найдите свободный слот для подключения DVD-привода на задней панели компьютера. Обычно это слот IDE или SATA.
- Вставьте разъемы питания и данные DVD-привода в соответствующие разъемы на задней панели компьютера.
- При необходимости использования аудио-разъемов, подключите их к аудио-карте вашего компьютера.
- Убедитесь, что все разъемы плотно вставлены и надежно закреплены.
- Включите ваш компьютер и дождитесь его загрузки.
- Теперь ваш DVD-привод должен быть готов к использованию с Movavi или для просмотра DVD-дисков.
Помните, что перед использованием DVD-привода в программе Movavi необходимо проверить наличие драйверов и обновить их при необходимости. Инструкция по установке драйверов DVD-привода должна быть приложена к устройству или можно найти на сайте производителя.
Включение Movavi и открытие проекта
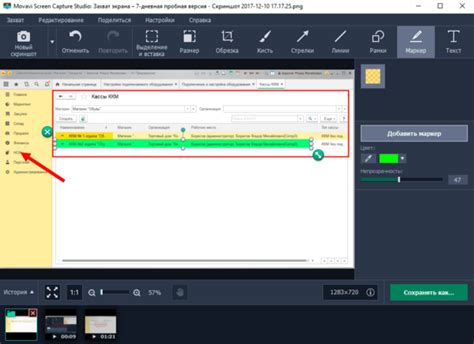
Прежде чем добавлять DVD в Movavi, необходимо убедиться, что программа установлена на вашем компьютере. Если у вас еще нет Movavi, вы можете скачать его с официального сайта.
- Запустите Movavi на вашем компьютере. Для этого найдите ярлык программы на рабочем столе или в меню "Пуск".
- Когда Movavi откроется, вы увидите главное окно программы.
- Чтобы открыть проект, выберите пункт "Открыть проект" или используйте сочетание клавиш "Ctrl+O".
- В появившемся окне выберите папку, в которой находится ваш проект, и дважды щелкните на нем.
Вот и всё! Теперь вы можете начать работу с вашим проектом в Movavi.
Настройка параметров проекта

Перед тем, как добавить DVD в программу Movavi, необходимо настроить параметры проекта, чтобы обеспечить оптимальное качество видео.
1. Запустите программу Movavi на своем компьютере и выберите в главном меню "Создать проект".
2. В открывшемся окне выберите тип проекта - "Видео на DVD".
3. Укажите название проекта и выберите место для сохранения проекта на вашем компьютере.
4. После выбора типа проекта откроется окно с параметрами проекта.
5. Во вкладке "Настройки DVD" установите нужный формат диска (DVD-5 или DVD-9) в зависимости от типа диска, который вы планируете использовать для записи видео.
6. Во вкладке "Настройки видео" укажите нужное разрешение, частоту кадров и битрейт для вашего видео. Рекомендованные значения можно найти в документации вашего DVD-проигрывателя или на его официальном сайте.
7. Во вкладке "Настройки аудио" выберите нужный аудиоформат и битрейт для звука в вашем видео.
8. После настройки всех параметров проекта нажмите кнопку "OK", чтобы сохранить изменения и вернуться к главному окну программы.
Теперь вы можете приступить к добавлению DVD в программу Movavi, следуя инструкциям в соответствующем разделе.
Подготовка DVD-диска к копированию
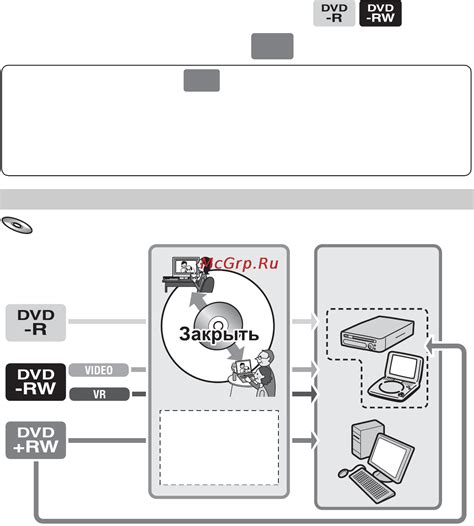
Перед тем как скопировать DVD-диск с помощью программы Movavi, необходимо выполнить несколько этапов подготовки:
- Убедитесь, что ваш компьютер оборудован DVD-приводом, который может записывать диски.
- Вставьте DVD-диск, который вы собираетесь скопировать, в DVD-привод.
- Запустите программу Movavi и выберите в меню опцию "Копировать диск".
- Выберите требуемые настройки копирования, такие как язык звука, субтитры и качество видео.
- Укажите место, куда будет сохранена копия диска, и нажмите кнопку "Скопировать".
- Подождите, пока программа завершит процесс копирования.
- Извлеките оригинальный DVD-диск и вставьте в привод пустой DVD-диск для записи.
- Выберите в программе Movavi опцию "Записать на диск" и следуйте указаниям на экране для запуска процесса записи.
- Когда процесс записи завершится, извлеките записанный DVD-диск из привода.
Теперь ваш DVD-диск успешно скопирован и готов к использованию!
Импорт видео с DVD-диска в Movavi
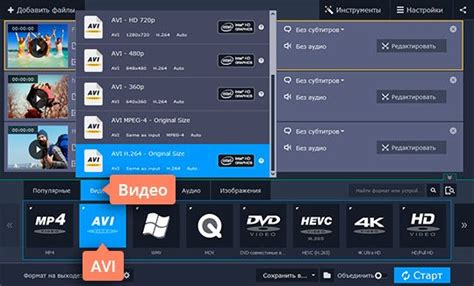
Movavi предлагает простой и удобный способ импортировать видео с DVD-диска для дальнейшей обработки. В этой статье мы расскажем, как выполнить данную операцию шаг за шагом.
Шаг 1: Вставьте DVD-диск в DVD-привод компьютера.
Примечание: убедитесь, что ваш DVD-привод работает исправно и правильно считывает диски перед началом.
Шаг 2: Запустите программу Movavi на вашем компьютере.
Шаг 3: В главном меню программы выберите вкладку "Импорт" или щелкните на кнопке "+" для добавления нового проекта.
Шаг 4: В открывшемся окне выберите вкладку "DVD" и нажмите на кнопку "Выбрать DVD" для открытия окна браузера файлов.
Шаг 5: В окне браузера файлов найдите и выберите ваш DVD-диск, затем нажмите на кнопку "Открыть".
Примечание: если ваш DVD-диск не отображается в списке доступных файлов, убедитесь, что он правильно подключен и распознан вашей операционной системой.
Шаг 6: После выбора DVD-диска Movavi начнет его сканирование для определения всех доступных видеофайлов.
Шаг 7: В открывшемся окне выберите видеофайлы, которые вы хотите импортировать из DVD-диска, затем нажмите на кнопку "Импортировать".
Шаг 8: Выбранные видеофайлы будут автоматически добавлены в проект в Movavi.
Примечание: вам также будет предложено выбрать место сохранения видеофайлов на вашем компьютере перед их импортированием.
Шаг 9: После завершения импорта видеофайлов с DVD-диска вы можете начать работу с ними в Movavi, применять различные эффекты, обрезать, объединять и редактировать их по вашему желанию.
Теперь вы знаете, как импортировать видео с DVD-диска в Movavi и готовы начать творческий процесс обработки своих любимых видеороликов!
Работа с видео в Movavi
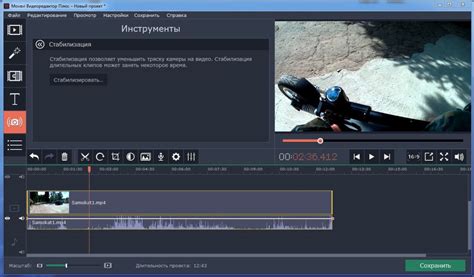
1. Обрезка и монтаж
С помощью Movavi легко обрезать, монтировать и сближать видеофрагменты. Вы можете удалить ненужные кадры, добавить разные эффекты и плавные переходы между сценами.
2. Добавление и редактирование аудио
Movavi позволяет добавлять фоновую музыку, эффекты звука и голосовые комментарии к вашему видео. Вы можете регулировать уровни звука, накладывать фильтры и применять другие звуковые эффекты.
3. Применение эффектов и фильтров
В Movavi есть широкий выбор эффектов и фильтров, которые помогут придать вашему видео особую атмосферу. Вы можете добавлять цветовые эффекты, корректировать контрастность, насыщенность и яркость, а также использовать специальные эффекты, такие как вращение, размытие и замедление.
4. Добавление текста и заголовков
С помощью инструментов Movavi вы можете добавлять текстовые элементы и заголовки к вашему видео. Выбирайте разные шрифты, размеры и стили, чтобы сделать ваше видео более выразительным и информативным.
5. Экспорт и сохранение
После завершения редактирования вы можете экспортировать ваше видео в различные форматы, включая MPEG, AVI, WMV и другие. Вы можете также сохранить видео в оптимальном формате для просмотра на мобильных устройствах или загрузить его в Интернет.
Все вышеперечисленные возможности Movavi помогут вам создать превосходные видеофайлы с минимальными усилиями. Попробуйте Movavi и изучите все его функции, чтобы создавать профессиональные и запоминающиеся видео.
Создание DVD-меню
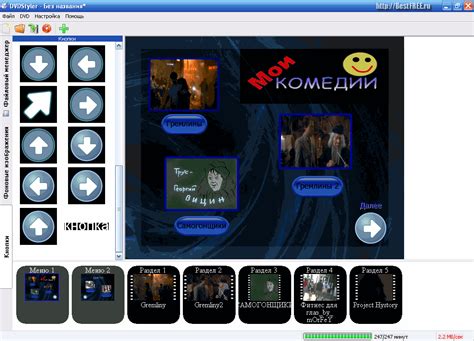
Для создания профессионального и красивого DVD-меню в Movavi вам потребуется выполнить следующие шаги:
Шаг 1: Откройте Movavi и выберите проект DVD. Выберите нужный предустановленный шаблон или создайте свой уникальный дизайн.
Шаг 2: Добавьте необходимые видеофайлы на дисплей DVD-меню. Вы можете выбрать различные сценарии и анимации для каждого видеофайла.
Шаг 3: Украсьте DVD-меню с помощью фоновых изображений, музыки и текстовых элементов. Вы можете добавить заголовки, описания и кнопки навигации для каждого видеофайла.
Шаг 4: Предварительно просмотрите DVD-меню, чтобы убедиться, что все элементы выглядят и функционируют должным образом.
Шаг 5: Если вы удовлетворены результатом, щелкните кнопку "Создать DVD" и выберите настройки для диска. Movavi предоставит вам возможность выбрать формат записи, качество видео и другие параметры.
Шаг 6: Подключите DVD-привод к вашему компьютеру и вставьте пустой DVD-диск.
Шаг 7: Когда Movavi завершит процесс записи, вы получите готовый DVD-диск с созданным вами прекрасным DVD-меню.
Создание DVD-меню в Movavi поможет вам легко организовать ваше видео и сделать его более доступным и удобным для просмотра.
Следуйте этой подробной инструкции и создайте профессиональное DVD-меню в Movavi уже сегодня!
Экспорт готового проекта
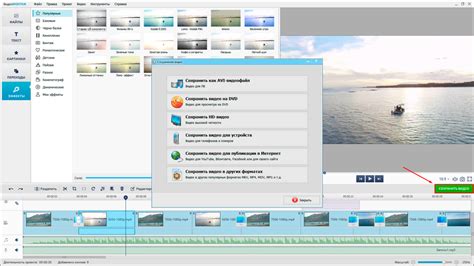
Когда ваш проект в Movavi готов и вы хотите сохранить его на DVD-диск, вы можете воспользоваться функцией экспорта. Для этого выполните следующие шаги:
1. Нажмите на кнопку "Экспорт" в верхнем меню программы.
2. В появившемся окне выберите формат DVD.
3. Укажите путь для сохранения файла и выберите имя проекта.
4. Нажмите на кнопку "Экспортировать" и дождитесь окончания процесса.
5. Подождите, пока Movavi выполнит процедуру записи на DVD-диск.
6. После успешного завершения процесса экспорта вы получите готовый DVD-диск с вашим проектом.
Теперь вы можете наслаждаться вашими видео на большом экране, используя DVD-плеер или компьютер.