Игры становятся все более популярными, привлекая миллионы игроков со всего мира. Однако, порой игровой процесс может потерять свою остроту и интересность. Что же делать, когда вы начинаете немного уставать от уже избитых сюжетов и повторяющихся заданий?
Ответ прост - добавьте акси в игру! Аксессуары, такие как новые персонажи, плащи, оружие или способности, могут значительно расширить игровой опыт. Они помогут вам ощутить свежесть и восстановить утерянную мотивацию.
Хотите узнать, как добавить акси в свою любимую игру? В этом подробном руководстве для новичков мы расскажем вам о всех необходимых шагах и поделимся полезными советами и рекомендациями. Готовы узнать больше? Прежде чем мы начнем, убедитесь, что у вас есть доступ к интернету и вы используете компьютер или устройство с достаточными техническими характеристиками для игры.
Как добавить акси в игру: подробное руководство для новичков

Если вы хотите добавить акси в свою игру, вам потребуется следовать нескольким шагам. Ниже приведено подробное руководство, которое поможет новичкам в этом процессе.
Шаг 1: Подготовка элементов акси
Перед тем, как добавить акси в игру, нужно подготовить необходимые элементы. Для этого вам потребуется создать текстуры и модели для вашего акси.
Вы можете использовать редакторы графики, такие как Photoshop или GIMP, для создания текстур акси. Для создания моделей вы можете использовать программы для 3D-моделирования, такие как Blender или Maya.
Шаг 2: Импорт акси в игровой движок
После создания текстур и моделей вам нужно импортировать их в ваш игровой движок. Каждый движок имеет свои собственные инструкции по импорту акси, поэтому вам следует обратиться к документации вашего выбранного движка для получения более подробной информации.
Шаг 3: Настройка поведения акси
После успешного импорта акси в игровой движок вам понадобится настроить его поведение. Вы можете определить анимации, взаимодействия и другие характеристики вашего акси.
Используя код или графический интерфейс вашего игрового движка, вы можете настроить, как ваш акси будет реагировать на действия игрока, перемещаться по игровому миру и выполнять другие задачи. Это включает в себя настройку столкновений, искусственного интеллекта и других аспектов акси.
Шаг 4: Тестирование и отладка
После того, как вы настроили поведение акси, рекомендуется провести тестирование и отладку вашей игры. Убедитесь, что акси ведет себя так, как вы задумали, и что нет никаких ошибок или проблем.
Запустите игру и проверьте, что акси правильно отображается, двигается и взаимодействует с другими элементами игры. Если вы обнаружите какие-либо проблемы, вернитесь к предыдущим шагам и проверьте правильность вашей настройки акси.
Шаг 5: Добавление акси в игровую сцену
После успешного тестирования и отладки вашего акси вы готовы добавить его в игровую сцену. Импортируйте вашу акси и разместите его в нужном месте на игровой карте.
Постарайтесь установить правильные параметры и позицию акси, чтобы он взаимодействовал с игровым миром и другими персонажами, как задумано.
Шаг 6: Тестирование и завершение
После добавления акси в игровую сцену рекомендуется провести финальное тестирование и завершение вашей игры.
Запустите игру и убедитесь, что акси работает в соответствии с вашими ожиданиями. Проверьте, что он взаимодействует с другими элементами игры и выполняет заданные задачи.
Если все работает как задумано, то поздравляю! Вы успешно добавили акси в свою игру.
Примечание: Хоть этот гайд и даёт базовые шаги для добавления акси в игру, каждый игровой движок может иметь свои особенности и специфические инструкции. Обязательно изучите документацию вашего выбранного игрового движка для получения дополнительной информации и руководства по добавлению акси в конкретную систему.
| Шаг | Описание |
|---|---|
| 1 | Подготовка элементов акси |
| 2 | Импорт акси в игровой движок |
| 3 | Настройка поведения акси |
| 4 | Тестирование и отладка |
| 5 | Добавление акси в игровую сцену |
| 6 | Тестирование и завершение |
Шаг 1: Подготовка к добавлению акси
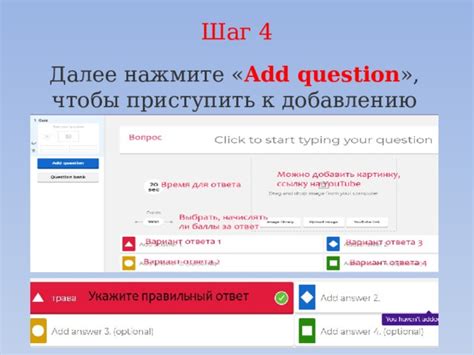
Прежде чем добавить акси в игру, необходимо выполнить несколько предварительных действий:
- Убедитесь, что у вас установлена последняя версия игры и все обновления установлены.
- Создайте резервную копию игровых файлов. Это позволит вам восстановить игру, если что-то пойдет не так.
- Загрузите необходимые инструменты для работы с игрой, такие как программы для редактирования текстур или моделирования 3D.
- Исследуйте, какие типы акси могут быть добавлены в игру. Определитесь с тем, какие именно акси вы хотите добавить и что для этого необходимо.
После выполнения этих предварительных шагов вы будете готовы перейти к следующим этапам добавления акси в игру.
Шаг 2: Выбор игрового движка
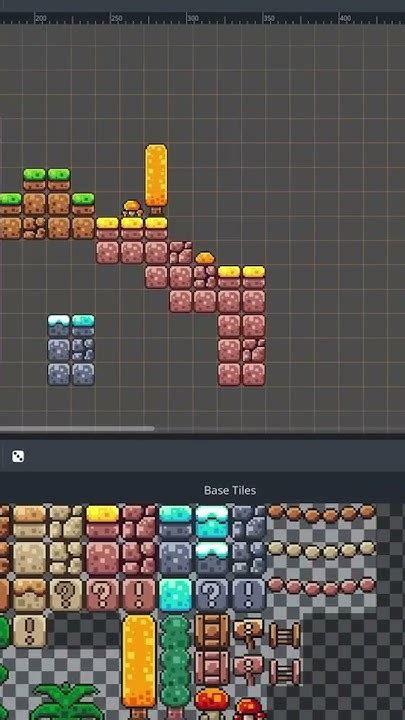
Определиться с выбором игрового движка следует на основе своего опыта, целей и требований для создания игры с акси. Вот некоторые популярные игровые движки, которые могут подойти для разработки игры:
- Unity: Unity – один из самых популярных и мощных игровых движков, поддерживаемый множеством платформ. Он предоставляет графический интерфейс для разработки игр и множество инструментов для создания реалистичной графики и физики.
- Unreal Engine: Unreal Engine – еще один мощный игровой движок, известный своей графикой высокого уровня. Он широко используется в разработке крупных и коммерчески успешных игр.
- Godot: Godot – бесплатный и открытый исходный код игровой движок, который предоставляет простой в использовании интерфейс и множество инструментов для создания 2D и 3D игр.
Каждый из этих движков имеет свои преимущества и недостатки, поэтому рекомендуется изучить их возможности и сравнить их с вашими требованиями. Некоторые факторы, которые стоит учесть при выборе игрового движка, включают графические возможности, поддержку платформ, доступность ресурсов и сообщества разработчиков, а также ваш уровень опыта.
После выбора игрового движка и изучения его основных возможностей вы будете готовы приступить к следующему шагу – созданию игрового проекта с акси в выбранном движке.
Шаг 3: Создание и импорт модели акси
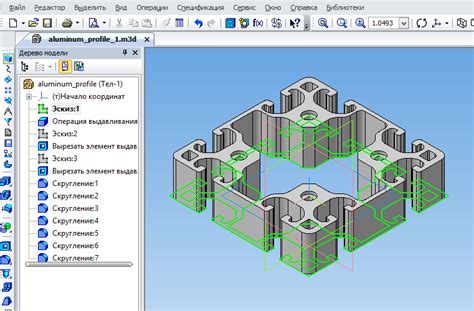
После того, как мы настроили среду разработки и создали проект, мы можем приступить к созданию модели акси. Для этого нам потребуется использовать специальное программное обеспечение, такое как Blender или Maya.
Вам понадобится модель акси, которую можно найти в открытом доступе или создать самостоятельно. Если вы не знакомы с моделированием, рекомендуется начать с базовых уроков по созданию 3D-моделей.
После того, как у вас есть модель акси, вы должны сохранить ее в соответствующем формате, поддерживаемом вашим движком игры. Например, для использования в игре на основе Unity, вы можете экспортировать модель в формате .fbx или .obj.
Затем вы должны импортировать модель акси в свой проект. В большинстве современных игровых движков есть инструменты для импорта 3D-моделей. Можно использовать обозреватель ресурсов или просто перетащить файл модели в папку с ресурсами вашего проекта.
После импорта модели акси мы можем начать работу над ее анимацией и программированием взаимодействия с игровым миром. Это будет предметом следующих шагов нашего руководства.
Шаг 4: Настройка анимации акси
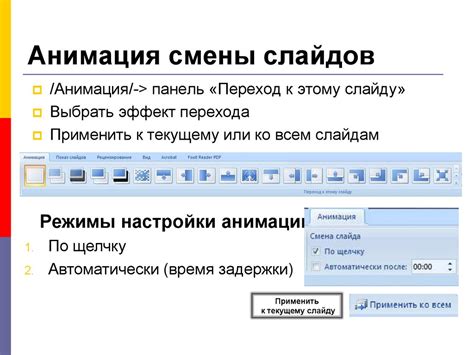
После добавления акси в вашу игру, вы можете настроить ее анимацию для придания ей жизни и динамики. Анимация акси позволяет изменять ее позу, движение и выражение лица в разных ситуациях. В этом разделе мы расскажем вам, как настроить анимацию акси в вашей игре.
Для начала, вам понадобится набор изображений, представляющих разные состояния акси. Обычно это набор PNG-файлов с прозрачным фоном. Вы можете создать эти изображения самостоятельно или воспользоваться существующим набором изображений акси.
Затем, вам нужно будет создать файл анимации акси в формате JSON. В этом файле вы будете описывать, какие изображения использовать и как они должны меняться во времени. Вы можете использовать текстовый редактор или специальные программы для создания этого файла.
В файле анимации вы должны указать название каждого изображения и время, через которое оно должно быть показано в игре. Вы также можете указать дополнительные параметры, такие как позиция изображения, его масштаб и прозрачность.
После создания файла анимации, вы должны загрузить его в свое игровое окружение и связать его с объектом акси. Затем вы можете использовать функцию анимации, чтобы проигрывать анимацию акси в игре.
Не забудьте также добавить звуки и звуковые эффекты, чтобы сделать анимацию акси более реалистичной и захватывающей.
В итоге, настройка анимации акси позволит вам придать вашей игре больше динамики и вовлеченности, делая ее более привлекательной для игроков.
Шаг 5: Добавление функционала акси
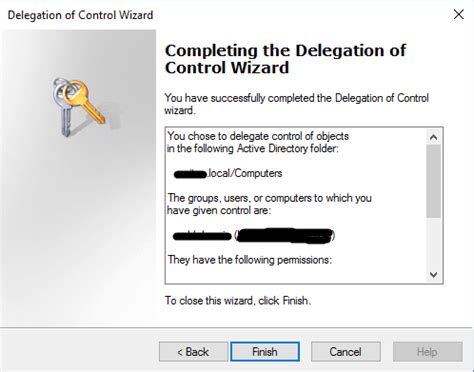
Для добавления функционала акси в игру вам потребуется определить, что именно должен делать ваш персонаж. Возможные варианты включают в себя:
- Перемещение: Назначьте клавиши или свайпы, чтобы акси мог передвигаться по игровому миру. Установите границы или препятствия, которые он не может преодолеть.
- Взаимодействие: Разработайте механику, позволяющую акси взаимодействовать с объектами в игре. Например, он может собирать предметы, активировать переключатели или открывать двери.
- Бой: Создайте систему боя, включающую атаки, специальные приемы и защиту. Разработайте анимации для акси и его врагов, чтобы сделать бои более увлекательными.
- Развитие персонажа: Придумайте систему прокачки, которая позволит игроку улучшать своего персонажа по мере прохождения уровней. Это может быть увеличение силы, скорости, здоровья и т. д.
Не забывайте, что внешний вид и поведение акси должны быть связаны с общей концепцией игры. Учтите, что каждая функция акси должна быть понятной и интуитивно понятной для игрока.
Шаг 6: Тестирование и оптимизация акси

После добавления акси в игру, важно провести тестирование и оптимизацию, чтобы убедиться, что акси работает корректно и не вызывает проблем в игровом процессе. В этом разделе мы рассмотрим несколько важных шагов:
- Проверьте работу акси в различных ситуациях - запустите игру несколько раз и протестируйте акси на разных уровнях сложности. Убедитесь, что акси взаимодействует с другими персонажами и объектами в игре правильно и предоставляет игроку нужную информацию.
- Отслеживайте ошибки и проблемы - в ходе тестирования обратите внимание на любые ошибки, неправильное поведение акси или конфликты с другими элементами игры. Запишите все проблемы и стремитесь исправить их.
- Оптимизируйте производительность акси - акси может потреблять ресурсы компьютера или устройства, и это может замедлить игру. Попробуйте оптимизировать акси, чтобы улучшить производительность. Рассмотрите возможность оптимизировать алгоритмы обработки данных или использовать аппаратное ускорение, если это возможно.
- Соберите обратную связь от игроков - после тестирования акси выпустите игру с акси в открытую бета-версию и попросите игроков оставить свои отзывы. Обратная связь игроков может помочь выявить дополнительные проблемы или предложить улучшения для акси.
Помните, что тестирование и оптимизация акси - это важный этап в создании игры. Чем качественнее и стабильнее будет работать акси, тем лучше игровой опыт получат игроки.