Приобретение нового роутера ASUS – это отличный способ усилить и улучшить сеть Wi-Fi в вашем доме или офисе. Однако, установка нового устройства может вызвать некоторую тревогу, особенно если вы не являетесь опытным пользователем. Но не волнуйтесь! В этой статье мы предоставим вам пошаговую инструкцию, которая поможет вам быстро и легко установить роутер ASUS без ошибок.
Первым шагом является подключение роутера к вашему модему или источнику доступа в Интернет. Откройте упаковку и найдите провод, похожий на телефонный провод, который поставляется вместе с роутером. Подключите один конец провода к порту "WAN" на задней панели роутера ASUS, а другой конец – к своему модему.
Затем подключите роутер к источнику питания. Роутер ASUS поставляется с блоком питания, который также можно найти в упаковке. Подсоедините блок питания к роутеру и вставьте его в розетку. Убедитесь, что роутер включен, проверив его индикатор питания.
Когда роутер включается, на нем могут загореться различные индикаторы. Для установки роутера ASUS без ошибок, просто дождитесь, пока загорится индикатор статуса, демонстрирующий статус подключения к Интернету. Это может занять несколько минут, так что будьте терпеливы.
Как только индикатор статуса загорится, вы можете приступить к настройке безопасной беспроводной сети Wi-Fi. Это поможет защитить вашу сеть от несанкционированного доступа. Откройте веб-браузер на компьютере или устройстве с подключением к роутеру и введите IP-адрес, указанный в инструкции к роутеру. После этого вы будете перенаправлены на страницу настройки роутера ASUS.
Выбор роутера ASUS

При выборе роутера ASUS для вашей домашней сети следует учитывать несколько ключевых факторов, чтобы обеспечить стабильное и быстрое подключение к Интернету:
1. Скорость и диапазон Wi-Fi. Определите, какая скорость и диапазон Wi-Fi соответствуют вашим потребностям. Если вам необходимо обеспечить высокую скорость передачи данных или покрытие большой площади, выбирайте роутеры с поддержкой последних стандартов Wi-Fi, таких как Wi-Fi 6 (802.11ax).
2. Количество подключений. Если у вас большое количество устройств, которые будут подключаться к роутеру, удостоверьтесь, что выбранный роутер имеет достаточное количество портов Ethernet или поддерживает функцию беспроводного разделения сети (Wi-Fi-сеть 2.4 ГГц и 5 ГГц).
3. Защита и безопасность. Роутер должен обладать надежными механизмами защиты и функциями безопасности, такими как брандмауэр, встроенный VPN-сервер и поддержка WPA3. Такие функции защитят вашу сеть от взломов и несанкционированного доступа.
4. Дополнительные функции. Рассмотрите, какие другие функции могут быть полезными для вас. Некоторые роутеры ASUS обладают функцией учета трафика и управления пропускной способностью, возможностью настройки родительского контроля и поддержкой голосовых помощников, таких как Amazon Alexa.
Учитывая эти факторы, вы сможете найти наиболее подходящий роутер ASUS для вашей домашней сети и настроить его без ошибок. Не забывайте ознакомиться с техническими характеристиками и отзывами других пользователей, чтобы сделать максимально обоснованный выбор.
Подготовка к установке

Перед установкой роутера ASUS необходимо выполнить несколько шагов для гарантированного успешного подключения:
1. Ознакомьтесь с инструкцией
Перед началом установки роутера ASUS рекомендуется внимательно прочитать прилагаемую инструкцию. В ней вы найдете подробное описание всех необходимых действий и настроек.
2. Проверьте комплектацию
Убедитесь, что в коробке с роутером ASUS присутствуют все необходимые компоненты: сам роутер, сетевой кабель, блок питания и другие дополнительные элементы, указанные в инструкции.
3. Зарегистрируйте роутер на сайте производителя
Перед подключением роутера ASUS мы рекомендуем зарегистрировать его на официальном сайте производителя. Это позволит вам получить доступ к дополнительным сервисам и обновлениям.
4. Подготовьте необходимые данные
Перед установкой роутера ASUS убедитесь, что у вас есть следующая информация:
- Имя и пароль для подключения к интернету
- IP-адрес вашего провайдера
- Данные для подключения к провайдеру (если они отличаются от стандартных)
5. Отключите предыдущее сетевое оборудование
Перед подключением нового роутера ASUS рекомендуется отключить предыдущее сетевое оборудование, чтобы избежать конфликтов сетевых настроек.
При соблюдении данных рекомендаций, установка роутера ASUS будет проходить быстро и без ошибок.
Подключение кабелей и включение роутера

Перед началом процесса установки роутера ASUS необходимо проверить наличие всех необходимых компонентов: сам роутер, сетевой кабель, адаптер питания и Ethernet-кабель.
1. Изначально, убедитесь, что ваш роутер подключен к источнику питания.
2. Используя сетевой кабель, подключите один из концов к порту WAN вашего роутера.
3. Подключите другой конец сетевого кабеля к модему или источнику интернет-соединения.
4. Подключите адаптер питания к роутеру и в розетку.
5. Включите роутер, нажав на кнопку питания.
6. Дождитесь, пока светодиодные индикаторы на передней панели роутера загорятся.
Теперь ваш роутер ASUS готов к настройке и использованию.
Зайти в настройки роутера

Чтобы начать настраивать роутер ASUS, необходимо зайти в его настройки. Для этого выполните следующие шаги:
- Подключите роутер к компьютеру с помощью сетевого кабеля.
- Откройте веб-браузер и в адресной строке введите IP-адрес роутера, который указан в его документации или на его корпусе. Обычно это 192.168.1.1.
- Нажмите клавишу "Enter" или выберите кнопку "Перейти".
- В появившемся окне введите логин и пароль администратора роутера. Если вы не меняли их, стандартные значения для роутеров ASUS обычно следующие:
- Логин: admin
- Пароль: admin или оставьте поле пароля пустым.
- Нажмите кнопку "Войти" или "OK".
После успешного входа в настройки роутера вы сможете продолжить настройку под свои нужды, изменить Wi-Fi пароль или другие параметры сети.
Настройка сети и пароля

Как только вы подключили роутер ASUS к своему интернет-провайдеру, необходимо настроить сеть и задать пароль для защиты соединения. Вот пошаговая инструкция:
- Откройте веб-браузер на вашем устройстве и введите IP-адрес роутера в адресную строку. Обычно адрес равен 192.168.1.1. Нажмите Enter.
- В появившемся окне введите имя пользователя и пароль. Обычно они являются "admin". Нажмите Войти.
- В меню роутера найдите раздел "Настройки сети" или "Настройки Wi-Fi".
- Выберите режим работы сети - DHCP или Static IP, в зависимости от ваших нужд.
- Задайте имя сети (SSID) и выберите канал для передачи сигнала Wi-Fi.
- Установите пароль для Wi-Fi. Рекомендуется использовать сложный пароль для обеспечения безопасности.
- Сохраните изменения и перезагрузите роутер.
После выполнения этих шагов ваш роутер ASUS будет настроен и защищен паролем, а ваша сеть будет готова к использованию. Помните, что по умолчанию роутер имеет универсальные настройки, поэтому рекомендуется изменить пароль и другие настройки для обеспечения безопасности вашей сети.
Проверка подключения и исправление ошибок
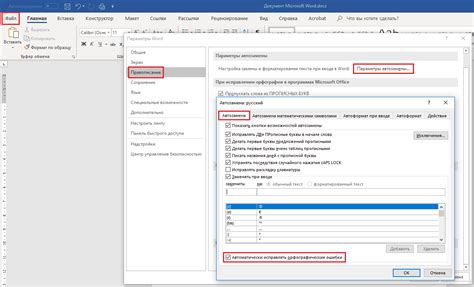
После того как вы подключили все кабели и включили роутер ASUS, необходимо проверить правильность подключения и исправить возможные ошибки.
Вот несколько шагов, которые помогут вам выполнить эту проверку:
- Убедитесь, что все кабели были правильно подключены. Проверьте, что кабель питания роутера ASUS подключен к электрической розетке и что индикатор питания на роутере горит.
- Проверьте, подключены ли кабели Ethernet между роутером и модемом, а также между роутером и компьютером. Убедитесь, что кабель Ethernet подключен к порту WAN на роутере и порту LAN на модеме. Индикаторы сетевого подключения на роутере должны загореться.
- Проверьте, включен ли ваш компьютер и находится ли он в одной сети с роутером ASUS. Подключите компьютер к роутеру через Ethernet-кабель и убедитесь, что индикатор сетевого подключения на компьютере загорается.
- Перезагрузите роутер и компьютер. Иногда простая перезагрузка может помочь в исправлении некоторых проблем с подключением.
- Если после выполнения всех этих шагов проблемы с подключением остаются, попробуйте сбросить настройки роутера на заводские. Найдите на задней панели роутера кнопку сброса и удерживайте ее нажатой в течение нескольких секунд.
Если ни один из этих шагов не помог решить проблему с подключением, рекомендуется обратиться в службу технической поддержки ASUS для получения дополнительной помощи.