Установка принтера на ноутбук может показаться сложной задачей, особенно если у вас нет диска с драйверами. Однако, не отчаивайтесь! В данной статье мы предоставим вам подробную инструкцию, которая поможет вам установить принтер HP без использования диска. Следуя этим простым шагам, даже новички смогут легко установить принтер и начать его использовать.
Первым шагом является поиск подходящего драйвера для вашего принтера HP. Драйвер – это программное обеспечение, которое позволяет вашему компьютеру взаимодействовать с принтером. Открыть браузер и перейти на официальный сайт HP – www.hp.com. На главной странице вы увидите раздел «Поддержка», посетите его и найдите раздел, посвященный драйверам. Введите модель вашего принтера в соответствующем поле поиска и нажмите «Найти». Выберите вашу операционную систему и найдите драйвер, совместимый с вашим компьютером.
Как только вы скачали драйвер, продолжайте следующим шагом. Закройте все программы и приложения, которые работают на вашем ноутбуке, чтобы избежать возможных конфликтов во время установки. Затем, откройте загруженный файл драйвера, следуя инструкциям на экране. Во время установки, может возникнуть запрос о подключении принтера. В таком случае, следуйте указаниям на экране и подключите принтер к ноутбуку с помощью USB-кабеля. Если ваш принтер поддерживает беспроводное подключение, вы можете использовать Wi-Fi для установки.
После установки драйвера, ваш компьютер должен обнаружить новое оборудование и автоматически установить драйвер. Если это не произошло, перезапустите компьютер и проверьте подключение принтера. Если все настроено правильно, ваш принтер HP должен быть готов к использованию. Проверьте его, печатая тестовую страницу или любой другой документ.
Как установить принтер HP на ноутбук без диска?

Установка принтера HP на ноутбук без диска может показаться сложной задачей для новичков, однако с помощью следующей инструкции вы сможете справиться с этой задачей легко и быстро.
Шаг 1: Подключение принтера к ноутбуку
Первым шагом необходимо подключить принтер HP к ноутбуку. Для этого найдите USB-порт на ноутбуке и вставьте кабель принтера в эту разъем. Убедитесь, что принтер и ноутбук включены.
Шаг 2: Загрузка драйверов принтера
Драйверы принтера - это программное обеспечение, которое позволяет ноутбуку и принтеру взаимодействовать. Перейдите на официальный сайт HP и найдите раздел "Поддержка" или "Драйверы". Введите модель вашего принтера и выберите операционную систему, установленную на вашем ноутбуке.
Скачайте соответствующие драйверы для вашей операционной системы и принтера. Затем запустите загруженный файл и следуйте инструкциям на экране для установки драйверов на ноутбук.
Шаг 3: Проверка подключения принтера
После установки драйверов перезагрузите ноутбук и убедитесь, что принтер правильно подключен. Подключенный принтер должен быть отображен в списке доступных принтеров в настройках вашей операционной системы.
Шаг 4: Установка принтера по умолчанию
Найдите панель управления на вашем ноутбуке и откройте раздел "Принтеры и устройства". Найдите подключенный принтер в списке и сделайте его принтером по умолчанию. Это позволит вам печатать документы без необходимости выбирать принтер каждый раз.
Шаг 5: Тестовая печать
Теперь вы можете протестировать печать, отправив тестовую страницу на принтер. Откройте любой текстовый документ или изображение, выберите опцию "Печать" и убедитесь, что принтер корректно печатает документы с вашего ноутбука.
Следуя этой подробной инструкции, вы сможете успешно установить принтер HP на ноутбук без использования диска. Пользуйтесь своим принтером для печати документов, фотографий и других материалов, не испытывая никаких проблем.
Подготовка к установке

Перед началом установки принтера HP на ноутбук без диска, вам потребуются следующие материалы:
- Принтер HP с соответствующими кабелями и драйверами.
- Ноутбук или компьютер с операционной системой Windows.
- Стабильное интернет-соединение.
- Свободное рабочее место для установки принтера и проводов.
Убедитесь, что у вас есть все необходимые материалы, прежде чем приступать к установке. Также рекомендуется прочитать инструкцию по установке принтера и ознакомиться с основными шагами, которые нужно выполнить.
Поиск драйверов принтера

Перед установкой принтера HP на ноутбук без диска, вам понадобятся соответствующие драйверы. Драйверы необходимы для связи компьютера с принтером и правильного функционирования устройства.
Существует несколько способов найти и скачать драйверы для вашего принтера HP:
1. Официальный веб-сайт HP
Посетите веб-сайт HP (www.hp.com) и найдите раздел поддержки или загрузок. Введите модель вашего принтера в поисковую строку или выберите его из списка моделей. Найдите раздел "Драйверы" или "Загрузки" и выберите операционную систему, установленную на вашем ноутбуке. Скачайте соответствующий драйвер и сохраните его на своем компьютере.
2. Использование программы установки HP
Если вы не хотите заниматься поиском драйверов самостоятельно, можно воспользоваться программой установки HP. Ее можно скачать с официального веб-сайта HP. Программа автоматически определит модель принтера и позволит скачать и установить подходящие драйверы.
3. Использование специализированных веб-сайтов
Существуют также сторонние веб-сайты, которые предоставляют драйверы для принтеров разных производителей. На таких ресурсах можно найти и скачать драйверы для HP принтеров. Однако, будьте внимательны и загружайте драйверы только с доверенных и проверенных источников.
После того, как вы скачали драйверы для принтера HP, установка принтера на ноутбук будет проще и быстрее. Следуйте инструкциям по установке драйверов и подключите принтер к ноутбуку соответствующим кабелем или по Wi-Fi.
Скачивание драйверов с официального сайта
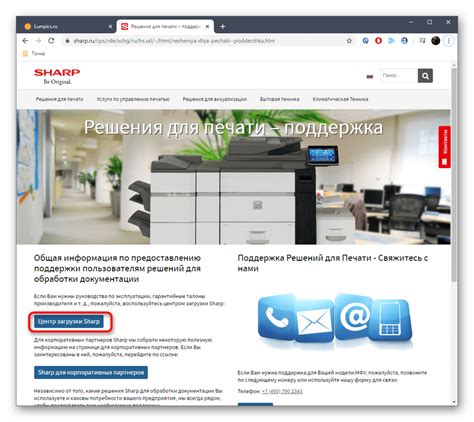
Если у вас нет диска с драйверами для вашего принтера HP, вы можете скачать их с официального сайта компании.
Чтобы скачать драйверы, выполните следующие шаги:
- Откройте веб-браузер и перейдите на официальный сайт HP.
- На главной странице сайта найдите раздел "Поддержка" и перейдите в него.
- В разделе "Поддержка" вам нужно будет указать модель вашего принтера. Обычно на задней или нижней части принтера есть наклейка с информацией о модели и серийном номере.
- После того как вы введете модель принтера, вы увидите страницу с результатами поиска. Найдите свою модель принтера в списке и кликните по ней для перехода на страницу с драйверами.
- На странице с драйверами вам нужно будет выбрать операционную систему, которая установлена на вашем ноутбуке. Выберите соответствующую опцию из выпадающего списка и нажмите на кнопку "Скачать".
- Скачайте файл с драйверами на ваш ноутбук. Обычно он сохраняется в папку "Загрузки".
- После завершения загрузки откройте файл с драйверами и запустите его. Следуйте инструкциям на экране, чтобы установить драйверы на ваш ноутбук.
После завершения установки драйверов ваш принтер HP будет готов к работе с вашим ноутбуком без диска.
Установка драйверов и подключение принтера

Чтобы установить принтер HP на ноутбук без диска, вам потребуется скачать и установить драйверы. Следуйте этим шагам:
- Перейдите на официальный сайт HP и найдите страницу поддержки для вашей модели принтера.
- На странице поддержки найдите раздел «Драйверы и загружаемые файлы» и выберите операционную систему вашего ноутбука.
- Скачайте соответствующий драйвер для вашей операционной системы и сохраните его на вашем ноутбуке.
- Откройте скачанный файл драйвера и следуйте инструкциям установщика, чтобы установить драйверы на ваш ноутбук.
- Подключите свой принтер к ноутбуку с помощью USB-кабеля.
- Включите принтер и дождитесь, пока операционная система распознает его.
- После успешного распознавания принтера операционной системой, вы сможете использовать его для печати документов и изображений.
Теперь у вас есть установленный и подключенный принтер HP на вашем ноутбуке! Вы можете настроить его параметры печати и наслаждаться использованием нового принтера.
Проверка работоспособности принтера

После установки принтера на ноутбук без диска необходимо проверить, успешно ли он функционирует перед началом печати документов. Вот несколько шагов для проверки работоспособности:
- Убедитесь, что принтер включен и подключен к ноутбуку через кабель USB или Wi-Fi.
- Откройте раздел "Устройства и принтеры" на ноутбуке. Для этого нажмите на кнопку "Пуск", затем выберите "Параметры" и перейдите в раздел "Устройства".
- В списке устройств найдите свой принтер. Если его там нет, возможно, принтер не был успешно установлен. В таком случае, повторите процесс установки согласно инструкции, указанной в предыдущих разделах.
- Правой кнопкой мыши щелкните на названии принтера и выберите опцию "Печать тестовой страницы".
- Принтер начнет печатать тестовую страницу, которая содержит различные элементы, такие как текст, изображения и цветовые пробники. Убедитесь, что все элементы печатаются четко и качественно, без искажений и полос на бумаге. Если есть проблемы с печатью, проверьте настройки принтера и убедитесь, что у вас есть правильные драйверы для вашей модели принтера.
Если принтер успешно распечатал тестовую страницу без проблем, это означает, что он правильно установлен и готов к использованию для печати различных документов.
Дополнительные рекомендации и советы

В процессе установки принтера HP на ноутбук без диска полезно учитывать следующие рекомендации и советы:
- Перед установкой принтера убедитесь, что у вас есть последняя версия драйвера принтера HP. Вы можете загрузить ее с официального сайта HP.
- Если у вас нет возможности загрузить драйвер с официального сайта, попробуйте найти его на диске, поставляемом вместе с принтером.
- Если у вас нет диска с драйвером, попробуйте воспользоваться функцией автоматической установки драйверов в операционной системе Windows. Для этого просто подключите принтер к ноутбуку и следуйте инструкциям по установке, которые появятся на экране.
- Если автоматическая установка драйвера не удалась или вы предпочитаете установить драйвер вручную, вы можете воспользоваться Устройствами и принтерами в панели управления Windows. Там вы найдете раздел "Добавить принтер" и сможете выбрать драйвер из списка.
- Перед установкой принтера убедитесь, что у вас есть все необходимые кабели и подключите принтер к блоку питания и к ноутбуку с помощью USB-кабеля.
- При установке принтера обратите внимание на инструкции, которые идут в комплекте с принтером. Они могут содержать полезные советы и рекомендации, связанные с различными аспектами установки и использования принтера.
Следуя этим дополнительным рекомендациям и советам, установка принтера HP на ноутбук без диска станет еще проще и удобнее, даже для новичков.