Анимация в системном трее может быть полезным функционалом, который облегчает взаимодействие с операционной системой и улучшает пользовательский интерфейс. Однако, порой анимация может вызывать раздражение, отвлекая вас от работы или привлекая ненужное внимание.
К счастью, существует простой способ отключить анимацию в системном трее без проблем. Вам не понадобятся специальные навыки программирования или доступ к сложным настройкам операционной системы. Все, что вам нужно – это следовать нескольким простым шагам, которые мы расскажем в этой статье.
Прежде всего, вам понадобится открыть настройки системного трея. В большинстве операционных систем это можно сделать, щелкнув правой кнопкой мыши по значку системного трея на панели задач. В контекстном меню выберите пункт "Настройки" или аналогичную команду.
Когда вы откроете настройки системного трея, вам необходимо найти раздел, посвященный анимации. Обычно он называется "Анимация" или "Визуальные эффекты". В этом разделе вы сможете найти опцию для отключения анимации.
Неприятности анимации в системном трее
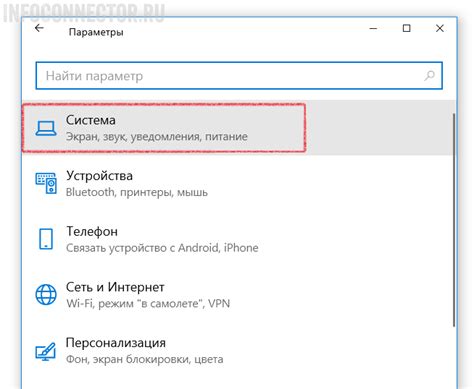
Анимация в системном трее может быть не только раздражающей, но и причиной неприятностей. Многие пользователи сталкивались с ситуацией, когда анимация отвлекает и мешает концентрироваться на задачах. Кроме того, бесконечно повторяющиеся движения могут вызывать головокружение и дискомфорт, особенно при длительной работе за компьютером.
На счастье, существует быстрый способ отключить анимацию в системном трее. Для этого нужно просто пройти в соответствующие настройки операционной системы и отключить эту функцию. Таким образом, вы освободите себя от недопустимо навязчивых движений и сможете без проблем выполнять свои задачи.
Заметьте: отключение анимации в системном трее не повлияет на функциональность вашей операционной системы. Вы по-прежнему сможете получать уведомления и взаимодействовать с программами, просто без отвлекающих движений.
Если анимация в системном трее вызывает у вас дискомфорт и неприятные ощущения, попробуйте отключить ее и оцените уровень удобства и эффективности работы без постоянных отвлекающих движений. Возможно, этот незамысловатый шаг поможет вам ощутить больший комфорт и повысить продуктивность своей работы.
Почему нужно отключать анимацию

Первая причина для отключения анимации – это повышение производительности. Некоторые анимации могут требовать большего количества вычислительных ресурсов и влиять на скорость работы операционной системы. При отключении анимации можно значительно ускорить выполнение задач и снизить нагрузку на процессор и графическую карту.
Вторая причина – это визуальный комфорт. Для некоторых пользователей анимация может быть неприятной или вызывать головную боль, глазную усталость или даже ухудшение зрения. Отключение анимации позволяет подстроить пользовательский опыт под индивидуальные предпочтения и потребности.
Третья причина – это улучшение доступности. Анимация может создавать проблемы для пользователей с ограниченными возможностями, такими как люди с нарушениями зрения или моторики. Отключение анимации помогает сделать интерфейс более доступным и удобным для всех категорий пользователей.
Важно отметить, что отключение анимации необходимо соблюдать с осторожностью и учитывать преимущества, которые она может предоставить. Некоторые анимации могут быть полезными и информативными, и их отключение может негативно повлиять на понимание и использование интерфейса.
Как отключить анимацию в системном трее
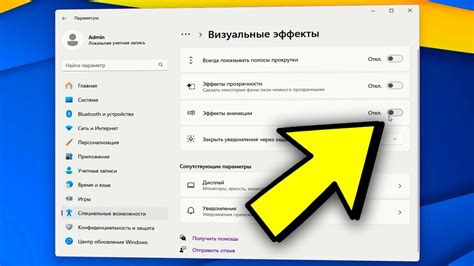
Анимация в системном трее может быть очень раздражающей для некоторых пользователей. Она может отвлекать вас от работы или приводить к ухудшению производительности компьютера. В этой статье я покажу вам, как отключить анимацию в системном трее без проблем.
В большинстве операционных систем, включая Windows и macOS, есть возможность отключить анимацию в системном трее через настройки.
Для отключения анимации в системном трее в Windows:
- Откройте "Панель управления" и найдите раздел "Вид и настройка задач".
- Выберите "Настройка панели задач и меню Пуск".
- В открывшемся окне выберите вкладку "Панель задач".
- Отключите опцию "Анимация кнопок" или аналогичную.
Для отключения анимации в системном трее в macOS:
- Откройте "Настройки системы" и найдите раздел "Dock".
- В разделе "Dock" найдите опцию "Анимация приложений в Dock" или аналогичную.
- Снимите галочку с этой опции.
Если вы хотите полностью отключить анимацию в системном трее, вам может понадобиться использовать сторонние программы или настройки. В интернете можно найти много руководств по отключению анимации в системном трее для конкретных операционных систем и пользовательских интерфейсов.
Обратите внимание, что отключение анимации в системном трее может привести к нарушению некоторых функций или внешнего вида операционной системы. Будьте внимательны при изменении настроек и резервируйте систему перед внесением изменений.
Метод 1: Использование настроек операционной системы

- Откройте настройки операционной системы, кликнув по пиктограмме "Пуск".
- Выберите раздел "Персонализация" или "Настройки".
- Найдите в списке настроек пункт "Анимация" или "Эффекты".
- Отключите "анимацию системного трея" путем снятия галочки или переключения переключателя.
- Сохраните изменения и закройте настройки.
После выполнения этих простых шагов анимация в системном трее будет отключена, а вы сможете с комфортом работать с вашей операционной системой.
Метод 2: Использование специальных программ

Если вы не хотите изменять настройки системы, вы можете воспользоваться специальными программами, которые помогут отключить анимацию в системном трее без проблем. Эти программы обычно имеют простой и интуитивно понятный интерфейс, что позволяет быстро настроить работу системного трея по вашим предпочтениям.
Одной из таких программ является TrayStatus. Она предоставляет возможность управлять анимацией в системном трее, а также отображать различные информационные панели, такие как состояние клавиш Caps Lock, Num Lock и Scroll Lock. Для отключения анимации в системном трее с помощью TrayStatus нужно просто включить соответствующую опцию в настройках программы.
Еще одной популярной программой для отключения анимации в системном трее является Tweak-7. Она предоставляет широкие возможности по настройке работы операционной системы Windows, включая отключение анимации в системном трее. В Tweak-7 присутствует специальная опция, которая позволяет включить или отключить анимацию в системном трее всего лишь одним щелчком мыши.
Если вы хотите управлять анимацией в системном трее и иметь больше возможностей по настройке работы системы, эти программы станут отличным выбором. Они позволят вам легко отключить анимацию и настроить работу системного трея в соответствии с вашими потребностями.
Метод 3: Создание собственной темы без анимации

В этом методе мы будем создавать собственную тему для системного трея, которая не будет содержать анимации. Это отличный способ убрать нежелательные анимации и сделать интерфейс более статичным и простым.
Чтобы создать собственную тему без анимации, вы можете использовать следующие шаги:
- Выберите иконку для своей темы. Это может быть любая иконка, которая вам нравится и соответствует вашему стилю.
- Создайте файл CSS, в котором определите свойства для системного трея. Например, вы можете использовать следующий код:
.system-tray {
background-color: #f1f1f1;
border: none;
box-shadow: none;
padding: 5px;
opacity: 1;
}
.system-tray:hover {
background-color: #f1f1f1;
}
Этот код задает фоновый цвет, отсутствие рамки и теней, отступы и 100% прозрачность для системного трея. При наведении на системный трей, его фоновый цвет останется таким же.
- Подключите этот CSS-файл к вашей теме. Для этого вам может понадобиться внести изменения в настройки вашего операционного системы.
Теперь вы можете наслаждаться своей собственной темой без анимации в системном трее. Вы можете изменять цвета и другие свойства в CSS-файле, чтобы адаптировать их под ваши предпочтения.