На сегодняшний день MacBook является одним из самых популярных и удобных устройств для работы и развлечений. Однако, если у вас был опыт работы на компьютере с другой раскладкой клавиатуры, то может возникнуть небольшой дискомфорт, когда вы переходите на MacBook. Но не беспокойтесь! В этой статье мы расскажем вам о простом и быстром способе изменить раскладку клавиатуры на MacBook.
Первым шагом является открытие "Системных настроек" на вашем MacBook. Вы можете найти иконку "Системные настройки" на панели инструментов или в меню приложений. После открытия "Системных настроек" вы увидите различные категории настроек, выберите "Клавиатура".
Затем вы перейдете к окну настроек клавиатуры, где вы сможете изменить раскладку клавиатуры. В разделе "Вводные" вы увидите список доступных языков и раскладок клавиатуры. Выберите нужный язык и раскладку клавиатуры из этого списка, используя кнопку "Раскладка" в правом нижнем углу окна.
Когда вы выбрали нужную раскладку клавиатуры, нажмите кнопку "Применить". Теперь ваш MacBook будет использовать выбранную вами раскладку клавиатуры. Вы также можете настроить другие параметры, связанные с клавиатурой, например, скорость повторения клавиш или задержку между повторами, в разделе "Вводные".
Как вы видите, изменение раскладки клавиатуры на MacBook - это простой и быстрый процесс. Теперь вы можете комфортно работать или развлекаться на своем MacBook, используя привычную для вас раскладку клавиатуры. Не забудьте сохранить настройки, чтобы они применялись каждый раз, когда вы используете ваш MacBook.
Изменение раскладки клавиатуры на MacBook
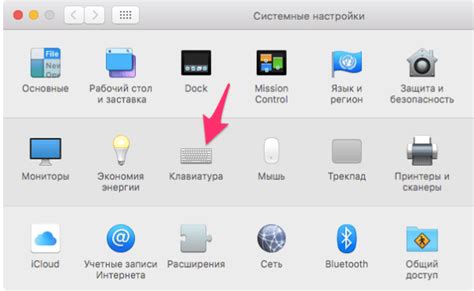
Изменение раскладки клавиатуры на MacBook может понадобиться в различных ситуациях, например, если вы работаете с несколькими языками или переходите на другую раскладку. В данной статье мы рассмотрим быстрый и простой способ изменения раскладки клавиатуры на MacBook.
Для изменения раскладки клавиатуры на MacBook следуйте следующим шагам:
| Шаг 1: | Откройте меню "Системные настройки", нажав на иконку "Apple" в левом верхнем углу экрана и выбрав пункт "Системные настройки". |
| Шаг 2: | В открывшемся окне "Системные настройки" найдите раздел "Клавиатура" и выберите его. |
| Шаг 3: | В разделе "Клавиатура" выберите вкладку "Ввод источников" и нажмите на кнопку "Добавить" (+) внизу списка источников. |
| Шаг 4: | В появившемся окне выберите нужную вам раскладку клавиатуры и нажмите на кнопку "Добавить". |
| Шаг 5: | После добавления раскладки клавиатуры вы можете увидеть ее в списке источников в разделе "Клавиатура". |
| Шаг 6: | Чтобы использовать добавленную раскладку клавиатуры, убедитесь, что она отмечена галочкой в списке источников. Если нужно, вы можете переместить ее выше или ниже в списке для изменения приоритета раскладок клавиатуры. |
| Шаг 7: | После того, как вы настроили раскладку клавиатуры на MacBook, закройте окно "Системные настройки". |
Теперь вы знаете, как быстро и просто изменить раскладку клавиатуры на MacBook. Эта функция позволяет работать более эффективно и комфортно, при необходимости переключаясь между различными языками и раскладками клавиатуры.
Преимущества изменения раскладки

Изменение раскладки клавиатуры на MacBook может принести ряд преимуществ и упростить работу с устройством. Вот некоторые из них:
| 1. | Повышение скорости работы |
| 2. | Улучшение эргономики |
| 3. | Удовольствие от набора текста |
| 4. | Привычные сочетания клавиш |
Изменение раскладки может помочь повысить скорость ввода текста на клавиатуре MacBook. Некоторые пользователи находят определенную раскладку более удобной и эффективной в использовании, что позволяет значительно сократить время, затрачиваемое на набор текста.
Улучшение эргономики также является одним из преимуществ изменения раскладки клавиатуры. Некоторые раскладки могут быть более удобными для конкретных пользователей, учитывая их особенности и привычки. Это позволяет снизить напряжение и усталость рук и позволяет более комфортно работать на MacBook в течение длительных периодов времени.
Некоторым пользователям просто нравится набирать текст на клавиатуре с другой раскладкой. Это может придавать процессу набора текста больше удовольствия и радости. Ощущение некоторых клавиш под пальцами, звук их нажатия и активизация определенных комбинаций могут быть более приятными и вдохновляющими для работы.
Некоторые сочетания клавиш могут быть более привычными для пользователей, особенно для тех, кто привык работать с другими устройствами или системами. Изменение раскладки клавиатуры на MacBook может помочь пользователям чувствовать себя более уверенно и продуктивно, используя привычные комбинации клавиш.
Как изменить раскладку клавиатуры
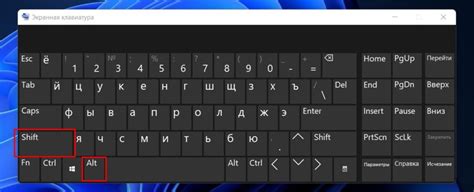
Изменение раскладки клавиатуры на MacBook может показаться сложной задачей для тех, кто только начинает использовать этот компьютер. Однако, на самом деле, этот процесс очень простой и занимает всего несколько секунд.
Существует несколько способов изменить раскладку клавиатуры на MacBook:
| 1 | Используйте сочетание клавиш Command + Space. Нажмите эти клавиши одновременно и у вас появится выпадающее меню выбора раскладки клавиатуры. Здесь вы можете выбрать нужную раскладку. |
| 2 | Используйте ярлык в меню настроек. Нажмите на значок Apple в верхнем левом углу экрана и выберите пункт "Настройки системы". Затем выберите раздел "Клавиатура" и перейдите на вкладку "Ввод". Здесь вы сможете выбрать нужную раскладку. |
| 3 | Используйте быструю клавишу. Если вы часто переключаете раскладку клавиатуры, то можете назначить специальную комбинацию клавиш для этого действия. Для этого в меню настроек выберите раздел "Клавиатура" и перейдите на вкладку "Сочетания клавиш". Здесь вы можете настроить нужную комбинацию. |
Выбрав нужный способ для себя, вы сможете легко и быстро изменять раскладку клавиатуры на MacBook и продолжать работать без проблем.
Быстрый способ изменения раскладки
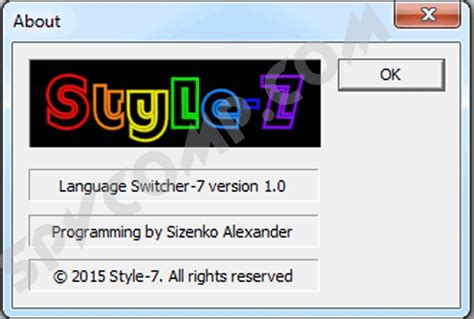
Изменение раскладки клавиатуры на MacBook может быть весьма полезной функцией, особенно если вы работаете с несколькими языками или периодически переключаетесь между раскладками. Вместо того, чтобы каждый раз вручную изменять раскладку через настройки системы, существует быстрый способ сделать это намного проще.
Для изменения раскладки клавиатуры на MacBook вы можете использовать сочетание клавиш Command + Space. При нажатии этих клавиш откроется встроенное приложение "Spotlight Search", в котором вы сможете ввести слова на разных языках, а также найти и запустить различные программы и файлы. Вместе с этим оно позволяет быстро переключаться между языками и раскладками клавиатуры.
Прежде чем использовать это сочетание клавиш, убедитесь, что в настройках системы у вас есть несколько языков и раскладок клавиатуры, которые вы хотите использовать. Вы можете добавить и удалить их в разделе "Клавиатура" в настройках системы Mac.
Когда вы готовы переключиться на другую раскладку, нажмите Command + Space. В появившемся окне "Spotlight Search" введите текст на новом языке, чтобы увидеть, как работает новая раскладка клавиатуры. Если вы не хотите использовать "Spotlight Search", вы можете сразу переключиться на нужную раскладку, набрав большую букву на этом языке.
Сочетание клавиш Command + Space является удобным и интуитивно понятным способом для быстрого изменения раскладки клавиатуры на MacBook. Попробуйте его использовать, и вы облегчите себе работу с несколькими языками и раскладками клавиатуры.
Простой способ изменения раскладки
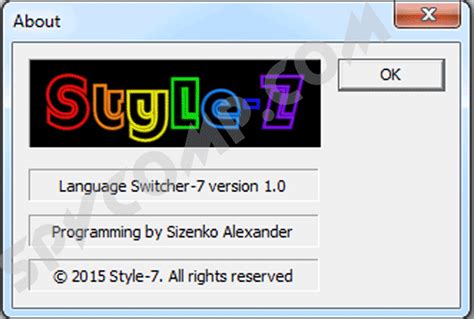
Изменение раскладки клавиатуры на MacBook может показаться сложной задачей, особенно если вы не знакомы с операционной системой macOS. Однако, есть простой способ, с помощью которого вы сможете быстро и легко изменить раскладку на клавиатуре своего MacBook.
Для начала откройте меню Apple, нажав на иконку яблока в верхнем левом углу экрана. Затем выберите пункт "System Preferences" (Настройки системы) в выпадающем меню.
В открывшемся окне Настройки системы выберите раздел "Keyboard" (Клавиатура) и перейдите на вкладку "Input Sources" (Ввод).
На вкладке "Input Sources" вы увидите список доступных раскладок клавиатуры. Чтобы добавить нужную раскладку, нажмите на плюсик (+) в нижнем левом углу окна.
Выберите нужную вам раскладку из списка и нажмите на кнопку "Add" (Добавить).
Теперь новая раскладка должна появиться в списке доступных раскладок на вкладке "Input Sources". Чтобы изменить раскладку, просто выберите нужную раскладку из списка.
Вы также можете настроить горячие клавиши для быстрого переключения между раскладками клавиатуры. Для этого нажмите на кнопку "Keyboard Shortcuts" (Сочетания клавиш) внизу окна Настройки системы.
В открывшемся окне "Keyboard Shortcuts" прокрутите список до раздела "Input Sources" и выберите нужное действие (например, "Select the previous input source" - "Выбрать предыдущий источник ввода"). Затем нажмите на кнопку справа от выбранного действия и назначьте желаемую комбинацию клавиш.
Теперь вы можете легко изменять раскладку клавиатуры на своем MacBook с помощью назначенной комбинации клавиш.
Вот и все! Теперь вы знаете простой способ изменения раскладки клавиатуры на MacBook. Надеемся, что эта информация будет полезной для вас!
Ключевые моменты

Изменение раскладки клавиатуры на MacBook можно осуществить несколькими простыми способами:
- Использование специальных сочетаний клавиш: с помощью стандартных комбинаций клавиш можно быстро переключаться между различными раскладками.
- Настройка раскладки в настройках системы: можно изменить основную раскладку и добавить дополнительные раскладки, которые доступны для переключения в меню.
- Использование сторонних программ: существуют приложения, которые могут помочь в изменении раскладки клавиатуры с дополнительными функциями и возможностями.
При выборе способа изменения раскладки клавиатуры необходимо учитывать свои предпочтения и потребности, а также удобство использования выбранного метода.