Microsoft Word - один из самых популярных текстовых редакторов, используемых во всем мире. Он предоставляет пользователю широкие возможности для создания и редактирования документов любого типа. Иногда для работы необходимо изменить язык текста в документе на английский, чтобы обеспечить соответствие требованиям или просто для удобства. В этой статье мы расскажем, как легко и быстро сделать это в Word.
Сменить язык текста в Word на английский можно несколькими способами. Один из самых простых и быстрых - использовать сочетание горячих клавиш. Нажмите Ctrl + A , чтобы выделить весь текст в документе. Затем нажмите Ctrl + Shift + F, чтобы открыть диалоговое окно Форматировать шрифт. В этом окне выберите язык "английский (США)" в поле "Язык". Нажмите "ОК", чтобы применить изменения ко всем выделенному тексту.
Если вы хотите изменить язык только для определенного участка текста, можете использовать функцию "Форматирование по стилям". В верхнем меню Word найдите вкладку "Главная" и выберите "Стили" на панели инструментов. Нашел нужный стиль (например, обычный текст или заголовок), щелкните правой кнопкой мыши на нем и выберите "Изменить". В появившемся окне перейдите на вкладку "Текст" и выберите язык "английский (США)". Нажмите "ОК", чтобы сохранить изменения.
Теперь вы знаете как изменить все буквы в Word на английские. Это может быть полезно при создании документов на английском языке или в случае необходимости привязки документа к определенным требованиям. Надеемся, что эта статья была полезной для вас. Удачи в использовании программы Microsoft Word!
Как перевести все буквы в Word на английский
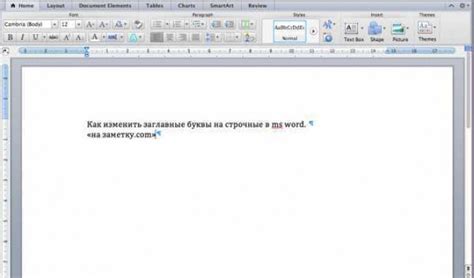
Microsoft Word предлагает множество возможностей для редактирования и форматирования текста, включая изменение языка. Если вам нужно перевести все буквы в документе Word на английский, вы можете воспользоваться встроенными инструментами программы.
Чтобы перевести текст на английский язык, выполните следующие шаги:
- Выделите весь текст в документе, который вы хотите перевести.
- Откройте вкладку "Редактирование" в верхней панели инструментов Word.
- В разделе "Язык" выберите "Английский (США)" или любой другой английский язык.
- Нажмите на кнопку "Изменить все". Это применит выбранный язык ко всему выделенному тексту.
После выполнения этих шагов все буквы в вашем документе Word будут изменены на английские. Обратите внимание, что это изменит только язык, но не переведет текст на английский. Если вам нужно перевести текст, вам следует воспользоваться соответствующими переводчиками или программами.
Теперь вы знаете, как перевести все буквы в Word на английский язык. Эта функция особенно полезна, если вам нужно работать с англоязычным текстом или проверить правописание на английском языке. Удачной работы в Microsoft Word!
Использование специального плагина
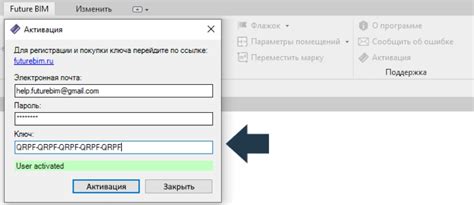
Если вам нужно изменить все буквы в Word на английские, вы можете воспользоваться специальным плагином. Этот плагин обеспечивает автоматическую замену всех кириллических символов на соответствующие им английские символы.
Для начала, вам необходимо установить и активировать плагин на вашем компьютере. После установки, вы сможете применить его к любому документу в Word.
Чтобы использовать плагин, откройте документ в Word, который вы хотите изменить. Затем выберите все текст или отметьте нужный участок, который необходимо изменить. После выбора текста, запустите плагин при помощи соответствующей команды или горячей клавиши.
Плагин выполнит автоматическую замену кириллических символов на соответствующие английские символы в выбранном участке текста. Таким образом, все буквы в вашем документе будут изменены на английские.
Обратите внимание, что некоторые символы могут не иметь точного английского эквивалента. В таком случае, плагин может использовать ближайший по звучанию английский символ или символ схожего вида.
Плагин является удобным инструментом для быстрой и эффективной замены всех букв в Word на английские. Он поможет вам сохранить время при редактировании и форматировании документов.
Изменение языка в настройках программы
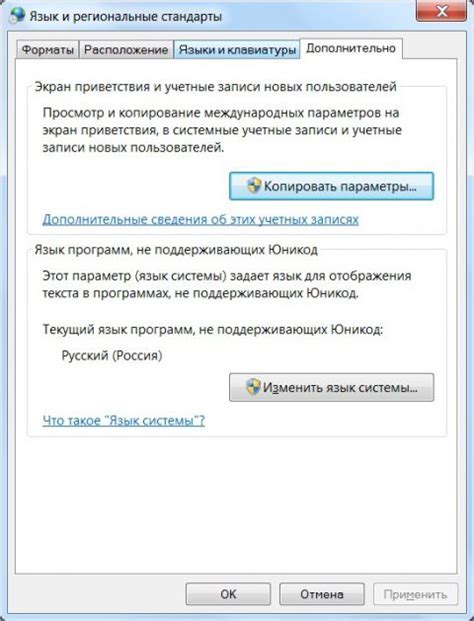
Для изменения языка в программе Word необходимо выполнить несколько простых шагов:
- Откройте программу Word и выберите вкладку "Файл".
- В открывшемся меню выберите пункт "Параметры".
- В окне "Параметры" выберите вкладку "Язык".
- В разделе "Язык отображения" выберите нужный язык (английский).
- Нажмите кнопку "OK", чтобы сохранить изменения.
После выполнения этих шагов все буквы в программе Word будут изменены на английские.
Убедитесь, что выбранный язык соответствует вашим предпочтениям и требованиям перед сохранением изменений. Если вы хотите восстановить исходный язык, повторите описанные выше шаги и выберите нужный язык.
Это простой способ изменить язык в программе Word, который позволяет вам более комфортно работать с программой и легко осуществлять все необходимые действия на английском языке.
Превращение текста в таблицу и замена символов
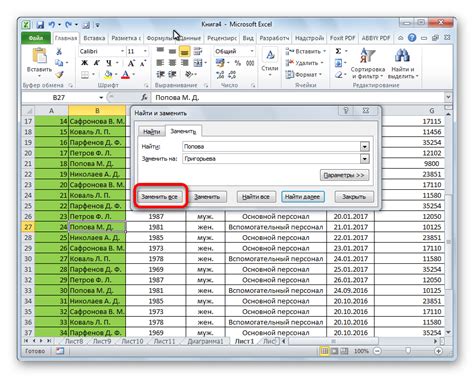
Для изменения всех букв в Word на английские, можно воспользоваться превращением текста в таблицу и заменой символов. Это может быть полезно, если в документе содержится много текста и необходимо изменить определенные символы.
Шаги для превращения текста в таблицу:
- Выделите текст, который нужно изменить.
- На панели инструментов выберите вкладку "Вставка".
- Нажмите на кнопку "Таблица" и выберите "Преобразовать текст в таблицу".
- В появившемся окне выберите параметры таблицы, такие как количество столбцов и разделитель.
- Нажмите "ОК", чтобы преобразовать текст в таблицу.
Как только текст будет превращен в таблицу, можно использовать функцию замены символов для изменения букв на английские. Шаги для замены символов:
- Выделите текст в таблице, который нужно изменить.
- На панели инструментов выберите вкладку "Главная".
- Нажмите на кнопку "Заменить" или используйте комбинацию клавиш Ctrl + H.
- В поле "Найти" введите символ, который нужно заменить.
- В поле "Заменить на" введите английский символ, на который нужно заменить.
- Нажмите "Заменить все", чтобы выполнить замену символов.
В результате всех этих действий, все буквы в тексте будут заменены на английские символы, что может быть полезно при создании документов на английском языке или в других случаях, когда требуется изменить символы в Word.
Простые способы удаления русского текста

1. Найти и заменить
Один из простых способов удаления русского текста в документе Word - использовать функцию "Найти и заменить". Это позволяет быстро и удобно заменить все русские символы на пустую строку.
Для использования этой функции вам нужно:
- Открыть документ Word, содержащий русский текст.
- Нажать сочетание клавиш Ctrl + H (или выбрать соответствующий пункт в меню "Правка").
- В открывшемся окне "Найти и заменить" в поле "Найти" ввести русский символ или слово, которые вы хотите удалить.
- Оставить поле "Заменить" пустым.
- Нажать кнопку "Заменить все".
2. Использование фильтров
Если у вас есть много разноязычного текста в документе Word, а вы хотите удалить только русский текст, вы можете воспользоваться функцией фильтров. Фильтры позволяют выбирать и удалять определенные языки или символы в вашем документе.
Для использования фильтров вам нужно:
- Открыть документ Word, содержащий разноязычный текст.
- Выбрать вкладку "Редактирование".
- Нажать кнопку "Заменить" (или выбрать соответствующий пункт в меню "Правка").
- В открывшемся окне "Найти и заменить" нажать кнопку "Подробнее".
- Выбрать "Использовать фильтры" в разделе "Расширенные действия".
- В открывшемся окне "Фильтры" выбрать язык, который вы хотите удалить, например, "русский".
- Нажать кнопку "ОК".
- Нажать кнопку "Заменить все".
Эти простые способы удаления русского текста позволят вам максимально быстро и эффективно очистить ваш документ Word от нежелательных символов и слов на русском языке.