Как часто вам приходится искать нужный файл, программу или папку на вашем компьютере? Зачастую, время, потраченное на поиск, может пойти на самое высокоприоритетное дело. Однако существует простое решение этой проблемы - установить себя на панель задач.
Установка себя на панель задач позволит вам мгновенно получить доступ к вашим самым важным файлам и программам без лишних усилий. Она сделает вашу работу более эффективной и удобной, позволив вам быстро выполнять повседневные задачи. Даже если вы новичок в компьютере, этот процесс не составит для вас сложности.
Шаг 1: Найдите ярлык нужного приложения или папки на вашем рабочем столе или в меню "Пуск".
Шаг 2: Нажмите правую кнопку мыши на найденном ярлыке и в контекстном меню выберите "Закрепить на панели задач".
Шаг 3: Теперь вы увидите ярлык добавленного приложения или папки на панели задач. Щелкните на него левой кнопкой мыши, чтобы открыть файл или запустить программу. Вы также можете использовать сочетание клавиш Win + номер, чтобы быстро переключаться между приложениями.
Теперь у вас есть ваш "личный ассистент" на панели задач, который поможет вам быть более продуктивным и организованным. Независимо от того, работаете вы или просто занимаетесь личными делами, установка себя на панель задач станет вашим незаменимым помощником.
Шаг 1: Откройте панель задач
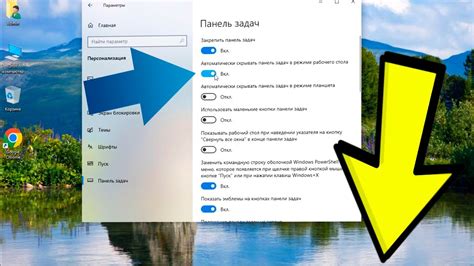
- Найдите панель задач в нижней части экрана.
- Если она скрыта, наведите курсор на нижнюю часть экрана, чтобы ее показать.
- Щелкните правой кнопкой мыши на области панели задач.
- В открывшемся контекстном меню выберите опцию "Настроить панель задач".
Теперь панель задач открыта и готова к дальнейшей настройке.
Шаг 2: Найдите пустое место на панели задач
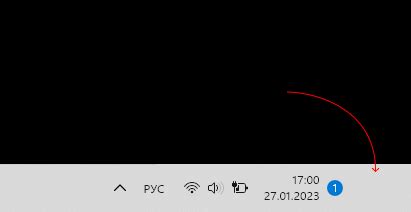
Приступим к следующему шагу установки себя на панель задач. Вам понадобится найти пустое место на панели задач, где можно разместить ярлык на вашей панели. Это место должно быть без прикрепленных панелей, папок или ярлыков.
Обычно на панели задач есть пустые участки между ярлыками или справа от них. Откройте глаза и поищите такие пустые места. Если панель задач забита ярлыками, попробуйте удалить несколько из них, чтобы освободить место для установки себя.
Когда вы нашли подходящее место, запомните его или запишите, чтобы использовать это информацию на следующем шаге.
 |  |
Шаг 3: Щелкните правой кнопкой мыши на пустом месте
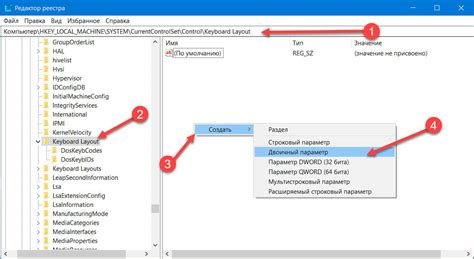
Чтобы добавить себя на панель задач, вы должны щелкнуть правой кнопкой мыши на пустом месте панели задач.
Пустое место на панели задач обычно находится между значками запущенных программ. Если вы не видите пустого места, возможно, панель задач забита различными ярлыками и значками, и вам придется освободить место, перетаскивая ярлыки и значки в другие места на панели.
После того, как вы найдете пустое место на панели задач, наведите указатель мыши на это место и щелкните правой кнопкой мыши.
Примечание: Если у вас на компьютере установлена версия Windows, отличная от Windows 10, у вас может быть немного другой интерфейс или другое поведение контекстного меню при щелчке правой кнопкой мыши на пустом месте на панели задач. В таком случае рекомендуется обратиться к документации или использовать поиск в Интернете для получения точной информации о своей версии Windows.
Когда появится контекстное меню, вы увидите список доступных опций. Одной из опций будет "Панель задач". Наведите указатель мыши на эту опцию и щелкните на ней левой кнопкой мыши.
Это добавит вас на панель задач и позволит вам быстро запускать нужные вам программы и приложения.
Убедитесь, что вы щелкнули правой кнопкой мыши на пустом месте, чтобы увидеть правильное контекстное меню с опцией "Панель задач".
Шаг 4: Выберите опцию "Панель задач"
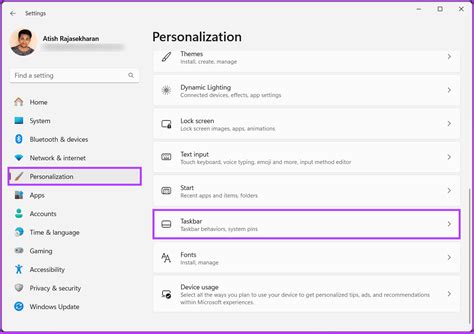
На вашем компьютере откроется главное меню операционной системы. В верхней части окна вы найдете различные вкладки и настройки. Чтобы установить себя на панель задач, вам необходимо выбрать опцию "Панель задач".
Чтобы найти эту опцию, прокрутите список настроек вниз, пока не увидите "Панель задач". Обычно она находится в конце или ближе к низу списка. Поставьте галочку рядом с этой опцией, чтобы выбрать ее.
После выбора опции "Панель задач", нажмите на кнопку "Применить" или "ОК", чтобы сохранить изменения. Теперь вы установили себя на панель задач и сможете легко и быстро получать доступ к своим задачам и приложениям.
Шаг 5: Выберите "Новая панель инструментов"
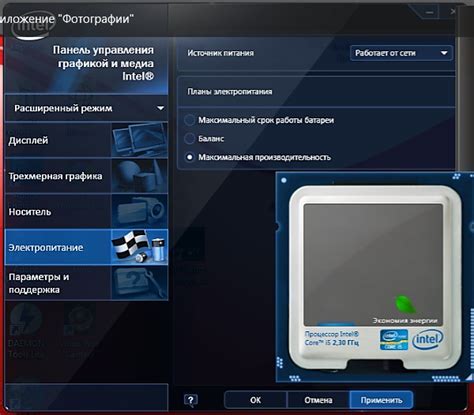
После открытия панели задач кликните правой кнопкой мыши на пустой области панели задач, чтобы вызвать контекстное меню.
В контекстном меню выберите пункт "Панель задач" и затем выберите "Новая панель инструментов".
Появится окно с предложением выбора новой панели инструментов. Введите название для новой панели инструментов и нажмите кнопку "ОК".
Панель инструментов с выбранным названием будет создана и отобразится на панели задач.
Теперь вы можете перетаскивать ярлыки программ и файлов на новую панель инструментов для быстрого доступа к ним.
Шаг 6: Введите имя для новой панели задач
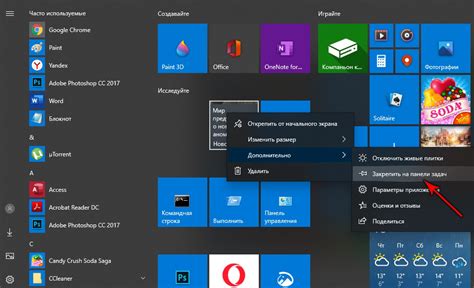
На этом шаге вам необходимо задать имя для новой панели задач. Имя может быть любым и отражать ее содержание или функцию. Например, вы можете назвать панель задач "Рабочая область" или "Избранные программы".
Выберите имя, которое будет удобно для вас, чтобы быстро определить, что именно находится на панели задач. Помните, что вы всегда сможете изменить имя панели задач позже, если захотите.
Примеры имен для панели задач:
- Рабочая область
- Избранные программы
- Скоростной доступ
Примечание: При задании имени панели задач помните, что длинное имя может занимать больше места на экране и может вызвать необходимость прокрутки по горизонтали.
Шаг 7: Кликните на "Готово"
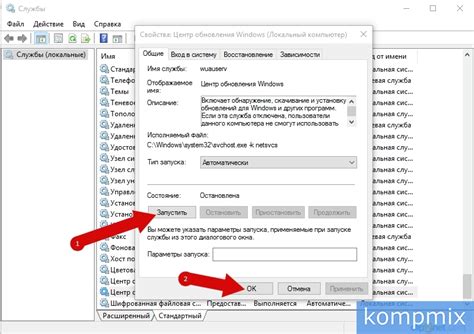
После того, как вы выбрали нужные настройки для установки себя на панель задач, найдите кнопку "Готово". Эта кнопка обычно находится внизу окна с настройками.
Чтобы завершить процесс установки, просто кликните на кнопку "Готово". Это действие подтвердит ваш выбор и сохранит настройки.
После того, как вы кликнули на кнопку "Готово", вы можете закрыть окно с настройками. Ваше собственное изображение или ярлык теперь появится на панели задач и будет всегда доступно одним кликом мыши.
Шаг 8: Разместите панель задач в нужном месте
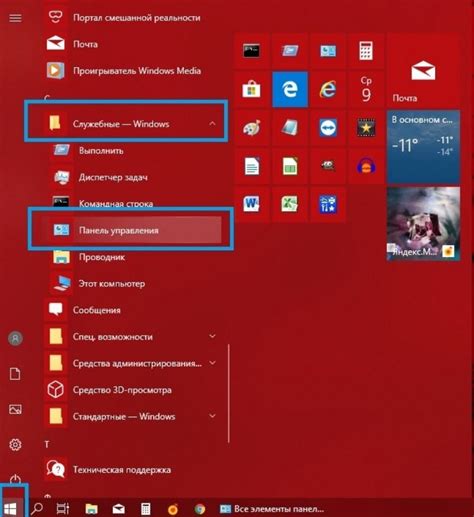
После того, как вы добавили себя на панель задач, можете разместить панель в нужном месте на экране. Для этого выполните следующие действия:
- Нажмите правой кнопкой мыши на пустом месте панели задач, чтобы открыть контекстное меню.
- В контекстном меню выберите опцию "Параметры панели задач".
- В открывшемся окне вы сможете настроить положение панели задач.
- Если вы хотите разместить панель по вертикали, установите значение "Верх" или "Низ" в выпадающем списке "Расположение на экране".
- Если вы предпочитаете разместить панель горизонтально, выберите "Слева", "Справа" или "Масштабировать" в списке "Расположение на экране".
- Вы также можете отметить или снять отметку с опции "Автоматическое скрытие панели задач", чтобы панель появлялась только при наведении курсора.
- При необходимости вы можете менять размер панели задач, перетаскивая ее границы.
- Когда вы закончите настройку, нажмите кнопку "Применить" и "OK", чтобы сохранить изменения и закрыть окно настроек панели задач.
Теперь вы можете наслаждаться своим удобным размещением панели задач и оперативно получать доступ к своим приложениям и окнам.