Водяные знаки являются непременной частью процесса работы с документами, особенно если вы работаете с конфиденциальной информацией или презентациями. Однако, иногда возникают ситуации, когда нужно удалить водяной знак, чтобы документ выглядел профессионально и без отвлекающих элементов.
Существует несколько способов удаления водяных знаков в Excel 2010, и мы рассмотрим их поэтапно. Прежде всего, найдите ленту меню в верхней части экрана и выберите вкладку "Оформление". После этого нажмите на кнопку "Защита листа" и выберите "Удалить водяной знак".
Если вы не нашли вкладку "Оформление", попробуйте воспользоваться вторым способом. Выделите лист, на котором находится водяной знак, затем нажмите правую кнопку мыши и выберите "Форматировать лист". В открывшемся окне найдите вкладку "Защита" и снимите флажок рядом с "Видим водяной знак". Нажмите "ОК", чтобы сохранить изменения и удалить водяной знак.
Если у вас не получилось удалить водяной знак с помощью первых двух способов, не отчаивайтесь. В Excel 2010 существует третий способ удаления водяных знаков. Выделите лист, щелкните правой кнопкой мыши и выберите "Удалить водяной знак". Удивительно, но иногда самый простой способ оказывается самым эффективным.
Удаление водяного знака в Excel 2010: основные шаги
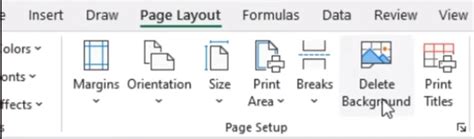
Удаление водяного знака в Excel 2010 может быть необходимо, когда в файле есть ненужные надписи или изображения, мешающие нормальному использованию таблицы. Водяной знак может быть добавлен автоматически при печати документа или вставлен вручную. Независимо от источника, удаление водяного знака в Excel 2010 производится несколькими простыми шагами.
Шаг 1: Выделите весь документ. Чтобы удалить водяной знак, необходимо сначала выделить всю область таблицы, включая знак. Это можно сделать, щелкнув и удерживая кнопку мыши, и прокрутив ее по всему документу. Все ячейки должны быть выделены.
Шаг 2: Удалите фоновое изображение. После того, как весь документ будет выделен, перейдите во вкладку "Дизайн" на панели инструментов и найдите раздел "Фоновые изображения". Нажмите на кнопку "Удалить фоновое изображение". Это удалит все изображения или надписи, которые были добавлены в качестве водяного знака.
Шаг 3: Сохраните изменения. После того, как водяной знак удален, сохраните документ, чтобы внесенные изменения остались в нем. Нажмите на кнопку "Сохранить" в верхнем левом углу окна Excel. Вы также можете нажать комбинацию клавиш Ctrl+S.
Теперь вы знаете, как удалить водяной знак в Excel 2010. Этот простой процесс позволяет избавиться от нежелательных надписей или изображений, которые могут мешать работе с таблицей.
Подготовка к удалению водяного знака в Excel 2010

Перед удалением водяного знака в Excel 2010 необходимо выполнить несколько подготовительных действий.
| 1. | Откройте документ Excel 2010, в котором находится водяной знак, который вы хотите удалить. |
| 2. | Убедитесь, что вы имеете права доступа для редактирования документа. |
| 3. | Проверьте, что активирована вкладка "Работа с водяными знаками". Если вкладка не активна, активируйте ее, щелкнув по ней мышью. |
После выполнения этих простых подготовительных действий вы будете готовы к удалению водяного знака в Excel 2010. Ознакомьтесь с подробной инструкцией о том, как удалить водяной знак, чтобы выполнить процесс безошибочно.
Шаг 1: Откройте файл Excel 2010 с водяным знаком

Для начала процедуры удаления водяного знака в Excel 2010 необходимо открыть файл с водяным знаком, который требуется удалить.
Чтобы открыть файл, выполните следующие действия:
- Запустите Microsoft Excel 2010, дважды щелкнув по ярлыку на рабочем столе или выбрав его в меню "Пуск".
- Выберите пункт "Открыть" в верхней левой части окна программы или нажмите сочетание клавиш Ctrl + O на клавиатуре.
- В появившемся диалоговом окне выберите файл Excel с водяным знаком, щелкнув на нем один раз, а затем нажмите кнопку "Открыть".
После выполнения этих действий вы будете видеть открытый файл Excel 2010 с водяным знаком на вашем компьютере.
Шаг 2: Выделите область, в которой расположен водяной знак

Чтобы удалить водяной знак в Excel 2010, вам необходимо сначала выделить область, в которой он расположен. Для этого выполните следующие действия:
1. Запустите программу Microsoft Excel 2010 и откройте документ с водяным знаком.
2. Наведите курсор мыши на водяной знак, который вы хотите удалить.
3. Нажмите и удерживайте левую кнопку мыши, затем переместите курсор, чтобы выделить область с водяным знаком.
4. После того, как вы выделите область с водяным знаком, отпустите левую кнопку мыши. Выделенная область должна быть подсвечена.
Теперь, когда вы выделили область с водяным знаком, вы готовы перейти к следующему шагу, чтобы узнать, как удалить его полностью из документа Excel 2010.
Шаг 3: Откройте вкладку "Разметка страницы" и выберите пункт "Водяной знак"

После открытия программы Excel 2010 и выбора необходимого документа, перейдите в верхнюю панель инструментов и найдите вкладку "Разметка страницы". Щелкните на данной вкладке, чтобы открыть ее.
Внимание: Если вкладка "Разметка страницы" не отображается в верхней панели инструментов, возможно, она была скрыта. Чтобы ее отобразить, следуйте инструкциям. Кликните правой кнопкой мыши на любой видимой вкладке в верхней панели и выберите пункт "Настроить панель инструментов". В появившемся окне убедитесь, что вкладка "Разметка страницы" выбрана и нажмите "ОК". Теперь она должна появиться в верхней панели инструментов.
После открытия вкладки "Разметка страницы" обратите внимание на группу команд "Фон страницы". В этой группе находится кнопка "Водяной знак". Нажмите на эту кнопку, чтобы открыть дополнительные опции для работы с водяным знаком.
Совет: Если поле "Видимость водяного знака" неактивно, это означает, что на данном листе Excel водяной знак отсутствует. В этом случае вам необходимо выбрать другой лист в книге, на котором водяной знак присутствует.
Шаг 4: Удалите водяной знак в Excel 2010

Удаление водяного знака в Excel 2010 совсем несложно. Вот что вам нужно сделать:
- Выделите область ячеек, где находится водяной знак.
- На вкладке "Разметка страницы" найдите группу инструментов "Отображение" и выберите пункт "Водяной знак".
- В появившемся меню выберите пункт "Удалить водяной знак".
- После этого водяной знак будет удален из выбранной области ячеек.
Теперь вы знаете, как удалить водяной знак в Excel 2010. Действуйте!