Загрузочная флешка является неотъемлемой частью современного информационного пространства. Подготовка загрузочной флешки позволяет с легкостью установить или восстановить операционную систему, а также использовать ее для различных целей, связанных с обслуживанием компьютера. Отметим, что загрузочная флешка УЕФА, работающая в режиме UEFI (Unified Extensible Firmware Interface), является более совершенной и надежной, чем ее предшественница BIOS.
Для создания загрузочной флешки УЕФА необходимы несколько простых шагов. Вам понадобится компьютер с доступом в интернет, флешка емкостью не менее 8 Гбайт, программное обеспечение Rufus и образ операционной системы в формате ISO. Рекомендуется использовать официальный сайт производителя операционной системы для скачивания образа в формате ISO. Обратите внимание на выбор правильной версии системы и языка.
Приступая к созданию загрузочной флешки, следует сначала проверить компьютер на предмет совместимости с режимом UEFI. Для этого вам потребуется зайти в BIOS или UEFI-настройки компьютера. Во вкладке "Boot" или "Загрузка" найдите пункт "UEFI Boot" или "UEFI-compatible". Если данный пункт установлен в положение "Enabled", ваш компьютер совместим с режимом UEFI и может использовать загрузочную флешку УЕФА.
Как создать загрузочную флешку УЕФА: пошаговая инструкция
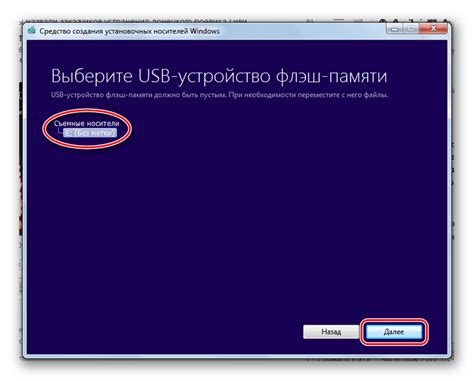
Шаг 1: Подготовка необходимых материалов
Перед тем как начать процесс создания загрузочной флешки УЕФА, убедитесь, что у вас есть следующие предметы:
- Флеш-накопитель (желательно ёмкостью не менее 8 Гб)
- Компьютер с операционной системой Windows
- Образ операционной системы УЕФА (*.iso файл), который вы хотите установить на флешку
- Программа для создания загрузочной флешки, например Rufus или BalenaEtcher
Шаг 2: Запуск программы для создания загрузочной флешки
Запустите выбранную вами программу для создания загрузочной флешки на компьютере.
Шаг 3: Выбор флеш-накопителя и образа операционной системы
В программе выберите нужный флеш-накопитель и образ операционной системы УЕФА (*.iso файл). Убедитесь, что выбранный флеш-накопитель не содержит важной информации, так как процесс создания загрузочной флешки приведет к его форматированию.
Шаг 4: Установка настроек для загрузочной флешки
Настройте параметры для создания загрузочной флешки УЕФА. Возможно, вам будет предложено выбрать тип раздела (MBR или GPT), файловую систему (FAT32 или NTFS) и остальные необходимые параметры. Внимательно прочитайте и выполните указания программы.
Шаг 5: Создание загрузочной флешки
Нажмите кнопку "Start" или "Create" для начала процесса создания загрузочной флешки УЕФА. Подождите, пока программа выполнит все необходимые операции, включая форматирование флеш-накопителя и запись образа операционной системы на него.
Шаг 6: Завершение процесса
Когда процесс создания загрузочной флешки будет завершен, программа уведомит вас об этом. Теперь ваша загрузочная флешка УЕФА готова к использованию.
Обратите внимание, что процесс создания загрузочной флешки может немного отличаться в разных программах для этой цели. Убедитесь, что вы следуете инструкциям, предоставленным программой, которую вы выбрали для создания загрузочной флешки УЕФА.
Выбор флешки с учетом требований

Перед тем как начать создание загрузочной флешки УЕФА, необходимо выбрать подходящую флешку, учитывая несколько важных требований.
Во-первых, флешка должна иметь достаточное количество свободного пространства для установки образа операционной системы. Обычно рекомендуется выбирать флешку емкостью не менее 8 ГБ, чтобы быть уверенным, что на нее поместится образ.
Во-вторых, необходимо обратить внимание на скорость чтения и записи флешки. Чем выше скорость, тем быстрее будет происходить загрузка системы и установка операционной системы. Рекомендуется выбирать флешку с высокой скоростью передачи данных, например, USB 3.0 или выше.
Также стоит обратить внимание на надежность флешки и ее изготовителя. Лучше выбирать флешки от надежных производителей, так как они обычно обладают более высоким качеством и долговечностью.
Важно учесть, что при создании загрузочной флешки все данные, находящиеся на ней, будут удалены, поэтому рекомендуется использовать флешку без важной информации.
| Критерий выбора | Рекомендации |
|---|---|
| Емкость | Не менее 8 ГБ |
| Скорость | USB 3.0 или выше |
| Надежность | Выбирать флешки от надежных производителей |
Подготовка компьютера для записи флешки

Перед тем, как приступить к записи загрузочной флешки УЕФА, необходимо убедиться, что компьютер готов к этому процессу. Вот несколько важных шагов, которые необходимо выполнить:
1. Проверьте наличие свободного места на жестком диске компьютера.
Перед записью загрузочной флешки УЕФА вам понадобится некоторое количество свободного места на жестком диске компьютера. Убедитесь, что у вас достаточно свободного места для сохранения образа загрузочной флешки и любых других файлов, которые могут понадобиться при записи.
2. Установите необходимое программное обеспечение.
Для записи загрузочной флешки УЕФА вам понадобится специальное программное обеспечение, такое как Rufus или UNetbootin. Установите выбранную программу на свой компьютер и убедитесь, что она готова к использованию перед началом процесса записи.
3. Подготовьте флешку для записи.
Прежде чем записывать загрузочную флешку УЕФА, убедитесь, что флешка пустая и не содержит никаких важных файлов. Также убедитесь, что флешка имеет достаточное свободное пространство для записи образа загрузочной флешки.
Если все вышеперечисленные шаги выполнены успешно, ваш компьютер готов к записи загрузочной флешки УЕФА. Перейдите к следующему шагу, чтобы узнать, как правильно записать флешку и запустить ее на другом компьютере.
Загрузка образа системы УЕФА
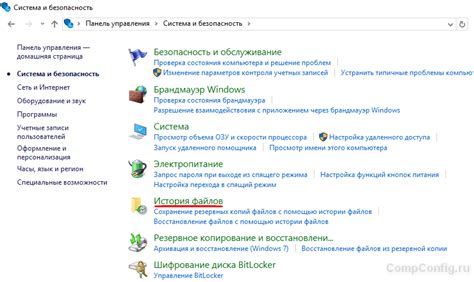
Чтобы создать загрузочную флешку УЕФА, сначала необходимо скачать образ системы УЕФА с официального сайта. Образ представляет собой файл с расширением .iso, который содержит все необходимые файлы для работоспособности системы.
После скачивания образа системы УЕФА, необходимо подготовить флешку для загрузки. Для этого вам понадобится программное обеспечение для создания загрузочной флешки, такое как Rufus или UNetbootin.
Подключите флешку к компьютеру и запустите программу для создания загрузочной флешки. В программе выберите образ системы УЕФА, который вы скачали ранее, а также выберите флешку, на которую будет установлена система. Убедитесь, что все данные на флешке уже сохранены, так как создание загрузочной флешки приведет к их удалению.
После выбора образа и флешки, нажмите кнопку "Начать" или "Создать" для начала процесса создания загрузочной флешки. Подождите, пока программа завершит процесс. Это может занять некоторое время, в зависимости от скорости вашего компьютера и размера образа системы УЕФА.
После завершения процесса создания загрузочной флешки, вы можете отключить ее от компьютера и использовать для загрузки системы УЕФА на других устройствах. При загрузке с флешки, система УЕФА будет работать независимо от установленной операционной системы на компьютере.
Форматирование флешки с помощью утилиты

Перед тем, как создать загрузочную флешку УЕФА, необходимо отформатировать флешку с помощью специальной утилиты. Это позволит удалить все данные с флешки и создать новое разделение.
Существует множество утилит, которые позволяют форматировать флешку, но для создания загрузочной флешки УЕФА лучше использовать программу Rufus.
Для начала, загрузите установщик программы Rufus с официального сайта. Затем установите программу на ваш компьютер.
После установки запустите Rufus и выберите флешку, которую вы хотите отформатировать. Убедитесь, что выбран правильный устройство, чтобы избежать потери данных с других флешек или жестких дисков.
При выборе флешки, вам будет предложено выбрать схему разделов и файловую систему. Для создания загрузочной флешки УЕФА выберите схему разделов "GPT" и файловую систему "FAT32".
Далее, вам потребуется выбрать образ ISO операционной системы, которую вы хотите установить на флешку. Нажмите на кнопку "Обзор" и укажите путь к образу ISO.
После выбора файла ISO, проверьте, что все настройки правильные и нажмите кнопку "Начать". Rufus начнет форматирование флешки и создание загрузочной флешки УЕФА.
По завершении процесса форматирования, вы получите готовую загрузочную флешку УЕФА, которую можно использовать для установки операционной системы.
Установка загрузочного сектора на флешку
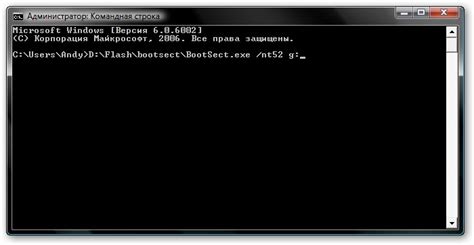
Перед началом установки загрузочного сектора на флешку необходимо убедиться, что на вашем компьютере установлены все необходимые программы и драйверы для работы с флешкой. Также убедитесь, что ваша флешка должна быть пустой, так как все данные на ней будут удалены в процессе установки загрузочного сектора.
Вот шаги, которые вам нужно выполнить, чтобы установить загрузочный сектор на флешку:
| Шаг 1: | Подключите флешку к компьютеру. |
| Шаг 2: | Откройте командную строку или терминал на вашем компьютере. |
| Шаг 3: | Введите команду diskpart и нажмите Enter, чтобы запустить утилиту DiskPart. |
| Шаг 4: | Введите команду list disk, чтобы просмотреть список доступных дисков на вашем компьютере. |
| Шаг 5: | Найдите номер вашей флешки в списке дисков. Обычно она будет иметь меньший размер по сравнению с другими дисками. |
| Шаг 6: | Введите команду select disk X (замените X на номер флешки), чтобы выбрать вашу флешку. |
| Шаг 7: | Введите команду clean, чтобы очистить флешку от предыдущих данных. |
| Шаг 8: | Введите команду create partition primary, чтобы создать новый раздел на флешке. |
| Шаг 9: | Введите команду active, чтобы сделать новый раздел активным. |
| Шаг 10: | Введите команду format fs=fat32 quick, чтобы отформатировать флешку в файловую систему FAT32. |
| Шаг 11: | Введите команду assign, чтобы назначить букву диска для флешки. |
| Шаг 12: | Введите команду exit, чтобы выйти из утилиты DiskPart. |
| Шаг 13: | Откройте проводник и скопируйте все файлы с загрузочного диска или образа на вашу флешку. |
Теперь ваша флешка является загрузочной и готова к использованию в режиме установки ОС с помощью UEFI.
Копирование файлов системы УЕФА на флешку

После того как вы скачали необходимую версию системы УЕФА на свой компьютер, можно переходить к процессу копирования файлов на загрузочную флешку. Для этого понадобится программное обеспечение предназначенное для работы с флешками, например Rufus. Следуйте инструкциям ниже, чтобы успешно скопировать файлы системы УЕФА на флешку:
- Вставьте флешку в компьютер и запустите программу Rufus.
- Выберите флешку, на которую нужно скопировать файлы УЕФА.
- Убедитесь, что выбран правильный тип раздела (GPT для новых компьютеров или MBR для старых).
- Во вкладке "Создание загрузочной диска" найдите опцию "Выберите образ" и нажмите на кнопку "Обзор".
- Настройте путь к файлу системы УЕФА и выберите его.
- Проверьте, что параметры в программе Rufus заданы правильно и нажмите кнопку "Начать".
- Дождитесь окончания процесса копирования файлов.
- После успешного копирования файлов на флешку, вы можете использовать ее для загрузки системы УЕФА на другом компьютере.
Следуя этим шагам, вы сможете легко и быстро скопировать файлы системы УЕФА на флешку и использовать ее для загрузки операционной системы на устройствах с поддержкой унифицированного интерфейса настроек (УЕФА).
Проверка загрузочной флешки на работоспособность
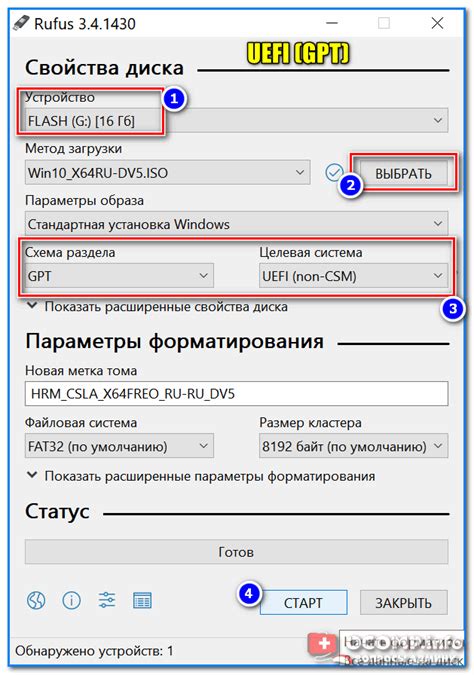
После того как вы создали загрузочную флешку в формате УЕФА, необходимо убедиться в ее работоспособности. Для этого можно выполнить следующие шаги:
- Подключите загрузочную флешку к компьютеру.
- Перезагрузите компьютер и зайдите в настройки загрузки BIOS/UEFI (обычно это делается нажатием клавиши Del или F2 при загрузке).
- В настройках BIOS/UEFI найдите раздел, отвечающий за загрузку устройств.
- Установите загрузку с USB-устройств в качестве первого приоритета.
- Сохраните изменения и выйдите из BIOS/UEFI.
- Перезагрузите компьютер.
- Если загрузка с флешки прошла успешно, то вы увидите экран загрузки программы или операционной системы, которую вы установили на флешку.
- Если вы не видите экрана загрузки с флешки, убедитесь, что вы правильно настроили BIOS/UEFI и попробуйте повторить процесс создания загрузочной флешки.
Проверка работоспособности загрузочной флешки позволяет убедиться в том, что она создана корректно и может успешно загружать компьютер. Если у вас возникли проблемы с загрузкой, рекомендуется повторить все шаги создания загрузочной флешки, убедиться в правильности выбора образа операционной системы и проверить настройки BIOS/UEFI.
Возможные проблемы и их решение при создании флешки УЕФА
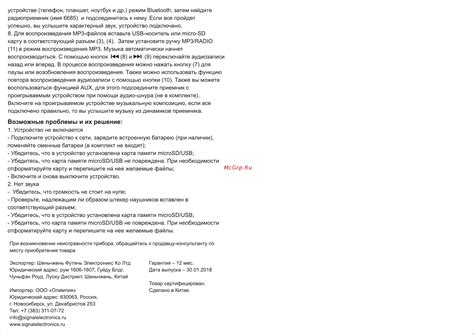
При создании загрузочной флешки УЕФА могут возникнуть некоторые проблемы, но не беспокойтесь, большинство из них можно решить. Рассмотрим некоторые распространенные проблемы и способы их исправления:
- 1. Флешка не определяется компьютером: проверьте, правильно ли подключена флешка, попробуйте использовать другой порт USB или другую флешку.
- 2. Ошибка записи на флешку: убедитесь, что флешка не защищена от записи, попробуйте использовать другую программу для создания загрузочной флешки.
- 3. Ошибка загрузки с флешки: убедитесь, что в BIOS компьютера выбрано правильное устройство загрузки, проверьте правильность записи образа на флешку.
- 4. Проблемы с установкой операционной системы: проверьте, что ваш компьютер соответствует минимальным требованиям операционной системы, установите обновления BIOS и драйверов.
- 5. Сбои в процессе загрузки: перезагрузите компьютер и повторите попытку, проверьте работоспособность флешки на другом компьютере.
Если вы столкнулись с другой проблемой в процессе создания загрузочной флешки УЕФА, рекомендуется обратиться к документации операционной системы или поиску в Интернете. Там вы сможете найти более подробные инструкции и решения для конкретной проблемы.