В наше время люди используют различные способы сохранения информации для последующего использования. Одним из таких способов является сохранение веб-страницы в формате Word. Это позволяет не только сохранить все полезные материалы с веб-страницы, но и сделать их более удобными для чтения и работы, в том числе офлайн.
Однако, сохранение страницы в Word может быть не всегда эффективным и приводить к потере значимой информации. Чтобы избежать таких проблем, следует придерживаться нескольких простых рекомендаций.
Во-первых, перед сохранением страницы в Word, желательно удалить все ненужные элементы, такие как реклама или меню навигации. Это позволит сосредоточиться на самой информации и сделает документ более компактным и понятным.
Во-вторых, стоит учесть, что сохранение страницы в Word может привести к искажению оригинального форматирования. Чтобы сохранить исходный стиль и разметку страницы, рекомендуется использовать функцию "Сохранить как" и выбрать формат HTML или Web Archive. Затем можно открыть сохраненный файл и скопировать нужный контент в Word с помощью функции "Вставить как текст без форматирования".
В-третьих, перед сохранением страницы помните, что Word может не поддерживать некоторые элементы веб-страницы, такие как интерактивные элементы или динамический контент. Перед сохранением рекомендуется проверить, что все элементы страницы будут сохранены корректно.
Изучаем, как эффективно сохранять страницу в Word

Сохранение страницы в формате Word может оказаться очень полезным, особенно когда нужно сохранить содержимое сайта или блога для печати, редактирования или архивирования. Этот процесс может быть настроен для обеспечения оптимальных результатов и избежания потери данных.
Во-первых, для эффективного сохранения страницы в Word рекомендуется использовать оптимальный формат документа. Для этого можно выбрать формат .docx, который обеспечивает отличное качество сохраненного содержимого и позволяет использовать множество функций редактирования в Word.
Во-вторых, перед сохранением страницы в Word следует убедиться, что весь контент страницы отображается корректно. Проверьте, что все разделы, заголовки, изображения и ссылки сохраняются без искажений. Если возникают проблемы с форматированием или отображением, рекомендуется внести соответствующие исправления до сохранения.
Кроме того, для более эффективного сохранения страницы в Word можно использовать различные форматирования, такие как выделение важных фрагментов текста с помощью жирного или курсивного шрифта. Также можно использовать различные стили оформления, чтобы обеспечить единообразное и привлекательное внешнее оформление сохраненной страницы.
Наконец, важно выбрать правильные параметры сохранения при сохранении страницы в Word. Некоторые параметры, такие как настройка страницы, ориентация и размер бумаги, могут быть настроены перед сохранением, чтобы обеспечить оптимальную распечатку или просмотр сохраненной страницы.
Понимание, как эффективно сохранять страницу в Word, может быть полезным для различных целей, включая сохранение материалов для дальнейшей редакции, создание презентаций, публикацию в Блоге и многое другое. Следуя этим советам, вы сможете получить высококачественные результаты сохранения и использовать их по своему усмотрению.
4 простых шага: с сохранением форматирования и изображений

Для сохранения веб-страницы в формате Word с сохранением форматирования и изображений, вам понадобится следовать всего лишь 4 простым шагам. Следуйте инструкциям ниже, чтобы с легкостью сохранить веб-страницы в формате Word и сохранить все важное содержимое.
Шаг 1. Откройте веб-страницу
Первым шагом для сохранения веб-страницы в формате Word является открытие нужной веб-страницы. Это можно сделать, используя ваш любимый веб-браузер. Просто введите адрес веб-страницы или перейдите по ссылке, чтобы открыть страницу, которую вы хотите сохранить.
Шаг 2. Используйте функцию "Сохранить как"
После открытия веб-страницы вам понадобится использовать функцию "Сохранить как" для сохранения страницы в формате Word. Чтобы воспользоваться этой функцией, нажмите на кнопку "Файл" в верхней панели вашего веб-браузера, а затем выберите опцию "Сохранить как".
Шаг 3. Выберите формат файла Word (.docx)
После выбора функции "Сохранить как" вам будет предложено выбрать формат файла для сохранения страницы. Чтобы сохранить страницу в формате Word, найдите и выберите опцию "Word Document" или "Документ Word" в списке доступных форматов файлов.
Шаг 4. Нажмите кнопку "Сохранить"
Последним шагом является нажатие кнопки "Сохранить", чтобы завершить процесс сохранения веб-страницы в формате Word. Укажите место на вашем компьютере, где вы хотите сохранить файл, а затем нажмите кнопку "Сохранить", чтобы начать сохранение страницы.
Поздравляем! Вы успешно сохранили веб-страницу в формате Word с сохранением всего форматирования и изображений. Теперь вы можете легко открыть этот файл в Microsoft Word или любом другом программном обеспечении, поддерживающем формат .docx, чтобы просмотреть и распечатать сохраненную веб-страницу.
Зачем сохранять страницу в Word: плюсы и преимущества

Сохранение страницы в формате Word может быть полезным во многих ситуациях. Вот несколько преимуществ, которые могут убедить вас в необходимости сохранить страницу в Word:
1. Удобство чтения и редактирования
Word предоставляет широкий спектр инструментов для редактирования текста, форматирования, добавления изображений, таблиц и других элементов в ваш документ. В отличие от веб-страниц, Word позволяет более гибко управлять структурой и внешним видом вашего документа.
2. Возможность использования локально
Сохранение страницы в Word позволяет вам использовать ее автономно, без необходимости подключения к интернету или доступа к определенному веб-сайту. Вы можете открыть документ в любое удобное время на любом устройстве, где установлен Microsoft Word или другой совместимый текстовый редактор.
3. Сохранение в формате для отправки по электронной почте
Word предоставляет функциональность сохранения документа в формате .docx, который является стандартным для большинства программ обработки текста. Вы можете легко отправить сохраненную страницу в Word по электронной почте или поделиться файлом с другими пользователями, что делает его удобным форматом для обмена информацией.
4. Дополнительные возможности форматирования и стилизации
Word позволяет вам создавать профессионально оформленные документы с использованием различных шрифтов, цветов, стилей и разметки страницы. Вы можете настроить внешний вид документа в соответствии с вашими потребностями, добавить заголовки, номера страниц и прочие элементы, что может быть полезно, особенно если вы хотите подготовить отчет, презентацию или другой официальный документ.
В целом, сохранение страницы в Word обладает множеством преимуществ, которые обеспечивают удобство чтения, редактирования и обмена документами, а также позволяют более гибко управлять и стилизировать вашу страницу.
Как сохранить страницу в Word, не теряя ссылки и гиперссылки
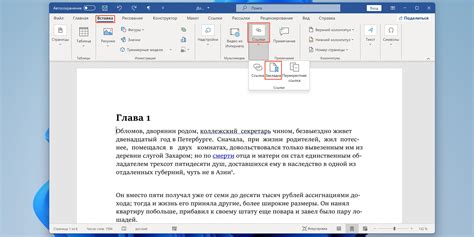
Сохранение страницы в формате Word может быть полезным, когда вам нужно перенести контент в другой документ или работать с ним офлайн. Однако, сохранение в формате Word может привести к потере ссылок и гиперссылок, что может быть неприемлемо, особенно если страница содержит много внутренних и внешних ссылок.
Чтобы сохранить страницу в Word, не теряя ссылки и гиперссылки, следуйте этим простым шагам:
- Откройте страницу в веб-браузере.
- Выберите весь контент, который вы хотите сохранить, используя сочетания клавиш Ctrl+A или команду "Выделить все" в меню редактирования.
- Скопируйте выделенный контент, используя сочетания клавиш Ctrl+C или команду "Копировать" в меню редактирования.
- Откройте программу Word и создайте новый документ.
- Вставьте скопированный контент в новый документ, используя сочетания клавиш Ctrl+V или команду "Вставить" в меню редактирования.
- Проверьте, что все ссылки и гиперссылки были сохранены. Щелкните правой кнопкой мыши на каждой ссылке и выберите "Открыть гиперссылку", чтобы проверить, что они работают.
- Сохраните документ в формате Word, используя команду "Сохранить" или "Сохранить как" в меню файла. Вы можете выбрать место сохранения и задать имя файла.
Теперь вы можете сохранить страницу в формате Word без потери ссылок и гиперссылок. Этот способ позволяет сохранить весь контент и сохранить важные ссылки для последующего использования.
Сохранение страницы в Word для последующего редактирования

Сохранение страницы в формате Word может быть полезным, если вы хотите иметь возможность редактировать ее в дальнейшем. Это особенно удобно, когда вы хотите сохранить важные материалы, полученные из Интернета, для переделки или дополнения.
Сохранение страницы в Word возможно с помощью нескольких простых шагов:
- Откройте страницу, которую вы хотите сохранить, в браузере.
- Нажмите на клавишу "Печать".
- В появившемся диалоговом окне выберите пункт "Сохранить как PDF".
- Настройте параметры сохранения, указав нужное расположение файла и его имя.
После завершения процедуры сохранения, вы получите файл в формате Word, который можно редактировать используя программу Microsoft Word или другой текстовый редактор, поддерживающий формат .docx.
Важно отметить, что сохранение страницы в формате Word может изменить внешний вид документа и не всегда сохранит все элементы и стили страницы. Прежде чем сохранить, рекомендуется просмотреть сохраненную страницу, чтобы убедиться, что все необходимые элементы сохранились правильно.
Возможности сохранения страницы в Word на разных устройствах

Современная технология позволяет сохранить веб-страницу в формате Word на различных устройствах, обладающих подходящими редакторами или программами. Это открывает широкий спектр возможностей для сохранения и обработки веб-контента без необходимости использования онлайн-конвертеров или преобразования кодов.
На компьютерах с операционными системами Windows и Mac можно использовать официальное приложение Microsoft Word. Для сохранения веб-страницы нужно просто выбрать соответствующий пункт в меню программы или воспользоваться сочетанием клавиш.
На мобильных устройствах также существуют решения для сохранения страниц в формате Word. Некоторые приложения, такие как Microsoft Word для iOS и Android, позволяют импортировать и сохранять страницы прямо на смартфоне или планшете.
Кроме того, некоторые браузеры также обладают встроенной функцией сохранения страниц в Word. Например, в Google Chrome можно найти соответствующий пункт в меню печати или сохранения страницы.
Как видно, возможности сохранения страницы в Word на разных устройствах достаточно разнообразны. Это позволяет пользователям легко сохранять и обрабатывать веб-контент в любом месте и в любое время, без лишних хлопот и необходимости использования дополнительных инструментов.
Как сохранить несколько страниц в одном документе Word

Для сохранения нескольких страниц в одном документе Word следует использовать таблицу. Это позволит упорядочить и структурировать информацию на каждой странице.
Шаги по сохранению нескольких страниц в одном документе Word:
- Откройте новый документ Word.
- Вставьте таблицу, нажав на вкладку "Вставка" в главном меню и выбрав "Таблица".
- Выберите количество строк и столбцов, необходимое для вашего проекта.
- На каждую страницу добавьте заголовок или метку, чтобы разделить содержание.
- Заполните таблицу информацией на каждой странице.
- Повторите шаги 4-5 для каждой следующей страницы.
После завершения заполнения таблицы на каждой странице, сохраните документ Word, используя команду "Сохранить" в главном меню или сочетание клавиш Ctrl+S.
Теперь вы можете легко организовать и сохранить несколько страниц в одном документе Word, облегчая работу с информацией и ее последующую печать или отправку.
Особенности сохранения страницы в Word на печать

Сохранение страницы в формате Word может быть полезным, когда необходимо распечатать ее или отправить коллегам для просмотра и комментирования. Однако, при сохранении страницы в Word, необходимо учесть некоторые особенности, чтобы гарантировать качественный результат при печати.
1. Подготовьте страницу к сохранению:
Перед сохранением страницы в Word, убедитесь, что весь текст и изображения расположены так, как вы хотите их увидеть при печати. Проверьте, чтобы все элементы были правильно выравнены, заголовки были выделены, а абзацы отделены друг от друга.
2. Используйте правильное форматирование:
При сохранении страницы в Word, убедитесь, что текст правильно отформатирован. Используйте заголовки и подзаголовки для выделения разделов и подразделов. Используйте жирный и курсивный шрифт, чтобы выделить ключевые фразы или слова.
3. Учитывайте настройки страницы:
Перед сохранением страницы, проверьте настройки страницы в Word. Убедитесь, что размер бумаги и ориентация соответствуют вашему намерению печати страницы. Измените эти настройки при необходимости.
4. Проверьте предварительный просмотр:
Перед печатью страницы, рекомендуется использовать функцию "Предварительный просмотр" в Word. Просмотрите каждую страницу, чтобы убедиться, что все элементы отображаются правильно и нет никаких ошибок, таких как переполненные строки или размещение элементов на странице.
5. Сохраните в формате .doc или .docx:
При сохранении страницы в Word, выберите формат .doc или .docx. Эти форматы обеспечивают наилучшую совместимость с печатными устройствами и позволяют правильно отображать документ на всех компьютерах, где установлен Word.
Следуя этим рекомендациям, вы сможете сохранить страницу в Word эффективно и получить качественный результат при печати.
Сохранение страницы в Word с защитой паролем

Откройте страницу в Word. Воспользуйтесь функцией "Открыть" или перетащите файл в программу.
Выберите "Файл" в верхнем меню. Откроется выпадающее меню.
Нажмите на "Защитить документ". В появившемся списке выберите "Зашифровать паролем".
Введите пароль. Придумайте надежный пароль, состоящий из комбинации символов, букв и цифр.
Подтвердите пароль. Введите пароль повторно для подтверждения.
Сохраните документ. Выберите путь и название файла, затем нажмите "Сохранить".
Теперь ваша страница сохранена в формате Word и защищена паролем. При попытке открыть документ пользователю будет требоваться ввод пароля, что обеспечит защиту вашей информации.
Советы и лучшие практики сохранения страницы в Word

Сохранение страницы в формате Word может быть полезным при необходимости сохранения содержимого в удобном для дальнейшего редактирования формате. В этом разделе мы представляем несколько советов и лучших практик, которые помогут вам эффективно сохранить страницу в Word.
1. Используйте функцию "Сохранить как" в своем браузере. Большинство современных браузеров позволяют сохранять веб-страницы в формате Word прямо из меню "Файл". Просто выберите опцию "Сохранить как" и выберите формат файла Word, чтобы сохранить страницу с полным сохранением форматирования.
2. Проверьте сохраняемое содержимое. Перед сохранением страницы в Word рекомендуется просмотреть и отредактировать содержимое, чтобы убедиться, что все тексты, изображения и таблицы выглядят корректно. Это позволит предотвратить проблемы с отображением или потерей данных.
3. Используйте подходящий шаблон. Если у вас есть возможность, выберите шаблон Word, который наиболее соответствует структуре и дизайну вашей веб-страницы. Это может помочь вам сохранить форматирование и стиль содержимого при переносе из HTML в Word.
4. Удалите ненужные элементы. Перед сохранением страницы в Word удалите все ненужные элементы, такие как навигационные меню, баннеры и другие элементы, которые не должны присутствовать в сохраняемой версии страницы. Это упростит редактирование и форматирование сохраненного документа.
5. Задайте правильные настройки печати. При сохранении страницы в Word убедитесь, что у вас заданы правильные настройки печати, такие как ориентация страницы, размер бумаги и масштаб. Это поможет гарантировать правильное отображение сохраненной страницы при ее дальнейшей печати.
6. Не забывайте оформить документ. После сохранения страницы в Word, рекомендуется проверить и отформатировать документ по своему усмотрению. Добавьте заголовки, выделите основные абзацы, выравнивание текста и т.д. Это поможет сделать ваш документ более читабельным и профессиональным.
При следовании этим советам и лучшим практикам вы сможете сохранить страницу в Word с минимальными усилиями и максимальной эффективностью. Не забывайте регулярно сохранять свои работы, чтобы предотвратить потерю данных и сохранить версии страницы для дальнейшего использования.