MacBook - это удивительное устройство, которое предоставляет множество удобных возможностей для работы с документами. Одна из таких функций - возможность сохранять страницу в формате PDF. Это очень полезно, особенно когда вам нужно сохранить веб-страницу для офлайн просмотра или отправить ее другим пользователям. В этой пошаговой инструкции я покажу вам, как легко сохранить страницу в PDF на вашем MacBook.
1. Откройте Safari, ваш основной браузер на MacBook. Он предварительно установлен на вашем устройстве и готов к работе.
2. Зайдите на веб-страницу, которую вы хотите сохранить в PDF. Убедитесь, что вся необходимая информация полностью загружена и отображается на экране.
3. Откройте меню "Файл" в верхней панели навигации и выберите "Распечатать..." или нажмите комбинацию клавиш Command+P.
4. В окне печати, которое появится, нажмите на кнопку "PDF" в левом нижнем углу и выберите "Сохранить как PDF".
5. Укажите желаемое место для сохранения файла PDF и нажмите кнопку "Сохранить".
Вот и все! Теперь у вас есть сохраненная в формате PDF страница, которую можно открыть, просматривать или отправить другим пользователям. Не забывайте, что этот метод работает не только в Safari, но и в других браузерах, доступных на вашем MacBook. Так что не стесняйтесь экспериментировать и создавать свои PDF-файлы на вашем MacBook!
Что такое PDF?

Основным преимуществом формата PDF является его универсальность. Файлы в формате PDF могут быть открыты и просмотрены на любом устройстве, будь то компьютер, планшет или смартфон. Формат PDF также обладает высокой степенью сохранности содержимого, что означает, что документы будут выглядеть одинаково на разных устройствах и при различных настройках.
Файлы в формате PDF часто используются для хранения и распространения различного рода электронной информации, такой как текстовые документы, изображения, презентации и другие материалы. Формат PDF также поддерживает функции интерактивности и многостраничных документов, что делает его удобным для создания и просмотра брошюр, отчетов или книг.
Кроме того, PDF-файлы обычно имеют небольшой размер и являются самодостаточными, то есть содержат всю необходимую информацию и графические элементы, чтобы выглядеть и работать правильно без необходимости подключения к Интернету или другим внешним ресурсам.
Краткое описание формата PDF и его основные особенности

Основные особенности формата PDF:
1. Кросс-платформенность: Преимущество этого формата состоит в его максимальной совместимости с различными устройствами и операционными системами. Документы в формате PDF можно просматривать и редактировать на компьютерах с Windows, Mac и Linux, а также на мобильных устройствах на базе Android и iOS.
2. Идентичный вид и формат: PDF документы сохраняют исходную структуру документа, включая все объекты, изображения, таблицы и форматирование текста. При просмотре или печати PDF документа он будет выглядеть одинаково, независимо от используемого программного обеспечения, шрифтов или настроек печати.
3. Защита информации: PDF формат позволяет применять различные методы защиты документов. Можно установить ограничения на копирование, редактирование, печать или извлечение текста, а также добавить цифровую подпись для контроля целостности и подлинности документа.
4. Поддержка мультимедиа: Формат PDF позволяет встраивать в документы мультимедийные элементы, такие как видео, аудио, анимация и 3D-модели, что позволяет создавать интерактивные и более привлекательные документы.
5. Малый размер файлов: PDF документы часто имеют небольшой размер, благодаря эффективному методу сжатия данных без существенной потери качества.
Благодаря перечисленным особенностям, формат PDF является широко применяемым и популярным как для официальной, так и для личной корреспонденции, маркетинговых материалов, электронных книг и других типов документов, требующих сохранения и передачи информации в неизменном виде на различных устройствах и платформах.
Как сохранить страницу в PDF на MacBook?

Шаг 1: Откройте веб-страницу, которую вы хотите сохранить в PDF.
Шаг 2: В верхней панели меню нажмите на "Файл".
Шаг 3: В выпадающем меню выберите "Печать".
Шаг 4: В открывшемся окне печати найдите кнопку "PDF" в правом нижнем углу и нажмите на нее.
Шаг 5: В появившемся меню выберите "Сохранить как PDF".
Шаг 6: Укажите место для сохранения файла и название для PDF-файла, а затем нажмите "Сохранить".
Шаг 7: Подождите, пока MacBook создаст PDF-файл из веб-страницы.
Шаг 8: Готово! Теперь вы можете найти сохраненный PDF-файл в указанном вами месте на вашем MacBook.
Примечание: Этот метод подходит для сохранения страниц в PDF не только из веб-браузеров, но и из других приложений на MacBook.
Пошаговая инструкция по сохранению страницы в PDF на устройствах MacBook
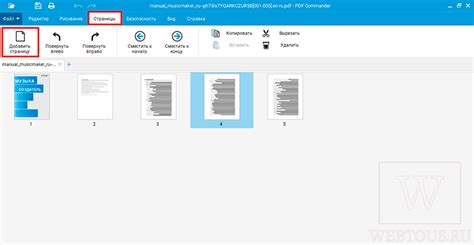
Устройства MacBook предоставляют удобную возможность сохранять веб-страницы в формате PDF без необходимости установки дополнительных приложений. Это особенно полезно, если вы хотите сохранить важную информацию с веб-страницы и просмотреть ее позже без доступа к Интернету. Вот пошаговая инструкция, которая поможет вам сохранить страницу в PDF на вашем MacBook:
Шаг 1: Откройте веб-страницу, которую вы хотите сохранить в формате PDF.
Шаг 2: Нажмите команду Файл в верхней панели меню вашего MacBook.
Шаг 3: В выпадающем меню выберите пункт Сохранить как PDF.
Шаг 4: Выберите папку, в которую вы хотите сохранить PDF-файл, и введите имя файла.
Шаг 5: Нажмите кнопку Сохранить.
После выполнения этих шагов, веб-страница будет сохранена в формате PDF и вы сможете открыть ее в любое время, не зависимо от доступности Интернета. Это позволяет удобно сохранять информацию с веб-страниц и делиться ею с другими пользователями без необходимости отправки ссылки на страницу.
Как использовать встроенный веб-браузер Safari для сохранения в PDF?

Веб-браузер Safari, встроенный в операционную систему macOS, предлагает удобный способ сохранять веб-страницы в формате PDF. Это особенно полезно, если вам нужно сохранить информацию для последующего просмотра или печати без доступа к Интернету. Вот пошаговая инструкция, как использовать функцию сохранения в PDF в Safari:
- Откройте веб-браузер Safari на своем MacBook.
- Перейдите на страницу, которую вы хотите сохранить в формате PDF.
- Щелкните по меню "Файл" в верхней панели навигации.
- Выберите вариант "Экспортировать как PDF" в выпадающем меню.
- Появится диалоговое окно "Сохранить как", где вы можете выбрать место для сохранения файла и указать его имя.
- Выберите папку, в которую вы хотите сохранить файл, и введите имя для PDF-файла.
- Нажмите на кнопку "Сохранить".
После завершения этого процесса веб-страница будет сохранена в формате PDF на выбранном вами месте. Вы можете открыть PDF-файл с помощью программы для просмотра PDF, такой как Adobe Acrobat Reader или встроенным в macOS приложением "Просмотр".
Таким образом, вы можете использовать встроенный веб-браузер Safari на MacBook для сохранения веб-страницы в формате PDF, чтобы получить быстрый и удобный доступ к сохраненной информации в любое время.
Описание возможностей веб-браузера Safari для сохранения страницы в PDF

Веб-браузер Safari предлагает простой и удобный способ сохранить веб-страницу в формате PDF. Эта функция очень полезна, когда вам нужно сохранить веб-страницу для офлайн-просмотра, отправки по электронной почте или печати.
Чтобы сохранить страницу в PDF в Safari, выполните следующие шаги:
- Откройте веб-страницу в Safari, которую вы хотите сохранить в формате PDF.
- Нажмите на меню "Файл" в верхней панели навигации.
- Выберите "Сохранить как PDF" в выпадающем меню.
- Укажите место сохранения PDF-файла и назовите его по вашему усмотрению.
- Нажмите "Сохранить".
Сохраненный PDF-файл будет точной копией веб-страницы, включая текст, изображения и форматирование. Вы сможете просматривать, печатать или отправлять этот файл как с любого другого PDF-документа.
Эта функция позволяет сохранить страницу в формате PDF без использования сторонних программ или расширений. Благодаря простому и интуитивно понятному интерфейсу Safari, сохранение веб-страницы в PDF становится быстрым и удобным процессом для каждого пользователя MacBook. Попробуйте эту функцию в Safari и наслаждайтесь простотой сохранения веб-страниц в нужном формате.
Как использовать утилиту "Печать в PDF" для сохранения страницы?

Интегрированная утилита "Печать в PDF" легко и удобно позволяет сохранить любую страницу в формате PDF на вашем MacBook. Все, что вам нужно сделать, это следовать этим простым шагам:
| Шаг 1: | Откройте веб-страницу, которую вы хотите сохранить в формате PDF. |
| Шаг 2: | Нажмите комбинацию клавиш Command + P или выберите пункт "Файл" в меню и выберите "Печать". |
| Шаг 3: | В меню печати, раскройте список внизу слева и выберите "Сохранить как PDF". |
| Шаг 4: | Нажмите кнопку "Печать" и укажите расположение для сохранения файла PDF на вашем MacBook. |
После завершения этих шагов, выбранная вами веб-страница будет сохранена в формате PDF на вашем MacBook. Вы можете легко найти этот файл в папке, которую вы указали для сохранения.