Saramonic Blink 500 Pro - это компактная и универсальная микрофонная система, которая позволяет записывать качественный звук без помех и шумов. Ее маленький размер и простое использование делают ее идеальным выбором для использования с ноутбуком. В этой пошаговой инструкции вы узнаете, как подключить Saramonic Blink 500 Pro к вашему ноутбуку.
Шаг 1: Подготовьте необходимые компоненты. Для подключения Saramonic Blink 500 Pro к ноутбуку вам потребуется USB-адаптер-передатчик, который идет в комплекте с системой, и USB-провод.
Шаг 2: Вставьте USB-адаптер-передатчик в любой свободный USB-порт ноутбука. Убедитесь, что USB-порт работает исправно и готов к подключению.
Шаг 3: Подключите Saramonic Blink 500 Pro к USB-адаптеру-передатчику с помощью USB-кабеля. Вставьте один конец кабеля в разъем на микрофоне, а другой - в разъем USB-адаптера. Убедитесь, что кабель вставлен плотно и надежно в оба разъема.
Шаг 4: Дождитесь, пока ноутбук распознает Saramonic Blink 500 Pro. Обычно это занимает несколько секунд. Проверьте свои звуковые настройки на ноутбуке, чтобы убедиться, что микрофон правильно распознается и выбран в качестве устройства ввода.
Шаг 5: Теперь вы готовы использовать Saramonic Blink 500 Pro с вашим ноутбуком. Откройте программу или приложение, в котором вы хотите записывать звук, и настройте его на использование Saramonic Blink 500 Pro в качестве источника звука.
Следуя этой простой пошаговой инструкции, вы сможете легко подключить Saramonic Blink 500 Pro к своему ноутбуку и наслаждаться качественным звуком при записи аудио или видео контента.
Подключение Saramonic Blink 500 Pro к ноутбуку: необходимые шаги

Если вы хотите использовать Saramonic Blink 500 Pro для записи звука на своем ноутбуке, следуйте этим простым шагам:
- Убедитесь, что ваш ноутбук поддерживает беспроводные соединения Bluetooth.
- Зарядите передатчик и приемник Saramonic Blink 500 Pro. Убедитесь, что они полностью заряжены перед использованием.
- Подключите передатчик к источнику аудио, например, микрофону или аудиоинтерфейсу.
- Подключите приемник к своему ноутбуку с помощью кабеля USB Type-C или USB Type-A в зависимости от интерфейса вашего ноутбука.
- Включите передатчик и приемник Saramonic Blink 500 Pro. У вас должна загореться индикация, что они подключены и готовы к использованию.
- Настройте свое приложение для записи звука на ноутбуке, выберите Saramonic Blink 500 Pro в качестве источника аудиосигнала.
- Проведите тестовую запись и убедитесь, что звук записывается без проблем.
Теперь вы готовы использовать Saramonic Blink 500 Pro для записи качественного звука на своем ноутбуке. Наслаждайтесь профессиональными аудиозаписями вместе с этой удобной и надежной беспроводной системой.
Шаг 1: Проверьте наличие комплектующих

Перед тем как начать подключать Saramonic Blink 500 Pro к ноутбуку, убедитесь что у вас есть все необходимые комплектующие. В комплекте должны быть:
| 1. | Передатчик (tx) |
| 2. | Приемник (rx) |
| 3. | Микрофон (lavalier) |
| 4. | Кабель для подключения приемника к устройству (например, USB-кабель или адаптер Lightning) |
| 5. | Кабель для зарядки (USB-C или Micro USB) |
| 6. | Инструкция по эксплуатации |
Убедитесь, что все комплектующие находятся в комплекте и в отличном состоянии. Если что-то отсутствует или повреждено, обратитесь к продавцу для решения этой проблемы перед началом подключения Saramonic Blink 500 Pro к ноутбуку.
Шаг 2: Подключите базовую станцию к ноутбуку
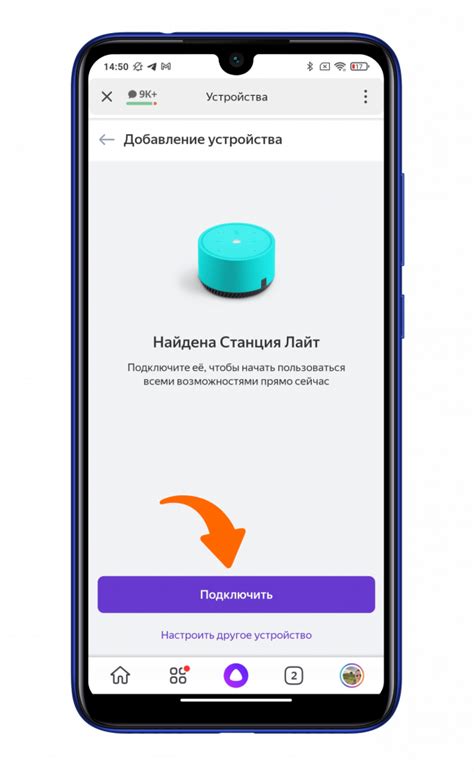
1. Возьмите кабель USB Type-C, который поставляется в комплекте с Saramonic Blink 500 Pro.
2. Найдите порт USB Type-C на базовой станции и вставьте один конец кабеля в этот порт.
3. С другого конца кабеля подключите USB Type-A порт к свободному порту USB на ноутбуке.
4. После подключения базовая станция будет автоматически распознана ноутбуком и готова к использованию.
Шаг 3: Включите базовую станцию и микрофон
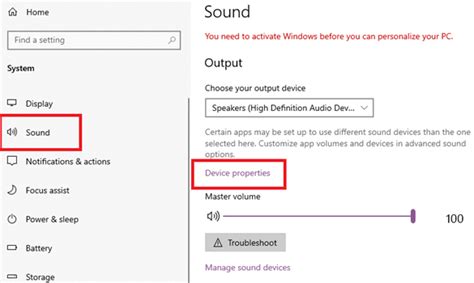
Перед тем, как продолжить установку, убедитесь, что базовая станция и микрофон полностью заряжены. Для этого подсоедините их к зарядным устройствам и дайте им примерно 2 часа на полную зарядку.
После того как базовая станция и микрофон заряжены, включите их, нажав и удерживая кнопку включения/выключения на каждом устройстве. Обратите внимание на светодиодные индикаторы на базовой станции и микрофоне - они должны загореться, указывая на активное питание.
Убедитесь, что базовая станция и микрофон находятся на расстоянии не более 3 метров друг от друга, чтобы обеспечить стабильное соединение между ними.
В данном шаге вы успешно включили базовую станцию и микрофон. Теперь можно переходить к подключению к компьютеру.
Шаг 4: Проверьте настройки звука на ноутбуке
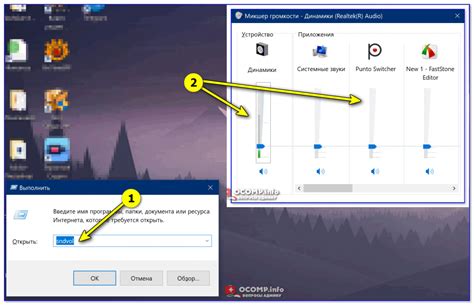
После того, как вы подключили Saramonic Blink 500 Pro к ноутбуку, важно убедиться, что настройки звука на компьютере установлены правильно. Это позволит вам получить наилучшее качество звука во время записи или прослушивания.
Следуйте этим инструкциям, чтобы проверить настройки звука на ноутбуке:
- Щелкните правой кнопкой мыши по значку звука на панели задач (обычно находится в нижнем правом углу экрана) и выберите "Открыть параметры звука".
- Откроется панель настроек звука. Выберите вкладку "Запись".
- В списке доступных устройств записи найдите Saramonic Blink 500 Pro и убедитесь, что оно выбрано в качестве устройства записи по умолчанию. Если устройство не выбрано, щелкните по нему правой кнопкой мыши и выберите "Сделать устройством по умолчанию".
- Перейдите на вкладку "Воспроизведение".
- Проверьте, выбрано ли Saramonic Blink 500 Pro в качестве устройства воспроизведения по умолчанию. Если нет, щелкните по нему правой кнопкой мыши и выберите "Сделать устройством по умолчанию".
После выполнения этих шагов вы можете продолжать использование Saramonic Blink 500 Pro с ноутбуком и наслаждаться качественной записью и прослушиванием звука.
Шаг 5: Выберите Saramonic Blink 500 Pro в качестве источника звука

После успешного подключения Saramonic Blink 500 Pro к вашему ноутбуку, необходимо убедиться, что настройки звука установлены правильно для работы этого устройства.
- Откройте "Панель управления" на вашем ноутбуке.
- Выберите раздел "Звук" или "Звуковые настройки".
- В списке доступных источников звука найдите "Saramonic Blink 500 Pro" или "USB аудио устройство".
- Выберите "Saramonic Blink 500 Pro" в качестве предпочитаемого источника звука.
- Установите необходимые параметры звука, такие как громкость и баланс.
После выполнения этих шагов ваш ноутбук будет использовать Saramonic Blink 500 Pro в качестве источника звука. Вы можете проверить работу микрофона, записав аудио или проведя тестовый звонок.
Шаг 6: Проверьте качество звука
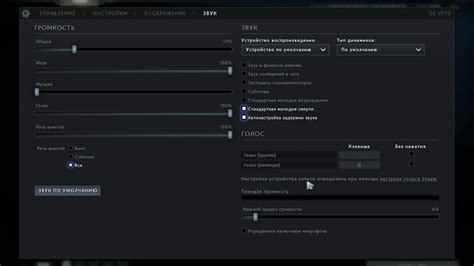
После подключения Saramonic Blink 500 Pro к ноутбуку важно проверить качество звука, чтобы убедиться, что все настроено правильно. Вот несколько простых шагов, которые помогут вам выполнить эту задачу:
1. Проверьте уровень громкости. Убедитесь, что уровень громкости для микрофона установлен на оптимальный уровень. Слишком низкий уровень громкости может привести к тихому или нечеткому звучанию, а слишком высокий уровень громкости может вызывать искажения звука.
2. Проверьте ясность звука. Произнесите несколько простых фраз или предложений и внимательно прослушайте запись. Обратите внимание на ясность и четкость звука. Если звук затухший или искаженный, возможно, вам потребуется провести дополнительную настройку.
3. Проверьте наличие шумов. Проиграйте запись и внимательно прослушайте ее, обратив внимание на наличие нежелательных шумов, таких как фоновые шумы или эхо. Если вы обнаружите шумы, попробуйте изменить расположение микрофона или настроить параметры звукозаписи.
Важно провести тестовую запись и проверить качество звука перед тем, как начать использовать Saramonic Blink 500 Pro для профессиональных целей, чтобы убедиться, что все работает правильно и достигается желаемое качество звукозаписи.
Шаг 7: Настройте чувствительность микрофона (если необходимо)
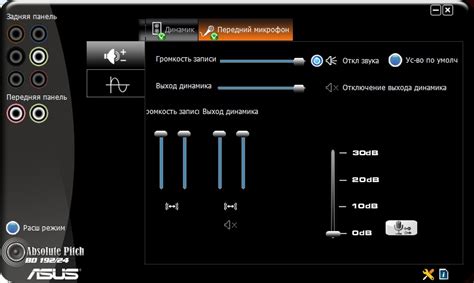
После подключения Saramonic Blink 500 Pro к ноутбуку вы можете обнаружить, что звук с микрофона слишком тихий или наоборот, слишком громкий. Для решения этой проблемы необходимо настроить чувствительность микрофона.
Для начала откройте панель управления звуком на вашем ноутбуке. На большинстве ОС Windows вы можете сделать это, щелкнув правой кнопкой мыши на значке громкости в системном трее и выбрав "Звуки" или "Настройка звука".
Затем найдите раздел "Запись" и найдите устройство "Saramonic Blink 500 Pro". Щелкните на нем правой кнопкой мыши и выберите "Свойства".
В открывшемся окне перейдите на вкладку "Уровни" и найдите ползунок "Чувствительность микрофона" или "Усиление". Переместите ползунок влево или вправо, чтобы увеличить или уменьшить чувствительность микрофона соответственно.
Чтобы установить оптимальную чувствительность микрофона, рекомендуется записать небольшой тестовый файл и прослушать его. Если звук слишком тихий, увеличьте чувствительность микрофона. Если звук слишком громкий и искажается, уменьшите чувствительность микрофона.
После настройки чувствительности микрофона, нажмите кнопку "ОК" или "Применить", чтобы сохранить изменения. Теперь вы можете наслаждаться ясным и четким звуком с микрофона Saramonic Blink 500 Pro, подключенного к вашему ноутбуку.
Шаг 8: Запишите тестовое аудио и проверьте
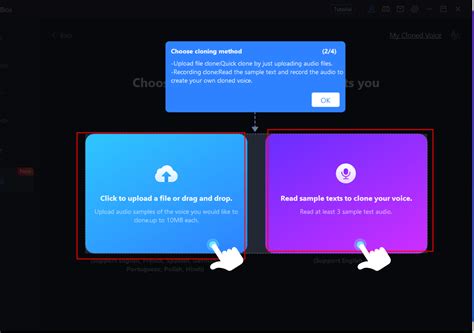
После успешного подключения Saramonic Blink 500 Pro к вашему ноутбуку, вы можете приступить к записи тестового аудио и проверке качества звука.
Шаг 1: Откройте программу для записи аудио на вашем ноутбуке. В Windows это может быть "Запись звука", "Аудиозапись" или другая аналогичная программа. В Mac вы можете использовать встроенную программу "GarageBand" или другое приложение для аудиозаписи.
Шаг 2: Убедитесь, что выбран источник звука "Saramonic Blink 500 Pro" в настройках программы записи.
Шаг 3: Нажмите кнопку "Запись" или аналогичный элемент управления, чтобы начать запись аудио.
Шаг 4: Произнесите несколько слов или предложений, чтобы проверить качество звука Saramonic Blink 500 Pro. Обратите внимание на отсутствие шумов, четкость и громкость записанного аудио.
Шаг 5: Послушайте записанное аудио, чтобы убедиться, что звук ясный и четкий.
Шаг 6: Если вы обнаружите какие-либо проблемы с качеством звука, убедитесь, что все соединения Saramonic Blink 500 Pro надежно подключены и проверьте настройки программы записи.
Шаг 7: При необходимости можно повторить запись тестового аудио, чтобы устранить возможные проблемы и получить наилучший результат.
Поздравляем! Теперь вы успешно подключили Saramonic Blink 500 Pro к своему ноутбуку и проверили качество звука. Готовьтесь к эффективной работе с этим мощным беспроводным микрофоном!
Шаг 9: Используйте Saramonic Blink 500 Pro для записи звука на ноутбуке

После успешного подключения Saramonic Blink 500 Pro к вашему ноутбуку, вы готовы использовать его для записи звука.
Для начала, убедитесь, что ваше приложение для записи звука или программное обеспечение для видеомонтажа настроены на использование внешнего аудиоустройства.
Затем, выберите Saramonic Blink 500 Pro в качестве внешнего микрофона для записи звука. В настройках вашего приложения выберите Saramonic Blink 500 Pro в качестве источника звука.
При использовании Saramonic Blink 500 Pro вы можете записывать качественный звук на ноутбуке, обеспечивая отличное качество звука в ваших аудио- и видеоматериалах.
Не забудьте проверить уровень громкости и качество звука перед началом записи, чтобы убедиться, что все настроено правильно и звук записывается без помех и искажений.
Теперь вы можете наслаждаться превосходным качеством звука при использовании Saramonic Blink 500 Pro на вашем ноутбуке!