Roblox – популярная онлайн-платформа, где пользователи могут создавать свои игры, обмениваться ими и играть в игры, созданные другими участниками. Одной из важных настроек в игре Roblox является настройка камеры. Игроки могут выбрать между несколькими вариантами камеры, но в этой статье мы рассмотрим, как настроить фиксированную камеру. Фиксированная камера позволяет игроку сохранить постоянный угол обзора и легко управлять персонажем.
Шаг 1: Зайдите в Roblox Studio. Это приложение позволяет пользователям создавать и редактировать свои игры в Roblox. Откройте его, чтобы начать настройку камеры.
Шаг 2: В левом меню найдите и выберите объект "Workspace". Затем создайте новый скрипт, щелкнув правой кнопкой мыши в окне "Explorer" и выбрав пункт "New script".
Шаг 3: В открывшемся скрипте введите следующий код:
local camera = game.Workspace.CurrentCamera
Шаг 4: Далее введите следующий код, чтобы установить желаемый угол обзора:
camera.CameraType = Enum.CameraType.Fixed
Шаг 5: Нажмите кнопку "Play" в верхнем панели, чтобы протестировать настройку камеры. Теперь ваш персонаж будет двигаться, а камера будет оставаться на своем месте, фиксированной. Вы можете отредактировать угол обзора, изменив значения в коде.
Теперь вы знаете, как настроить фиксированную камеру в Roblox. Эта настройка позволит вам легко управлять персонажем и сохранить постоянный угол обзора в игре. Попробуйте настроить камеру с разными углами обзора, чтобы найти наиболее комфортный для вас вариант. Удачи в ваших приключениях в мире Roblox!
Подготовка перед настройкой
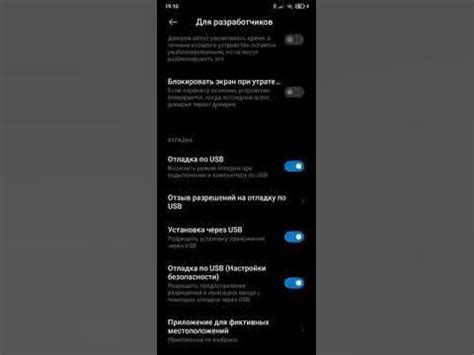
Перед началом настройки фиксированной камеры в Roblox необходимо выполнить несколько подготовительных шагов:
- Откройте редактор игры в Roblox Studio.
- Выберите место, где вы хотите разместить камеру.
- Убедитесь, что у вас есть необходимые разрешения и доступ к изменению настроек камеры в игре.
- При необходимости создайте новую камеру в разделе "Workspace" и прикрепите ее к персонажу или другому объекту.
- Определите желаемую точку обзора камеры и настроение, которое вы хотите передать с помощью камеры (например, странствие по лесу или обзор города).
- Исследуйте доступные настройки камеры в Roblox, чтобы понять, какие параметры вы хотите изменить (например, угол обзора, приближение или высоту камеры).
- Проанализируйте уровень освещенности и окружения в вашей игре, чтобы настроить камеру подходящим образом.
После завершения этих подготовительных шагов вы будете готовы к настройке фиксированной камеры в Roblox. Используйте приведенные ниже инструкции, чтобы настроить камеру согласно вашим предпочтениям и создать захватывающую игровую экспериенцию для ваших игроков.
Выбор и установка нужной камеры

1. Камера свободного вида (Free Camera):
Камера свободного вида позволяет игроку полностью контролировать обзор в игре. Чтобы установить камеру свободного вида, можно использовать следующий код:
game:GetService("Players").LocalPlayer.CameraMode = Enum.CameraMode.Custom 2. Камера от первого лица (First Person Camera):
Камера от первого лица позволяет игроку видеть игровой мир через глаза персонажа. Чтобы установить камеру от первого лица, можно использовать следующий код:
game:GetService("Players").LocalPlayer.CameraMode = Enum.CameraMode.LockFirstPerson 3. Камера от третьего лица (Third Person Camera):
Камера от третьего лица позволяет игроку видеть персонажа и окружающий мир из заднего вида. Чтобы установить камеру от третьего лица, можно использовать следующий код:
game:GetService("Players").LocalPlayer.CameraMode = Enum.CameraMode.Classic Каждая из этих камер имеет свои преимущества и недостатки, и правильный выбор зависит от стиля игры и предпочтений разработчика.
Примечание: Все приведенные выше коды должны быть размещены на сервере или локальном клиенте игры, чтобы работать правильно.
Настройка позиции и вида камеры

Для определения позиции и вида камеры в Roblox можно использовать инструменты создания сцены. Вот несколько шагов, с помощью которых вы сможете настроить камеру:
- Откройте редактор сцены, нажав кнопку "Редактировать" в режиме разработки.
- Найдите инструмент "Камера" в панели инструментов и выберите его.
- Щелкните на сцене, чтобы разместить камеру в желаемой позиции.
- Измените угол обзора камеры, чтобы получить нужный обзор сцены. Это можно сделать с помощью ползунков или путем изменения значений в текстовом поле.
- Проверьте позицию и вид камеры, нажав кнопку "Запуск" или "Воспроизведение" в редакторе. Если результат вас устраивает, сохраните настройки камеры.
Не забывайте экспериментировать с позицией и видом камеры, чтобы создать наилучший визуальный опыт для вашего игрового проекта в Roblox.
Установка ограничений движения камеры

Чтобы создать ограничения для движения камеры в игре Roblox, вам потребуется использовать скрипт. Вот простой гайд, который поможет вам в этом.
- Откройте редактор скриптов, выбрав пункт меню "View" -> "Script" (Просмотр -> Скрипт).
- Вставьте следующий код в редактор скриптов:
local camera = workspace.CurrentCamera -- Получаем текущую камеру
-- Устанавливаем ограничения для движения камеры
camera.CameraSubject = game.Players.LocalPlayer.Character.Humanoid -- Устанавливаем объект для отслеживания камерой (обычно персонаж игрока)
camera.CameraType = Enum.CameraType.Fixed -- Устанавливаем тип камеры в фиксированный режим
camera.CameraSubjectOffset = Vector3.new(0, 5, -10) -- Устанавливаем смещение камеры от объекта отслеживания
local function updateCamera()
local player = game.Players.LocalPlayer
local character = player.Character
local humanoid = character:FindFirstChild("Humanoid")
if humanoid then
-- Ограничиваем движение камеры в горизонтальной плоскости
local xRotation = math.clamp(math.deg(math.asin(camera.CFrame.lookVector.Y)), -30, 30)
local yRotation = math.clamp(math.deg(math.atan2(camera.CFrame.lookVector.X, camera.CFrame.lookVector.Z)), -30, 30)
-- Ограничиваем движение камеры по вертикали
local yPosition = math.clamp(camera.CFrame.p.Y, math.max(character:GetModelCFrame().Y - 5, 0), math.max(character:GetModelCFrame().Y + 5, 0))
-- Применяем ограничения к камере
camera.CameraType = Enum.CameraType.Fixed
camera.CameraCFrame = CFrame.new(
character:GetModelCFrame().p + Vector3.new(0, yPosition, 0),
character:GetModelCFrame().p + Vector3.new(0, yPosition, 0) + Vector3.new(0, 0, -10):RotateY(math.rad(yRotation)):RotateX(math.rad(xRotation))
)
end
end
-- Обновляем камеру каждый кадр
game:GetService("RunService").RenderStepped:Connect(updateCamera)
Этот код устанавливает ограничения для движения камеры в горизонтальной и вертикальной плоскостях. Он также ограничивает высоту камеры по отношению к объекту отслеживания.
Вы можете настроить значения ограничений, изменяя числа внутри функции math.clamp(). Также вы можете изменить смещение камеры, изменяя значения в векторе Vector3.new().
Сделав все необходимые изменения, сохраните скрипт и перейдите в игру, чтобы проверить его работу.
Настройка приближения и отдаления

Для настройки приближения и отдаления фиксированной камеры в Roblox, вы можете использовать следующие способы:
- Использование методов управления камерой.
- Изменение значений свойств камеры.
При использовании методов управления камерой, вы можете использовать команды, такие как Camera/ZoomIn() и Camera/ZoomOut() для приближения и отдаления камеры соответственно.
Для изменения значений свойств камеры, вы можете использовать свойство Camera/FieldOfView, которое определяет угол обзора камеры. Меняя значение этого свойства, вы можете настроить приближение и отдаление.
Кроме того, вы можете использовать метод Camera/ZoomToLocally() для плавного приближения или отдаления камеры в заданной точке.
Настраивайте приближение и отдаление камеры, подстраиваясь под определенные условия игры или создавая интересные эффекты для визуального представления игрового мира.
Добавление дополнительных эффектов

В Roblox вы можете добавить дополнительные эффекты к вашей фиксированной камере, чтобы сделать вашу игру более визуально привлекательной. Вот несколько способов добавить эффекты:
- Блюр: Чтобы добавить эффект размытия к вашей камере, вы можете использовать свойство
CameraBlur. Установите его значение отличным от нуля, чтобы получить размытый эффект. Например,game.Workspace.CurrentCamera.CameraBlur = 10. - Цветовой фильтр: Вы можете изменить цветовой фильтр вашей камеры, чтобы придать игре определенное настроение. Используйте свойство
CameraColorи задайте ему желаемый цвет. Например,game.Workspace.CurrentCamera.CameraColor = Color3.new(1, 0, 0)установит фильтр на красный цвет. - Тонирование: Для добавления тонирования к вашей камере используйте свойство
ToneMapping. Установите его значение, чтобы настроить яркость и контрастность вашей игры. Например,game.Workspace.CurrentCamera.ToneMapping = Enum.ToneMapping.Filmдобавит эффект фильмовой обработки.
Вы можете экспериментировать с различными комбинациями этих эффектов, чтобы достичь нужного эстетического эффекта для вашей игры. Помните, что использование слишком многих эффектов или слишком больших значений может ухудшить производительность и оптимизацию, поэтому не злоупотребляйте ими.
Тестирование и настройка фиксированной камеры

После того, как вы настроили фиксированную камеру в Roblox, необходимо протестировать ее работу и, при необходимости, внести корректировки.
В этом разделе мы рассмотрим, как протестировать и настроить фиксированную камеру в Roblox.
1. Запустите игру и проверьте, работает ли камера как ожидается. Передвигайте персонажа по уровню и обратите внимание на положение и угол обзора камеры. Возможно, вам понадобится внести какие-то изменения для того, чтобы обеспечить наилучший обзор персонажа.
2. Изменяйте параметры камеры и наблюдайте за результатом. В Roblox можно настроить различные параметры камеры, такие как расстояние до персонажа, угол наклона, позиция камеры и т. д. Изменяйте эти параметры и тестируйте, как изменения влияют на обзор и игровой процесс.
3. Используйте таблицу параметров для визуального отображения настроенных значений. Создайте таблицу с двумя столбцами: в первом столбце укажите имя параметра камеры, а во втором столбце - его значение. Например:
| Параметр | Значение |
|---|---|
| Расстояние до персонажа | 10 |
| Угол наклона | 45 |
| Позиция камеры | (0, 5, 0) |
Такая таблица поможет вам визуально отслеживать текущие значения параметров и быстро вносить изменения при необходимости.
4. Тестируйте камеру в различных сценах и уровнях игры. Убедитесь, что ваша фиксированная камера работает корректно в разных контекстах. Возможно, вам понадобится настроить камеру для каждого уровня отдельно.
5. Обратитесь к сообществу Roblox за помощью. Если у вас возникли трудности или вопросы по настройке фиксированной камеры, вы всегда можете обратиться к другим разработчикам Roblox за помощью. В сообществе Roblox есть много опытных разработчиков, которые готовы поделиться своими знаниями и помочь вам с проблемами.
Теперь вы знаете, как протестировать и настроить фиксированную камеру в Roblox. Следуйте этим шагам, чтобы достичь наилучшего обзора персонажа и создать качественный игровой опыт для своих игроков.