Если вы работаете в программе Microsoft Word и вам нужно нарисовать горизонтальную или вертикальную линию, эта инструкция станет для вас полезной. Добавление линии в Word может быть несложной задачей, если вы знаете несколько простых шагов.
Шаг 1: Откройте документ Word, в котором нужно нарисовать линию. Установите курсор в месте, где вы хотите начать линию. Это может быть любое место в документе.
Шаг 2: На панели инструментов Word выберите вкладку "Вставка". На этой вкладке вы найдете различные инструменты для работы с изображениями и формами.
Шаг 3: В секции "Фигуры" выберите инструмент "Линия". Этот инструмент позволяет рисовать линии различной длины и ориентации.
Шаг 4: Нажмите на месте в документе, где вы хотите установить начало линии, и удерживая левую кнопку мыши, проведите линию до места, где вы хотите установить конец линии. При необходимости вы можете регулировать длину и ориентацию линии, перетаскивая ее конечную точку.
Теперь вы знаете, как нарисовать линию в Word. Это очень полезная функция, которая поможет вам создавать более информативные и структурированные документы. Попробуйте использовать эту возможность в своих следующих проектах!
Как нарисовать линию в Word: пошаговая инструкция
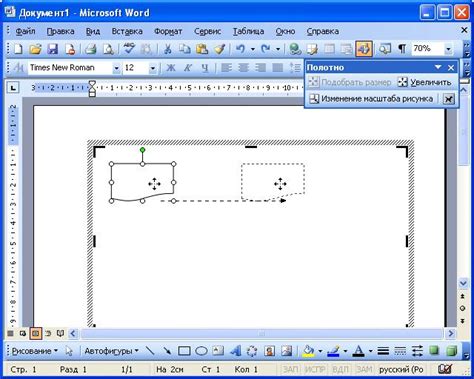
Нацеливаетесь на создание линии в Word, но не знаете, как это сделать? Не волнуйтесь, в этом руководстве мы расскажем вам, как нарисовать линию в Word при помощи простых и понятных шагов.
1. Откройте документ Word, в котором вы хотите нарисовать линию.
2. Перейдите на вкладку "Вставка" в верхней панели инструментов.
3. В разделе "Рисунки" найдите кнопку "Фигуры" и щелкните по ней.
4. В появившемся меню выберите "Линия".
5. Наведите курсор на место в документе, где вы хотите нарисовать линию, и удерживая левую кнопку мыши, нарисуйте линию нужной длины.
6. Если вам нужно настроить свойства линии, такие как цвет, толщина или стиль, вы можете сделать это, нажав правой кнопкой мыши на линии и выбрав "Формат линии". В появившемся диалоговом окне вы сможете настроить все необходимые параметры.
7. После того, как вы закончили редактирование линии, щелкните правой кнопкой мыши вне ее области или нажмите клавишу Esc, чтобы закрыть режим редактирования фигуры.
Теперь у вас есть линия в вашем документе Word! Вы можете повторить эти шаги для добавления любого количества линий в вашем документе.
Нарисовать линию в Word – легко и просто! Следуйте этим шагам, и вы сможете создавать линии, которые помогут визуально выделить важные разделы в вашем документе.
Выбор инструмента для рисования линии

Когда нужно добавить линию в документ Word, важно выбрать подходящий инструмент для этой задачи. Программа Microsoft Word предоставляет несколько различных способов создания линий в документе. Рассмотрим некоторые из них:
- Инструмент "Рисование": Вкладка "Вставка" содержит группу инструментов "Рисование", где можно выбрать инструмент "Линия". После выбора этого инструмента, можно провести линию в документе, удерживая левую кнопку мыши и перемещая указатель.
- Фигуры: Вкладка "Вставка" также содержит группу инструментов "Фигуры". Здесь можно выбрать различные предопределенные фигуры, включая линии. После выбора фигуры, можно нарисовать ее прямо на документе, кликая на нужные точки для установки начальной и конечной точек линии.
- Инструмент "Рамка": Если нужно добавить линию в таблицу, можно воспользоваться инструментом "Рамка" на вкладке "Таблица". После выбора этого инструмента, можно нарисовать линию, проведя ее внутри ячейки таблицы.
Выбор инструмента для рисования линии в Word зависит от конкретной задачи и предпочтений пользователя. Попробуйте различные способы и выберите тот, который наиболее удобен и эффективен для ваших нужд.
Шаг 1: Открытие документа в Word

Первым шагом для рисования линии в Word необходимо открыть документ в программе. Для этого выполните следующие действия:
- Запустите Microsoft Word на вашем компьютере. Вы можете найти его в списке программ или воспользоваться поиском.
- Выберите "Открыть" из меню "Файл". Это откроет диалоговое окно для выбора документа.
- Найдите и выберите нужный документ в списке файлов, затем нажмите "Открыть".
После выполнения этих шагов вы увидите открытый документ в окне программы Word, и будете готовы к следующему шагу - созданию линии.
Шаг 2: Выбор места для размещения линии

Прежде чем начать рисовать линию в Word, необходимо выбрать место, куда вы хотите поместить ее. Вы можете разместить линию в любом месте документа, включая заголовки, абзацы или таблицы.
Чтобы выбрать место для размещения линии, выполните следующие действия:
- Откройте документ в Word и перейдите к странице, на которой вы хотите разместить линию.
- Если вы хотите разместить линию перед абзацем, поместите курсор перед первым символом абзаца.
- Если вы хотите разместить линию внутри абзаца, переместите курсор на нужное место внутри абзаца.
- Если вы хотите разместить линию в таблице, выберите ячейку, в которой вы хотите разместить линию.
После того, как вы выбрали место для размещения линии, переходите к следующему шагу - нарисовать саму линию.
Шаг 3: Рисование линии в Word

Если вы хотите добавить линию в свой документ Word, вам понадобится использовать инструмент "Границы и заливка". Следуйте этим шагам, чтобы нарисовать линию:
- Выберите место в документе, где вы хотите нарисовать линию.
- Перейдите на вкладку "Вставка" в верхнем меню.
- Щелкните по кнопке "Формы" в нижней части экрана и выберите "Линия" из выпадающего списка.
- Убедитесь, что курсор превратился в крестик, и проведите линию на странице. Чтобы изменить длину или угол линии, удерживайте клавишу Shift при ее рисовании.
- Чтобы изменить цвет, толщину или стиль линии, щелкните правой кнопкой мыши на линии и выберите "Форматировать линию".
- В появившемся окне "Форматирование линии" вы можете выбрать нужные настройки и нажать "ОК", чтобы применить их.
Теперь вы знаете, как нарисовать линию в Word. Используйте эту функцию, чтобы добавить выделение или декоративные элементы к вашему документу.