PowerPoint 2016 - мощный инструмент для создания презентаций, но иногда стандартные шаблоны, предлагаемые программой, могут быть недостаточно оригинальными или не соответствовать вашим потребностям. В этом случае добавление собственного шаблона может стать отличным вариантом для создания уникальных и профессионально выглядящих презентаций.
В данной статье мы расскажем, каким образом можно добавить собственный шаблон в PowerPoint 2016. Этот процесс довольно прост, и даже если вы не являетесь опытным пользователем программы, с нашей подробной инструкцией вы сможете успешно выполнить все необходимые действия.
Перед тем как начать, стоит учесть, что добавление шаблона в PowerPoint 2016 возможно только в формате .potx. Это расширение файлов шаблонов PowerPoint, именно такие файлы позволяют создать уникальные и настроенные по вашим потребностям презентации.
Как добавить шаблон в PowerPoint 2016
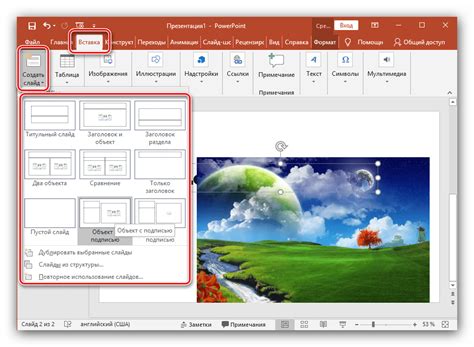
PowerPoint 2016 позволяет добавить шаблон, чтобы создавать презентации в соответствии с определенным стилем и дизайном. Чтобы добавить шаблон, следуйте этим простым инструкциям:
1. Откройте PowerPoint 2016 и выберите вкладку "Файл" в верхнем левом углу окна программы.
2. В меню выберите пункт "Ново" и затем "Шаблоны".
3. Выберите желаемый шаблон из предложенных вариантов. Вы также можете найти дополнительные шаблоны онлайн или выбрать существующий шаблон на вашем компьютере.
4. Щелкните на выбранный шаблон, чтобы просмотреть его подробности. Если вам нравится выбранный шаблон, нажмите кнопку "Создать", чтобы использовать его для новой презентации.
5. Теперь вы можете начать создавать презентацию с использованием выбранного шаблона. При этом все слайды будут уже иметь установленный дизайн и стиль.
6. Если вы хотите сохранить свой шаблон для будущего использования, выберите вкладку "Файл", а затем "Сохранить как". Введите имя файла и выберите формат файла "Шаблон PowerPoint (.potx)".
Поздравляю! Теперь вы знаете, как добавить шаблон в PowerPoint 2016 и можно начинать создавать презентации со стилем и дизайном, который отвечает вашим потребностям.
Выбор подходящего шаблона для PowerPoint 2016

Перед тем, как начать поиск шаблона, определитесь с темой и целью вашей презентации. Учтите, что шаблон должен соответствовать вашей тематике и сообщать ваше сообщение четко и наглядно.
Начните выбор шаблона, открыв программу PowerPoint 2016 и создав новую презентацию. Затем щелкните на вкладке "Оформление слайда" в верхней панели меню.
Под вкладкой "Оформление слайда" вы увидите различные категории шаблонов, такие как "Презентационные слайды", "Титульные слайды", "Титульный слайд" и многое другое.
Чтобы просмотреть шаблоны внутри каждой категории, наведите курсор на нее, и вы увидите набор превьюшек с различными дизайнами. Просмотрите каждую категорию и найдите тот дизайн, который вам нравится и наиболее подходит для вашей презентации.
Если вы хотите уточнить поиск, то можете воспользоваться поиском по ключевым словам. Введите слова, описывающие вашу тематику, в поле поиска, и PowerPoint 2016 покажет только шаблоны, соответствующие вашим запросам.
Когда вы выбрали подходящий шаблон, щелкните на него, чтобы применить его к вашей презентации. Затем вы сможете настроить цвета, шрифты и расположение элементов слайда с помощью инструментов в верхней панели "Разработка слайдов".
Не бойтесь экспериментировать и находить уникальный дизайн, который подчеркнет ваше сообщение и сделает вашу презентацию запоминающейся.
И помните, что выбор правильного шаблона - это то, с чего начинается создание убедительной и профессиональной презентации в PowerPoint 2016.
Способы загрузки шаблона в PowerPoint 2016
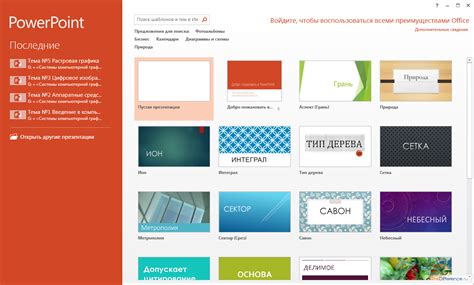
PowerPoint 2016 предлагает несколько способов загрузки шаблона презентации, чтобы помочь вам создать профессиональный и стильный дизайн для своей презентации. Вот некоторые из них:
1. Загрузка шаблона из встроенной коллекции: PowerPoint 2016 содержит большую коллекцию предустановленных шаблонов презентаций. Чтобы загрузить шаблон из этой коллекции, выберите вкладку "Файл" в меню PowerPoint, затем "Новый". В появившемся окне выберите "Шаблоны" и просмотрите доступные варианты. Выберите понравившийся шаблон и нажмите кнопку "Создать", чтобы начать работу с ним.
2. Скачивание шаблона из Интернета: На Интернете существует множество веб-сайтов, где можно найти и скачать бесплатные или платные шаблоны презентаций. После загрузки шаблона сохраните его на своем компьютере. Затем в PowerPoint выберите вкладку "Файл" в меню программы, затем "Новый". В открывшемся окне выберите "Персональные" и найдите скачанный шаблон. Выберите его и нажмите кнопку "Создать" для начала работы.
3. Использование шаблона из другой презентации: Если у вас уже есть презентация с необходимым дизайном, вы можете использовать ее как шаблон для новой презентации. Откройте существующую презентацию в PowerPoint и выберите вкладку "Файл", затем "Сохранить как". Введите новое имя для файла, чтобы сохранить его как отдельную презентацию. Затем откройте созданную копию и удалите все содержимое слайдов, оставив только дизайн. Теперь у вас есть шаблон, который можно использовать для новых презентаций.
Выберите подходящий для вас способ загрузки шаблона презентации в PowerPoint 2016 и дайте своей презентации профессиональный и захватывающий внешний вид.
Ручное добавление шаблона в PowerPoint 2016

Шаблоны PowerPoint предоставляют удобный способ создания профессиональных и красивых презентаций. Иногда вам может понадобиться добавить собственный шаблон в PowerPoint 2016, чтобы использовать его в своих проектах. Вот пошаговая инструкция, как это сделать:
- Откройте PowerPoint 2016 и выберите вкладку "Файл" в верхнем левом углу.
- В открывшемся меню выберите пункт "Новый" и затем "Пустая презентация".
- На новом пустом слайде нажмите правой кнопкой мыши и выберите "Формат слайда" в контекстном меню.
- В открывшемся окне "Формат слайда" выберите вкладку "Дизайн" на панели слева.
- Внизу экрана вы увидите кнопку "Шаблон". Нажмите на нее.
- Выберите опцию "Импорт" и найдите файл шаблона, который хотите добавить.
- После выбора файла PowerPoint автоматически применит шаблон к вашей презентации.
- Теперь вы можете начать добавлять свой контент в слайды и использовать новый шаблон для создания профессиональной презентации.
Теперь у вас есть шаблон PowerPoint 2016, который можно использовать в своих проектах. Помните, что добавленные шаблоны будут доступны только на этом компьютере, поэтому, если вы хотите использовать их на другом устройстве, вам придется повторить эту процедуру на нем.
Предварительный просмотр и применение шаблона в PowerPoint 2016

Microsoft PowerPoint 2016 предоставляет ряд возможностей для добавления и применения шаблонов к вашим презентациям. Прежде чем непосредственно применять шаблон, вы можете воспользоваться функцией предварительного просмотра, чтобы увидеть, как ваша презентация будет выглядеть с выбранным шаблоном.
Чтобы использовать функцию предварительного просмотра, откройте PowerPoint 2016 и создайте новую презентацию или откройте уже существующую. Нажмите на вкладку "Оформление слайда" в верхнем меню.
На вкладке "Оформление слайда" вы увидите различные галереи шаблонов, такие как "Презентации", "Схемы" и "Темы". Выберите нужную галерею и прокрутите список шаблонов, чтобы найти подходящий дизайн.
Чтобы увидеть предварительный просмотр шаблона, просто наведите курсор мыши на выбранный шаблон. PowerPoint 2016 позволяет вам мгновенно увидеть, как будет выглядеть ваша презентация с выбранным шаблоном. Если шаблон оказался не подходящим, просто наведите курсор мыши на другой шаблон, чтобы увидеть его предварительный просмотр.
Когда вы нашли подходящий шаблон, щелкните на нем для его применения. PowerPoint 2016 автоматически применит выбранный шаблон ко всей презентации. Если вы хотите применить шаблон только к определенным слайдам, выделите соответствующие слайды и затем щелкните на выбранном шаблоне.
Применение шаблона сохранит все ваши ранее введенные данные, но изменит оформление и расположение элементов на слайдах в соответствии с выбранным шаблоном. Теперь вы можете создавать презентации с единым стилем и профессиональным внешним видом, используя шаблоны в PowerPoint 2016.
Пользовательские настройки шаблона в PowerPoint 2016
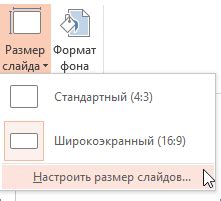
PowerPoint 2016 позволяет пользователям создавать и сохранять свои собственные шаблоны, которые могут использоваться для создания презентаций. Данный функционал позволяет быстро настроить внешний вид и макет слайдов, что облегчает процесс создания и оформления презентаций.
Чтобы настроить пользовательский шаблон в PowerPoint 2016, выполните следующие шаги:
1. Создайте новую презентацию. Откройте PowerPoint и выберите пустой шаблон или шаблон, который наиболее близок к тому, что вы хотите создать.
2. Настройте макет слайда. Измените внешний вид слайдов, добавьте заголовки, тексты, графику и другие элементы в соответствии с вашими предпочтениями.
3. Измените цветовую схему. Вкладка "Расширенные настройки" в разделе "Оформление" предлагает большой выбор цветовых схем, из которых можно выбрать или создать свою собственную цветовую схему.
4. Добавьте фоновые изображения или текстуры. Вы можете добавить фоновые изображения или текстуры, чтобы сделать ваш шаблон более интересным и привлекательным.
5. Сохраните шаблон. Чтобы сохранить пользовательский шаблон, перейдите в раздел "Файл" и выберите "Сохранить как". Укажите папку для сохранения и выберите "Шаблон PowerPoint (*.potx)" в списке "Формат файла". Затем нажмите "Сохранить".
Теперь ваш пользовательский шаблон будет доступен в разделе "Практичные советы" на вкладке "Начало". Вы сможете использовать его для создания новых презентаций, не тратя время на повторное создание или настройку макета.
Пользовательские настройки шаблона в PowerPoint 2016 позволяют создавать уникальные и привлекательные презентации, которые отражают ваш стиль и профессионализм. Используйте эту функциональность, чтобы сделать ваши презентации более эффективными и запоминающимися.
Сохранение созданной презентации с добавленным шаблоном

После добавления и настройки шаблона в PowerPoint 2016 необходимо сохранить созданную презентацию для дальнейшего использования. Для этого следуйте инструкции:
- Нажмите на вкладку "Файл" в верхнем левом углу программы PowerPoint.
- В меню выберите пункт "Сохранить как".
- Выберите место на компьютере, где вы хотите сохранить презентацию.
- В поле "Имя файла" введите имя для презентации.
- В раскрывающемся списке "Тип файла" выберите формат, в котором хотите сохранить презентацию, например, "PowerPoint Presentation (*.pptx)".
- Нажмите на кнопку "Сохранить".
Теперь ваша презентация с добавленным шаблоном сохранена и готова к использованию. Вы сможете открыть ее в PowerPoint 2016 или поделиться с коллегами и друзьями.