Распечатать важные документы, фотографии или другую информацию может стать настоящей головной болью, если у вас возникли проблемы с печатью на принтере с компьютера. Однако, не отчаивайтесь! В этой статье мы рассмотрим несколько полезных советов и шагов, которые помогут вам легко и быстро решить данную проблему.
Сначала, прежде чем начать паниковать, важно проверить несколько ключевых моментов. Убедитесь, что принтер подключен к компьютеру правильно и включен. Проверьте все кабели и убедитесь, что они надежно закреплены. Если у вас беспроводной принтер, проверьте связь с компьютером и убедитесь, что принтер и компьютер находятся в пределах действия сети.
Если все эти шаги не привели к успешному решению проблемы, следующим шагом может быть проверка драйверов принтера. Драйверы - это программное обеспечение, которое позволяет вашему компьютеру и принтеру общаться друг с другом. Убедитесь, что у вас установлена последняя версия драйверов принтера. Посетите веб-сайт производителя принтера и загрузите последнюю версию драйверов для вашей модели принтера.
Проверка подключения принтера и компьютера
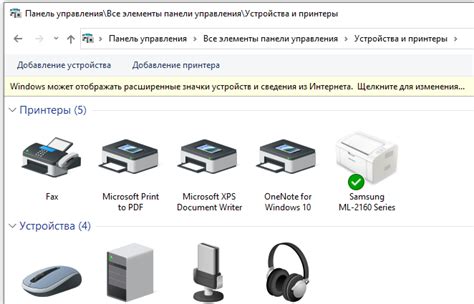
Перед тем как приступить к решению проблемы с печатью, важно убедиться, что принтер и компьютер правильно подключены между собой. Вот несколько шагов, которые помогут вам проверить подключение:
1. Проводное подключение: Убедитесь, что принтер и компьютер соединены при помощи кабеля USB, Ethernet или параллельного порта. Убедитесь, что кабель надежно подключен к обоим устройствам и не поврежден.
2. Беспроводное подключение: Если вы используете беспроводное подключение, убедитесь, что принтер и компьютер находятся в пределах действия Wi-Fi или Bluetooth и правильно настроены для обмена данными.
3. Драйверы принтера: Убедитесь, что на компьютере установлены правильные драйверы для вашей модели принтера. Если драйверы не установлены или устарели, загрузите и установите последнюю версию с сайта производителя.
4. Проверьте статус принтера: Откройте "Панель управления" на компьютере и найдите раздел "Принтеры и устройства". Проверьте, есть ли ваш принтер в списке и он отображается как "готов к печати". Если принтер не подключен или отображается с ошибкой, попробуйте удалить его из списка и повторно добавить с помощью Мастера добавления принтера.
5. Перезапустите устройства: Если все вышеперечисленные шаги не помогли, попробуйте перезапустить как принтер, так и компьютер. Иногда простой перезапуск может решить проблему связи.
После выполнения этих шагов, проверьте, работает ли печать с компьютера на принтере. Если проблема все еще не решена, переходите к следующему разделу для проведения дополнительных действий.
Проверка наличия и актуальности драйверов принтера

Для проверки наличия драйверов принтера, вы можете сделать следующее:
- Откройте "Панель управления" на вашем компьютере.
- Перейдите в раздел "Устройства и принтеры".
- Найдите свой принтер в списке устройств. Если принтер не отображается, он может быть неправильно подключен или отключен от питания. Убедитесь, что принтер включен и правильно подключен к компьютеру.
- Щелкните правой кнопкой мыши на значке принтера и выберите "Свойства".
- В открывшемся окне "Свойства принтера" перейдите на вкладку "Драйверы".
- Убедитесь, что драйвер для вашего модели принтера установлен. Если драйвер не установлен, вам потребуется скачать и установить его с официального веб-сайта производителя принтера.
- Если у вас уже установлен драйвер, убедитесь, что он актуален. Вы можете проверить наличие обновлений на официальном веб-сайте производителя принтера или через меню управления принтером.
После проверки наличия и актуальности драйверов принтера, вы можете перезагрузить компьютер и попробовать распечатать документ снова. Если все настроено правильно, проблема с печатью может быть успешно решена.
Проверка наличия бумаги и чернил
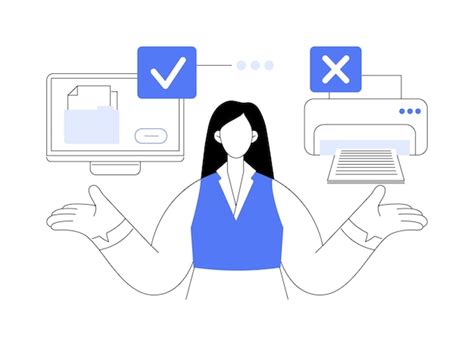
Прежде чем приниматься за сложные способы решения проблемы с печатью, стоит убедиться, что в принтере достаточно бумаги и чернил. Даже самые успешные печатные задания могут провалиться, если не хватает ресурсов.
Во-первых, убедитесь, что в подаче бумаги нет перепонки или смятости, которая может заблокировать процесс печати. Проверьте лоток на наличие бумаги и убедитесь, что она равномерно распределена и не застряла.
Во-вторых, проверьте уровень чернил. Если чернила иссякли, необходимо заменить картриджи. Многие принтеры имеют индикаторы уровня чернил, которые информируют пользователя об их состоянии. Убедитесь, что чернильные картриджи правильно установлены и готовы к использованию.
Не стоит забывать и о том, что некоторые принтеры требуют использования оригинальных или совместимых картриджей конкретного производителя. Использование неподходящих картриджей может вызвать ошибки и проблемы с печатью.
Если после проверки уровня чернил и наличия бумаги проблема с печатью не решена, то, возможно, есть другие причины, такие как проблемы с драйверами или настройками принтера.
Проверка настроек печати в операционной системе

Прежде чем приступать к диагностике и решению проблемы с печатью на принтере, важно убедиться, что все настройки в операционной системе заданы правильно. Вот несколько полезных шагов, которые помогут в проверке настроек печати:
- Откройте меню "Пуск" и выберите "Панель управления".
- В панели управления найдите раздел "Устройства и принтеры" и откройте его.
- Выберите свой принтер из списка и щелкните правой кнопкой мыши. В контекстном меню выберите "Свойства принтера".
- Проверьте, что выбран правильный порт для подключения принтера. В большинстве случаев это будет порт USB или сетевой порт.
- Убедитесь, что драйверы принтера установлены и актуальны. Если вы не уверены в актуальности драйверов, посетите официальный веб-сайт производителя принтера и загрузите последнюю версию.
- Проверьте наличие доступных документов в очереди печати. Если очередь заполнена, удалите все необходимые задания и попробуйте распечатать новый документ.
После проведения проверки настроек печати в операционной системе, вы будете готовы перейти к более глубокой диагностике проблемы. Однако, в большинстве случаев, правильная настройка в операционной системе может помочь исправить множество проблем с печатью на принтере с компьютера.
Проверка состояния и чистка принтера

Прежде чем бросаться искать сложные решения проблем со своим принтером, всегда полезно начать с простых проверок и обслуживания. Вот несколько шагов, которые вы можете выполнить, чтобы проверить состояние принтера и, возможно, решить проблему с печатью.
1. Проверьте подключение и питание
Убедитесь, что принтер правильно подключен к компьютеру и включен. Проверьте все соединения и убедитесь, что они надежно установлены. Если у вас есть подключение по сети, убедитесь, что принтер подключен к сети и находится в рабочем состоянии.
2. Проверьте состояние бумаги и чернил
Убедитесь, что принтер не остался без бумаги или чернил. Проверьте лоток для бумаги и убедитесь, что он заполнен надлежащим образом. В случае необходимости добавьте бумагу или замените картриджи с чернилами.
3. Проверьте состояние принтера
Осмотрите принтер и проверьте его внешний вид. Убедитесь, что принтер не поврежден и нет никаких видимых проблем, таких как застрявшая бумага или поврежденные части. Если вы заметили какие-либо проблемы, попробуйте их устранить или обратитесь к специалисту для дальнейшей помощи.
4. Проведите чистку принтера
Пыль и грязь могут накапливаться в принтере и влиять на его работу. Чтобы очистить принтер, используйте мягкую и чистую ткань, чтобы протереть его внешние поверхности. Также проверьте наличие инструкций производителя и узнайте, как проводить чистку внутренних частей принтера, таких как головки печати или валы.
5. Обновите драйверы принтера
Если проблема с печатью все еще не решена, попробуйте обновить драйверы принтера. Драйверы - это программное обеспечение, которое позволяет вашему компьютеру и принтеру взаимодействовать друг с другом. Посетите веб-сайт производителя принтера и загрузите последние версии драйверов для своей модели принтера.
Следуя этим простым шагам, вы можете устранить некоторые распространенные проблемы с печатью на принтере. Если проблема все еще остается, не стесняйтесь обратиться за помощью к специалисту или производителю принтера.