Apple ID – это учетная запись, которая позволяет пользователям получать доступ ко всем сервисам и продуктам Apple, включая iCloud, iTunes Store и App Store. Однако, возникают ситуации, когда владелец iPhone хочет удалить свой Apple ID с устройства. Может быть, вы купили новый iPhone и хотите удалить свой старый аккаунт, либо решаете продать свое устройство и хотите защитить свои личные данные. В этой статье мы рассмотрим детальные инструкции о том, как удалить Apple ID с iPhone безопасным и правильным способом.
Шаг 1: Разлогиньтесь с Apple ID на iPhone
Первым шагом перед удалением Apple ID с iPhone является его выход с устройства. Чтобы это сделать, следуйте следующим инструкциям:
1. Перейдите в меню "Настройки" на своем iPhone.
2. В меню "Настройки" прокрутите вниз и нажмите на "Apple ID" (ваше имя и фото профиля).
3. В открывшемся меню прокрутите вниз и нажмите на "Выйти из аккаунта".
Теперь ваш iPhone отключен от Apple ID и полностью разлогинен.
Шаг 2: Удалите Apple ID с iPhone
Теперь, когда вы разлогинились с Apple ID, вы можете удалить его с устройства. Чтобы удалить Apple ID с iPhone, выполните следующие действия:
1. В меню "Настройки" найдите и нажмите на "Общие".
2. В меню "Общие" прокрутите вниз и нажмите на "Сброс".
3. В открывшемся меню выберите "Сбросить все содержимое и настройки".
Обратите внимание, что это действие приведет к полному сбросу вашего iPhone до заводских настроек. Все данные и настройки будут удалены, включая удаление Apple ID с устройства. Убедитесь, что вы сохранили все важные данные и файлы.
Следуя этой инструкции, вы сможете безопасно и правильным образом удалить свой Apple ID с iPhone и сохранить свою конфиденциальность и данные.
Удалить Apple ID с iPhone: пошаговая инструкция
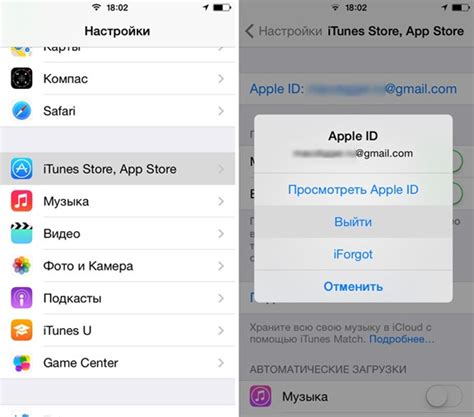
Если вам необходимо удалить свой Apple ID с iPhone, следуйте этой пошаговой инструкции:
- Перейдите в раздел "Настройки" на вашем iPhone.
- Прокрутите вниз и нажмите на свою учетную запись Apple ID, указанную в верхней части меню.
- Выберите пункт "iTunes и App Store".
- Нажмите на свою учетную запись Apple ID в верхней части экрана.
- В появившемся окне нажмите на "Выйти" или "Удалить этот аккаунт".
- Введите пароль своей учетной записи Apple ID и нажмите "Деактивировать" или "Удалить с устройства".
- Если у вас есть другие службы Apple, связанные с вашим аккаунтом, например iCloud или FaceTime, вы можете выбрать "Сохранить на iPhone" или "Удалить с устройства".
- Если у вас открыты платежи через Apple Pay, удалите свои карты из раздела "Wallet и Apple Pay".
- Когда процесс завершится, ваш Apple ID будет удален с вашего iPhone.
Помните, что удаление Apple ID с iPhone приведет к удалению всех данных, связанных с этой учетной записью. Убедитесь, что у вас есть резервные копии важных данных и приложений, прежде чем удалить аккаунт.
Раздел 1: Необходимость удаления Apple ID с iPhone
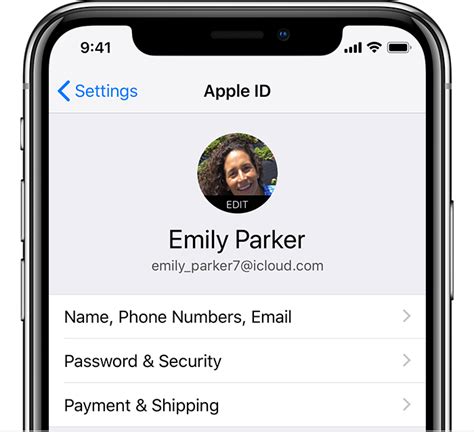
Удаление Apple ID с iPhone имеет несколько важных причин:
- Безопасность: Если вы продаете или передаете свое устройство другому человеку, удаление Apple ID позволяет защитить свои данные и предотвратить несанкционированный доступ к вашей учетной записи.
- Связанные проблемы: Удаление Apple ID может быть необходимо, если вы столкнулись с проблемами аккаунта, такими как забытый пароль или невозможность войти в учетную запись.
- Создание нового Apple ID: В некоторых случаях вам может понадобиться создать новый Apple ID, и удаление предыдущей учетной записи с iPhone открывает эту возможность.
Важно отметить, что удаление Apple ID с iPhone также приведет к удалению связанных с ним данными, такими как контакты, сообщения, фотографии и другие файлы, сохраненные на устройстве. Поэтому перед удалением учетной записи рекомендуется создать резервные копии важных данных, чтобы иметь возможность восстановить их в будущем.
Раздел 2: Подготовка к удалению Apple ID
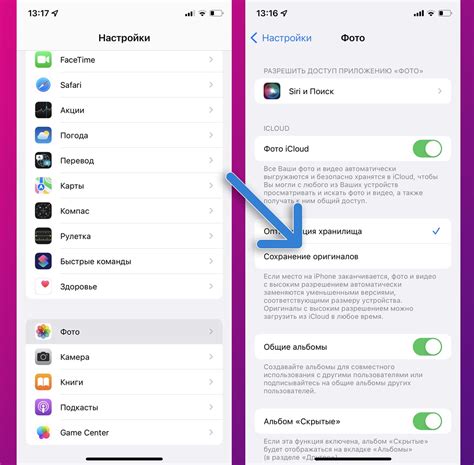
Перед тем, как приступить к процессу удаления Apple ID с iPhone, необходимо выполнить несколько важных шагов:
- Сделайте резервную копию данных на вашем iPhone. Это поможет сохранить все ваши личные файлы и приложения в случае возникновения проблем в процессе удаления аккаунта. Вы можете выполнить резервное копирование с помощью iCloud или iTunes.
- Убедитесь, что вы знаете свой Apple ID и пароль. Для удаления аккаунта понадобится доступ к вашим учетным данным Apple.
- Отключите все службы, включенные через ваш Apple ID, на вашем устройстве. Например, вы можете отключить «Найти iPhone», «iCloud» и другие связанные сервисы в настройках устройства.
- Отключите устройство от всех ваших аккаунтов Apple ID, таких как App Store, iTunes Store, iCloud и другие. Перед удалением аккаунта убедитесь, что ни одно приложение или сервис не требует вашего Apple ID для функционирования.
- Удалите все личные данные с вашего iPhone. Перед процессом удаления аккаунта рекомендуется избавиться от всех личных файлов и данных, чтобы не оставить никаких следов после удаления аккаунта. Вы можете сделать это вручную, удалив все фотографии, видео, контакты и другие личные файлы.
После выполнения всех необходимых подготовительных действий, вы готовы приступить к основному процессу удаления Apple ID с iPhone.
Раздел 3: Как удалить Apple ID с iPhone
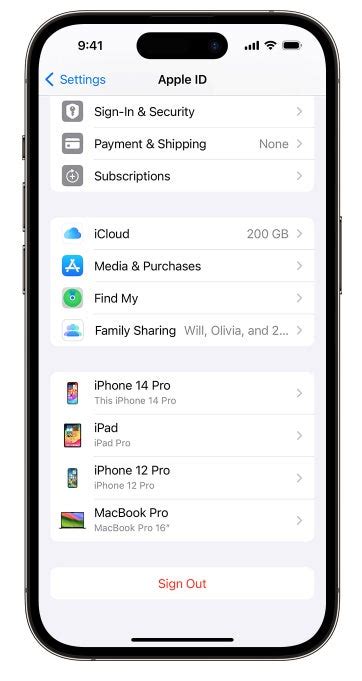
Удаление Apple ID с устройства iPhone может потребоваться, если вы хотите продать телефон или передать его другому человеку. В этом разделе мы рассмотрим, как удалить свой аккаунт Apple ID с iPhone и сбросить настройки устройства.
Прежде чем начать процесс удаления Apple ID, важно выполнить резервное копирование данных на вашем iPhone. Это поможет вам сохранить все важные файлы, фотографии и сообщения.
Чтобы удалить Apple ID с iPhone:
Шаг 1: Откройте "Настройки" на вашем iPhone и нажмите на свою учетную запись в верхней части экрана. | Шаг 2: Прокрутите вниз и нажмите на "Выйти" внизу страницы. |
Шаг 3: Введите пароль для вашей учетной записи Apple ID и нажмите "Выйти" в верхнем правом углу экрана. | Шаг 4: Выберите "Удалить с моего iPhone" и подтвердите свое решение, нажав "Удалить из моего iPhone". |
Шаг 5: После удаления Apple ID с iPhone ваше устройство будет сброшено до заводских настроек. Все данные, приложения и настройки будут удалены, и телефон будет готов к дальнейшему использованию другим человеком. | |
Обратите внимание, что после удаления Apple ID вы не сможете использовать iCloud, но сможете создать новую учетную запись Apple ID или войти существующую для использования ваших данных и сервисов Apple.
Удаление Apple ID с iPhone - это важный шаг, поэтому убедитесь, что вы выполнили все необходимые резервные копии и сохраните все важные данные, прежде чем продолжить.
Раздел 4: Подтверждение удаления Apple ID
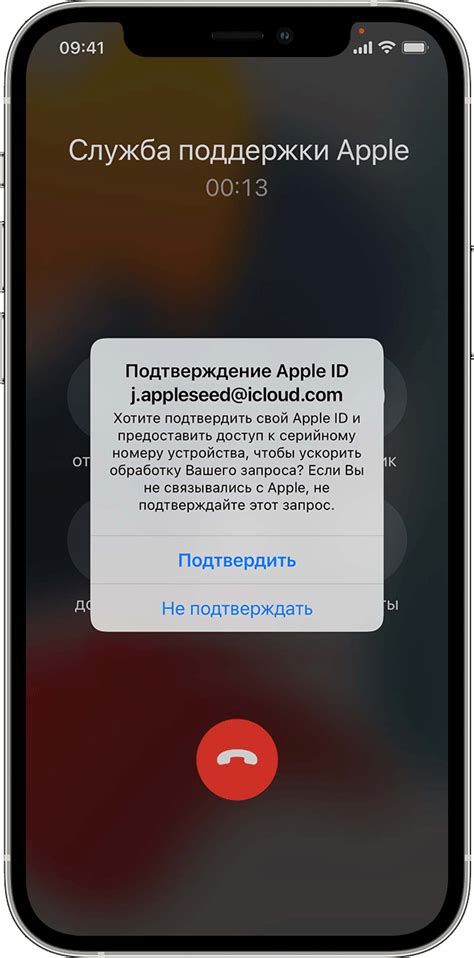
После того, как вы пройдете все предыдущие шаги, настало время окончательно удалить ваш Apple ID с iPhone. Прежде чем приступить к данной операции, убедитесь, что вы выполнили все резервные копии важных данных, которые находятся на устройстве. После удаления Apple ID эти данные будут безвозвратно утеряны.
Чтобы подтвердить удаление Apple ID, выполните следующие действия:
- На вашем iPhone откройте "Настройки".
- Прокрутите вниз и нажмите на свою фотографию или имя пользователя в верхней части экрана.
- В открывшемся меню выберите "iCloud".
- Прокрутите вниз до раздела "Выйти из iCloud" и нажмите на кнопку "Выйти".
- В появившемся окне подтверждения выберите "Удалить с iPhone".
- Введите пароль от вашего Apple ID для подтверждения.
- После ввода пароля нажмите на кнопку "Выйти" в правом верхнем углу экрана.
После выполнения этих действий удаление вашего Apple ID будет завершено. Пожалуйста, обратите внимание, что это действие не позволяет вашему iPhone автоматически отвязаться от всех сервисов и служб, связанных с вашим Apple ID. Например, если ваш iPhone используется для службы "Найти iPhone", вы должны будете отключить ее перед удалением Apple ID. Также приготовьтесь вручную выйти из всех аккаунтов, которые вы используете на вашем iPhone.