</p>
1С – это популярная система автоматизации учета, которая используется множеством организаций для ведения бухгалтерии и управления бизнесом. Одним из полезных функциональных возможностей 1С является возможность сохранения счетов в формате Excel.
Перевод счетов из 1С в Excel позволяет удобно анализировать данные, создавать отчеты и проводить дополнительные расчеты с использованием всех возможностей электронной таблицы. Вы сможете визуализировать информацию, применить формулы и фильтры для получения необходимой аналитической информации.
Как же сохранить счет из 1С в Excel? Ответ на этот вопрос Вы найдете в данной пошаговой инструкции. Она поможет Вам просто и быстро выполнить эту операцию без потери данных и времени.
С Excel: Как сохранить счет в Excel файл? Подробная пошаговая инструкция

Сохранение счета из программы 1С в формате Excel позволяет удобно обрабатывать и анализировать данные в таблицах, добавлять графики и диаграммы, а также делиться этими данными с коллегами и партнерами. В этой пошаговой инструкции объяснено, как сохранить счет в формате Excel, используя программу 1С:Предприятие.
- Откройте программу 1С:Предприятие и зайдите в нужную базу данных.
- Найдите нужный счет, который вы хотите сохранить в формате Excel.
- Нажмите правой кнопкой мыши на счете и выберите "Создать документ" из контекстного меню.
- В появившемся окне выберите "Excel" в качестве формата документа.
- Нажмите кнопку "Создать" для создания нового файла Excel.
- Укажите путь, где нужно сохранить файл Excel, и введите его название.
- Нажмите кнопку "Сохранить" для сохранения файла.
Поздравляю! Вы успешно сохранили счет из программы 1С в файл формата Excel. Теперь вы можете открыть этот файл в Microsoft Excel или любой другой программе для работы с таблицами и начать обрабатывать свои данные.
Шаг 1: Открыть программу 1С

Первым шагом для сохранения счета из 1С в Excel необходимо открыть программу 1С.
Для этого:
- Найдите ярлык программы 1С на рабочем столе или в меню "Пуск" на компьютере.
- Однократным щелчком мыши откройте программу.
Пользователю будет представлен главный экран программы 1С, где можно увидеть список доступных баз данных и модулей.
Базы данных представляют собой собранные воедино финансовую, бухгалтерскую и операционную информацию о предприятии.
Теперь, когда программа 1С открыта, вы можете перейти к следующему шагу сохранения счета в Excel.
Шаг 2: Выбрать нужный счет

После открытия документа в программе 1С необходимо найти и выбрать нужный счет для сохранения в Excel. Для этого следуйте инструкциям:
- Откройте список счетов, который находится в верхней или нижней части экрана, в зависимости от версии программы.
- Прокрутите список счетов, если необходимо, чтобы увидеть все доступные варианты.
- При необходимости воспользуйтесь поиском по ключевым словам для быстрого нахождения нужного счета.
- Выберите нужный счет, кликнув по нему левой кнопкой мыши.
После выбора счета вы будете готовы переходить к следующему шагу сохранения счета в Excel.
Шаг 3: Сохранить счет в формате XML

После того, как вы открыли счет в 1С и внесли все необходимые изменения, вам потребуется сохранить его в формате XML. Следуйте этим шагам, чтобы успешно выполнить это действие:
- Нажмите на кнопку "Файл" в верхнем левом углу рабочего окна программы 1С.
- В выпадающем меню выберите пункт "Сохранить как".
- В появившемся окне выберите место на компьютере, где хотите сохранить файл.
- В поле "Имя файла" введите желаемое имя для счета.
- В раскрывающемся списке "Тип файла" выберите "XML-документ (*.xml)".
- Нажмите на кнопку "Сохранить".
Теперь ваш счет сохранен в формате XML и готов к экспорту в Excel.
Шаг 4: Открыть программу Excel

Чтобы сохранить счет из 1С в Excel, вам нужно открыть программу Excel. Вот как это сделать:
- Найдите ярлык программы Excel на рабочем столе или в меню "Пуск".
- Кликните два раза на ярлыке, чтобы запустить программу.
- Если у вас нет ярлыка, вы можете открыть программу Excel через меню "Пуск".
- Кликните на кнопку "Пуск" (обычно располагается в левом нижнем углу экрана).
- В поисковой строке введите "Excel" и выберите программу из результатов поиска.
- Кликните на значок программы Excel, чтобы открыть ее.
После того, как программа Excel будет открыта, вы можете перейти к следующему шагу для сохранения счета из 1С в Excel.
Шаг 5: Импортировать счет из файла XML в Excel
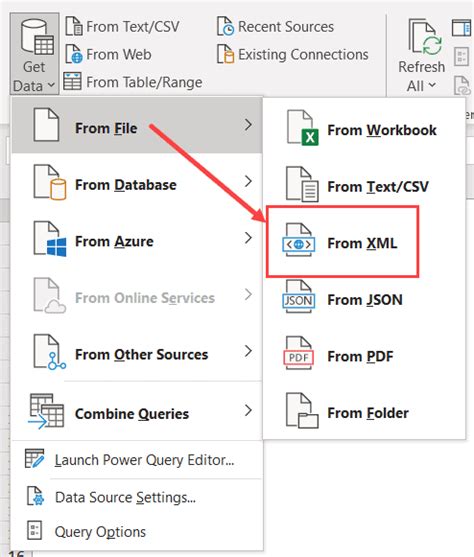
После успешного экспорта счета из 1С в файл XML, мы можем легко импортировать его в Excel для удобного просмотра и анализа данных. Для этого следуйте инструкциям ниже:
- Откройте программу Microsoft Excel на вашем компьютере.
- Перейдите во вкладку "Данные" в верхней панели меню.
- Выберите опцию "Из текста" в разделе "Получить внешние данные".
- В открывшемся диалоговом окне найдите сохраненный ранее файл XML счета и нажмите кнопку "Открыть".
- В следующем окне выберите опцию "Импорт" и нажмите кнопку "Далее".
- Укажите разделитель данных (обычно это символ табуляции или точка с запятой) и нажмите кнопку "Далее".
- Выберите нужные столбцы данных, установите соответствующий формат данных для каждого столбца (текст, число, дата и т.д.) и нажмите кнопку "Готово".
- Excel автоматически импортирует данные из файла XML и отобразит их в таблице.
Теперь вы можете свободно работать с данными счета в Excel, выполнять расчеты, генерировать отчеты и использовать другие функции программы для анализа и визуализации результатов. Благодаря этому удобному методу экспорта и импорта, вы сможете эффективно управлять своими финансами и делать информированные решения на основе анализа данных в Excel.
Шаг 6: Произвести необходимые настройки и сохранить счет в Excel формате
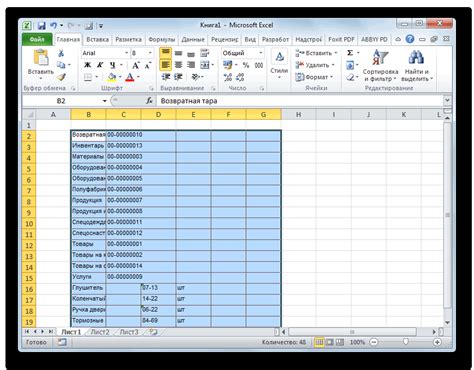
После того, как вы выбрали нужные поля для экспорта, настало время настроить дополнительные параметры перед сохранением счета в Excel формате.
1. Проверьте, чтобы количество строк и столбцов в созданном Excel файле было достаточным для размещения всех данных счета. В случае необходимости, увеличьте их количество.
2. Убедитесь, что все стили и форматирование, примененные к счету в 1С, переносятся корректно в Excel. Если возникают проблемы с форматированием, можно воспользоваться специальными инструментами Excel для применения нужных стилей и форматов.
3. Проверьте настройки шрифта, размера и цвета текста. Удостоверьтесь, что все данные счета в Excel читабельны и стилистически согласованны.
4. Важно сохранить счет в правильном формате, чтобы он мог быть открыт и редактирован без проблем. Выберите формат файла Excel (.xlsx или .xls) при сохранении счета.
5. После всех настроек и проверок вы можете сохранить счет в Excel формате. Нажмите на кнопку "Сохранить" или выберите соответствующий пункт меню. Укажите имя файла и место для сохранения, затем нажмите "ОК" или "Сохранить".
Поздравляем! Вы успешно произвели необходимые настройки и сохранили счет в Excel формате. Теперь вы можете открыть файл в Excel и работать с данными счета по своему усмотрению.