Тачпад на ноутбуке – полезная функция, но иногда он может быть очень надоедливым. Если вы часто нажимаете на тачпад случайно или застреваете пальцем на нем в процессе работы, вам наверняка захочется его отключить временно или навсегда. Главная проблема заключается в том, что многие пользователи не знают, как это сделать без проблем.
В этой статье мы расскажем вам о самом простом и эффективном способе отключить тачпад на ноутбуке без каких-либо сложностей.
Первый шаг, который вам нужно предпринять, – открыть панель управления устройствами в системе. Для этого вы можете воспользоваться клавишами Win + X или просто нажать на пусковую кнопку Windows в левом нижнем углу экрана и выбрать панель управления в списке программ.
Как отключить тачпад на ноутбуке: простое решение

Отключение тачпада на ноутбуке может быть очень полезным, особенно если вы предпочитаете использовать мышь или вам неудобно работать с тачпадом. В этом разделе вы узнаете, как легко отключить тачпад на вашем ноутбуке.
Существует несколько способов отключить тачпад на ноутбуке, но самым простым и удобным является использование комбинации клавиш. В большинстве ноутбуков можно отключить тачпад, удерживая клавишу Fn и одновременно нажимая на клавишу F9. Однако, комбинация клавиш может быть разной в зависимости от модели ноутбука, поэтому рекомендуется проверить это в руководстве пользователя или на веб-сайте производителя.
Если комбинация клавиш не работает, вы можете отключить тачпад через настройки операционной системы. В большинстве версий Windows вы можете сделать это следующим образом:
| Шаг 1: | Нажмите на кнопку "Пуск" в левом нижнем углу экрана. |
| Шаг 2: | Выберите "Параметры" (или "Настройки") и откройте "Панель управления". |
| Шаг 3: | В панели управления найдите раздел "Устройства" и выберите "Тачпад". |
| Шаг 4: | В этом разделе вы найдете опцию для отключения тачпада. Отметьте или снимите флажок, чтобы включить или отключить тачпад, соответственно. |
После выполнения этих шагов тачпад на вашем ноутбуке будет отключен. Если вам понадобится снова включить тачпад, просто повторите эти шаги и отметьте флажок для его активации.
Теперь у вас есть простое и удобное решение для отключения тачпада на вашем ноутбуке. Наслаждайтесь работой без мешающего вам тачпада и пользуйтесь мышью по своему усмотрению!
Отключение тачпада через системные настройки
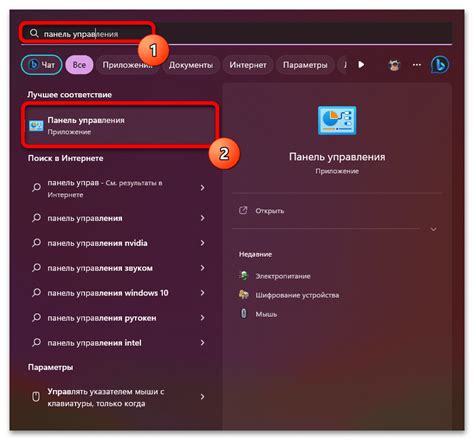
Если вы хотите отключить тачпад на ноутбуке, то наиболее простым решением может быть использование системных настроек операционной системы.
Чтобы отключить тачпад, следуйте следующим шагам:
- Откройте "Панель управления" на вашем ноутбуке.
- Выберите раздел "Устройства и принтеры".
- В разделе "Устройства" найдите раздел "Мышь" и щелкните по нему.
- В появившемся окне выберите вкладку "Тачпад".
- В этой вкладке вы найдете опцию "Включить тачпад". Уберите галочку рядом с этой опцией, чтобы отключить тачпад.
- Сохраните изменения и закройте все окна.
После выполнения этих шагов ваш тачпад будет отключен, и вы сможете использовать только подключенную мышь для управления курсором.
Установка специальной программы для отключения тачпада
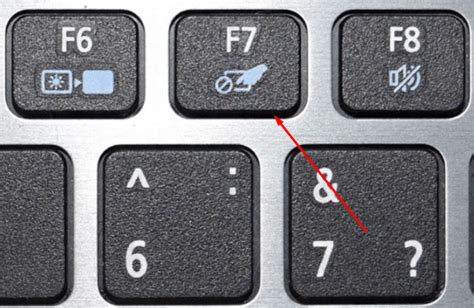
Если встроенные функции отключения тачпада на ноутбуке не работают или не соответствуют вашим потребностям, вы всегда можете установить специальную программу, предназначенную для управления тачпадом.
На сегодняшний день существует множество программ, которые позволяют пользователю полностью контролировать работу тачпада на ноутбуке. Одним из таких популярных приложений является "Touchpad Blocker" – бесплатная программа, которая позволяет временно или постоянно отключать тачпад с помощью сочетания клавиш.
Чтобы установить программу, выполните следующие шаги:
| 1. | Зайдите на официальный сайт разработчика "Touchpad Blocker". |
| 2. | В разделе "Скачать" выберите версию программы, соответствующую операционной системе вашего ноутбука (Windows, macOS, Linux). |
| 3. | Сохраните скачанный файл на вашем компьютере. |
| 4. | Запустите установочный файл программы и следуйте инструкциям на экране. |
| 5. | Перезагрузите ноутбук, чтобы завершить установку программы. |
После установки "Touchpad Blocker" вы сможете выбрать нужное сочетание клавиш для отключения и включения тачпада. Также у вас будет возможность настроить дополнительные параметры работы тачпада в программе.
Установка специальной программы для отключения тачпада – простое и эффективное решение, которое значительно упростит вам работу за ноутбуком, особенно если вы предпочитаете использовать внешнюю мышь. Попробуйте установить программу и наслаждайтесь удобством управления вашим ноутбуком!