ReShade - это популярный графический мод для многих игр, включая San Andreas Multiplayer (SAMP). Он позволяет улучшить качество графики, добавить эффекты и сделать игру более реалистичной. Однако, есть случаи, когда игрокам нужно удалить ReShade из SAMP по разным причинам.
Удаление ReShade может показаться сложной задачей, особенно для начинающих игроков. Однако, с помощью нашей подробной инструкции вы сможете удалить ReShade в SAMP без проблем.
Шаг 1: Отключите ReShade
Прежде чем удалить ReShade, необходимо его отключить. Для этого запустите игру и нажмите клавишу Shift+F2, чтобы открыть меню ReShade. В меню выберите "Settings" и отметьте галочкой пункт "Performance Mode", затем нажмите "OK". Это отключит ReShade и позволит удалить его без проблем.
Шаг 2: Удалите файлы ReShade
Для удаления ReShade вам потребуется удалить соответствующие файлы. Откройте папку с установленной игрой и найдите папку "reshade-shaders". Удалите эту папку полностью. Затем откройте папку с игровым клиентом SAMP и найдите файлы "d3d9.dll" и "d3d9.ini". Удалите эти файлы.
Шаг 3: Проверьте наличие ReShade
После удаления файлов ReShade рекомендуется проверить, что он успешно удален. Запустите SAMP и убедитесь, что эффекты ReShade больше не применяются к игре. Если все выглядит нормально, то ReShade успешно удален.
Теперь вы знаете, как удалить ReShade в SAMP. Следуя этой подробной инструкции, вы сможете удалить ReShade без проблем. Если вам все еще нужна помощь, обратитесь к сообществу игроков или разработчикам ReShade.
Подготовка к удалению ReShade в SAMP

Перед тем, как приступить к удалению ReShade в SAMP, необходимо выполнить несколько подготовительных шагов:
1. Закройте игру. Прежде чем удалить ReShade, убедитесь, что вы закрыли San Andreas Multiplayer (SAMP) полностью. Это важно для успешного удаления без возможных ошибок.
2. Создайте резервную копию. Чтобы избежать потери важных файлов, рекомендуется создать резервную копию игры перед удалением ReShade. Вы можете скопировать папку с игрой и сохранить ее в другом месте на вашем компьютере или на внешнем носителе.
3. Удалите папку ReShade. Для удаления ReShade в SAMP найдите папку с игрой на вашем компьютере и откройте ее. Внутри папки найдите папку с именем "reshade-shaders" и удалите ее. Эта папка содержит файлы ReShade и их наличие может вызывать конфликты при использовании другого графического мода или изменении настроек графики.
4. Проверьте файл d3d9.dll. В некоторых случаях ReShade может использовать файл d3d9.dll, который сохраняется в папке с игрой. Убедитесь, что этот файл также удален, чтобы полностью удалить ReShade из SAMP.
После выполнения этих шагов вы будете готовы к удалению ReShade и сможете использовать другие графические моды или изменять настройки графики в SAMP по своему усмотрению.
Резервное копирование файлов

Для создания резервной копии файлов ReShade в SAMP вам понадобится:
1. Открыть папку с игрой. Обычно она находится в папке "Мои Документы" или "Документы".
2. Далее откройте папку "GTA San Andreas User Files".
3. В этой папке вы найдете файлы с расширением ".ini", которые относятся к настройкам ReShade. Создайте новую папку и переместите эти файлы в нее.
Теперь у вас есть резервная копия файлов ReShade в SAMP. Если вам потребуется возвратиться к исходным файлам после удаления ReShade, достаточно просто переместить копию обратно в папку "GTA San Andreas User Files". Это позволит вам сохранить настройки и обеспечить безопасность ваших файлов.
Остановка процесса ReShade

Для полного удаления ReShade в SAMP необходимо остановить все процессы, связанные с этим программным обеспечением. Вот пошаговая инструкция о том, как это сделать:
- Откройте диспетчер задач, нажав комбинацию клавиш "Ctrl + Shift + Esc".
- Перейдите на вкладку "Процессы".
- Найдите процессы, связанные с ReShade. Обычно они называются "ReShade64.dll" или "ReShade32.dll".
- Щелкните правой кнопкой мыши на каждом процессе и выберите пункт меню "Завершить процесс".
- Подтвердите свое действие, нажав кнопку "Завершить процесс" в диалоговом окне.
После завершения процессов ReShade вы можете безопасно удалить все связанные с ним файлы и папки, следуя инструкциям по удалению ReShade в SAMP.
Отключение ReShade в игре

ReShade представляет собой программу, которая может изменять графику игры, добавляя различные эффекты и фильтры. Однако, некоторым игрокам может потребоваться отключить ReShade в игре по разным причинам. Ниже приведены шаги, которые помогут вам отключить ReShade в SAMP.
Шаг 1: Запустите игру и дождитесь полной загрузки.
Шаг 2: Нажмите клавишу "Shift" и "F2" одновременно. Это откроет меню ReShade в игре.
Шаг 3: В меню ReShade найдите раздел "Settings" и выберите его.
Шаг 4: В разделе "Settings" найдите опцию "Effect Toggle Key". Эта опция отвечает за включение и выключение всех эффектов ReShade в игре.
Шаг 5: Щелкните на опцию "Effect Toggle Key" и назначьте клавишу, которая будет отключать ReShade. Например, вы можете выбрать клавишу "None", чтобы отключить ReShade полностью.
Шаг 6: После назначения клавиши для отключения ReShade, закройте меню ReShade, нажав клавишу "Shift" и "F2" снова.
Теперь ReShade будет отключен в игре. Если вам нужно снова включить ReShade, просто нажмите клавишу, которую вы назначили в шаге 5. Убедитесь, что клавиша не конфликтует с другими горячими клавишами в игре, чтобы избежать нежелательных проблем.
Отключение ReShade в игре не сложно, и эти простые шаги помогут вам без труда управлять этим инструментом. Если вы все же испытываете проблемы или осложнения, обратитесь к документации ReShade или руководству по игре для получения дополнительной информации.
Удаление ReShade файлов
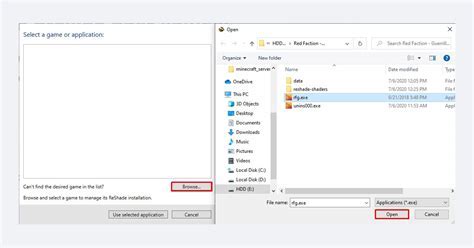
Для полного удаления ReShade из SAMP вам потребуется удалить несколько файлов и папок. Следуйте инструкциям ниже, чтобы выполнить эту процедуру:
| Шаг | Описание |
|---|---|
| 1 | Откройте папку с установленной игрой SAMP. |
| 2 | Найдите папку res внутри папки SAMP. |
| 3 | В папке res найдите файлы с расширением .dll и удалите их. |
| 4 | Перейдите в папку cleo, находящуюся внутри папки SAMP. |
| 5 | В папке cleo найдите файлы, которые начинаются с префикса d3d9 или ReShade и удалите их. |
| 6 | Вернитесь в основную папку SAMP и удалите папку ReShade, если она присутствует. |
| 7 | После удаления всех файлов и папок ReShade перезапустите игру SAMP для проверки результатов. |
После выполнения всех указанных шагов ReShade должен быть полностью удален из вашего SAMP клиента. Если у вас возникли проблемы или дополнительные вопросы, не стесняйтесь обратиться за помощью к специалистам или сообществу SAMP.
Очистка реестра

Ниже приведены подробные инструкции по очистке реестра:
- Нажмите комбинацию клавиш Win + R, чтобы открыть окно "Выполнить".
- Введите "regedit" в поле "Открыть" и нажмите "ОК". Это откроет "Редактор реестра".
- В "Редакторе реестра" перейдите к следующему пути:
HKEY_CURRENT_USER\Software\ReShade. - Щелкните правой кнопкой мыши на папке "ReShade" и выберите "Удалить".
- Подтвердите удаление папки "ReShade", нажав "Да".
- Закройте "Редактор реестра".
После выполнения этих шагов реестр будет очищен от всех связанных с ReShade записей. Это поможет полностью удалить ReShade из SAMP и избежать возможных проблем связанных с оставшимися в системе следами программы.
Переустановка SAMP
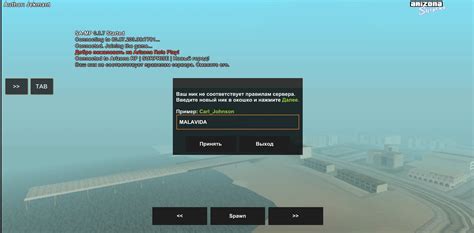
Переустановка SAMP может потребоваться, если у вас возникли проблемы с игрой или если вы хотите сбросить все настройки и модификации игры. Чтобы выполнить переустановку, следуйте указанным ниже шагам:
- Полностью удалите текущую установку SAMP с вашего компьютера. Для этого найдите папку с установленной игрой и удалите ее.
- Скачайте последнюю версию SAMP с официального сайта разработчика.
- Запустите установочный файл SAMP и следуйте инструкциям мастера установки. Убедитесь, что выбраны правильные параметры установки, такие как путь к игре и языковой пакет.
- После завершения установки запустите игру и проверьте, работает ли SAMP без проблем.
- Если у вас возникли проблемы или ошибка при переустановке, убедитесь, что вы полностью удалите предыдущую установку и попробуйте установить SAMP снова.
Теперь у вас должна быть полностью переустановленная и работающая версия SAMP на вашем компьютере. Если у вас все еще возникают проблемы, возможно, стоит обратиться за помощью к команде поддержки SAMP.
Проверка работоспособности
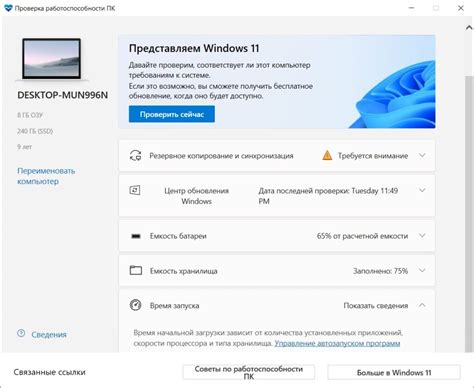
После удаления ReShade из SAMP можно проверить его работоспособность, чтобы убедиться, что все прошло без проблем. Для этого выполните следующие шаги:
- Запустите SAMP и войдите в игровой клиент.
- Проверьте, отсутствует ли эффект, создаваемый ReShade. Обратите внимание на изменения в графике и цветах.
- Убедитесь, что игра работает стабильно и без проблем после удаления ReShade. Проверьте фреймрейт, отсутствие зависаний и сбоев.
- Протестируйте различные игровые ситуации и убедитесь, что отсутствует любая ошибка или необычное поведение.
- Если в процессе проверки вы заметите какие-либо проблемы, которые могут быть связаны с удалением ReShade, рекомендуется повторно установить SAMP и выполнить все шаги с начала.
После успешной проверки работоспособности вы можете быть уверены, что ReShade полностью удален из SAMP и игра работает нормально.