Синхронизация iPhone с компьютером играет важную роль в повседневной жизни многих пользователей. Она позволяет обменять данными между смартфоном и компьютером, обновить операционную систему, передать фотографии и видео, а также создать резервную копию важной информации.
В этой статье мы рассмотрим подробную инструкцию по синхронизации iPhone с компьютером, чтобы вы могли с легкостью управлять своим устройством и наслаждаться всеми его возможностями. Мы также поделимся полезными советами, которые помогут вам избежать возможных проблем и сохранить важные данные в безопасности.
Перед началом синхронизации важно убедиться, что у вас установлена последняя версия iTunes на вашем компьютере, так как это приложение является основным инструментом для синхронизации iPhone. Вы также должны подключить свой iPhone к компьютеру с помощью USB-кабеля, который был в комплекте с вашим устройством.
Подключив iPhone к компьютеру, откройте приложение iTunes, и ваше устройство автоматически будет распознано. После этого вы сможете управлять своим iPhone с помощью iTunes и выполнить множество различных задач, включая синхронизацию музыки, фотографий, видео, приложений и многое другое.
Синхронизация iPhone с компьютером: важные шаги
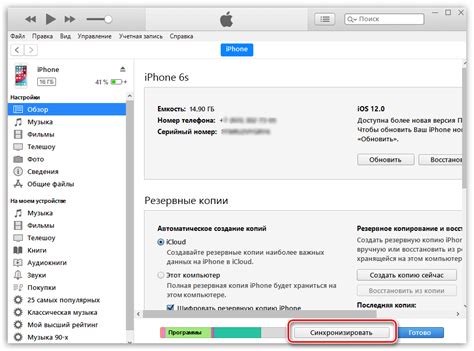
Синхронизация вашего iPhone с компьютером может быть необходима для резервного копирования данных, обновления программного обеспечения, передачи музыки и фотографий или просто для удобства работы. Вот несколько важных шагов, которые позволят вам успешно синхронизировать ваш iPhone с компьютером:
- Установите последнюю версию iTunes на ваш компьютер. iTunes является официальной программой от Apple для управления устройствами iOS. Вы можете скачать ее с официального сайта Apple.
- Подключите ваш iPhone к компьютеру с помощью кабеля Lightning или USB. Обычно компьютер автоматически распознает подключенное устройство и запускает iTunes.
- В iTunes выберите ваш iPhone, который появится в верхнем левом углу окна программы.
- Настройте параметры синхронизации. В разделе "Обзор" можно выбрать, какие данные вы хотите синхронизировать: контакты, календари, фотографии, музыку и другие.
- Убедитесь, что необходимые пункты синхронизации отмечены галочками, а затем нажмите кнопку "Применить". iTunes начнет процесс синхронизации, который может занять некоторое время в зависимости от количества данных.
Важно помнить, что синхронизация с компьютером может привести к потере данных на iPhone или компьютере, поэтому рекомендуется регулярно делать резервные копии перед началом синхронизации.
Если у вас возникли проблемы или вам необходимо получить более подробную информацию о синхронизации iPhone с компьютером, вы можете обратиться к официальным ресурсам Apple или посетить форумы и сообщества, где пользователи делятся своим опытом и советами.
Как правильно подготовиться к синхронизации устройств

Перед началом синхронизации iPhone с компьютером необходимо выполнить ряд подготовительных действий, чтобы избежать возможных проблем и потери данных. Вот несколько рекомендаций, которые помогут вам правильно подготовиться к синхронизации устройств:
1. Обновите операционную систему на своем iPhone и компьютере. Установите последние версии iOS и macOS (для пользователей Mac), либо Windows (для пользователей ПК).
2. Сделайте резервную копию данных на своем iPhone. Это позволит сохранить все важные файлы и информацию в случае возникновения проблем во время синхронизации.
3. Проверьте доступное пространство на своем iPhone и компьютере. Убедитесь, что у вас достаточно свободного места для хранения данных, которые вы собираетесь синхронизировать.
4. Подготовьте необходимые кабели и аксессуары для синхронизации. Для подключения iPhone к компьютеру вам может потребоваться кабель Lightning (для современных моделей iPhone) или 30-контактный кабель (для старых моделей iPhone).
5. Закройте все запущенные приложения на компьютере, которые могут взаимодействовать с iPhone во время синхронизации (например, iTunes или iCloud). Это поможет избежать возможных конфликтов.
После выполнения всех этих шагов вы будете готовы к синхронизации своего iPhone с компьютером. Следуйте инструкциям, предоставляемым программой синхронизации, и не переключайте устройство или компьютер во время процесса синхронизации, чтобы избежать потери данных.
Подробная инструкция по синхронизации iPhone с компьютером

Шаг 1: Подготовка iPhone и компьютера
Перед началом синхронизации убедитесь, что ваш iPhone и компьютер находятся включенными и подключены к интернету. Убедитесь также, что у вас установлена последняя версия программы iTunes.
Шаг 2: Подключение iPhone к компьютеру
Используя подключающий шнур, подключите свой iPhone к порту USB компьютера. Вы можете использовать как фронтальный, так и задний USB-порт компьютера. Если у вас есть платформа для подзарядки, вы также можете использовать ее.
Шаг 3: Открытие iTunes
После подключения iPhone к компьютеру iTunes должен автоматически открыться. Если этого не произошло, вы можете открыть iTunes вручную, щелкнув на его значке на рабочем столе или в списке приложений.
Шаг 4: Выбор устройства для синхронизации
В верхней части окна iTunes вы увидите значок iPhone. Щелкните на нем, чтобы перейти на страницу управления устройством.
Шаг 5: Выбор типов контента для синхронизации
На странице управления устройством вы увидите несколько вкладок, например «Музыка», «Фильмы», «Фотографии» и т. д. Выберите нужные вам вкладки и отметьте файлы или папки, которые вы хотите синхронизировать с iPhone.
Шаг 6: Старт синхронизации
После выбора необходимого контента для синхронизации нажмите кнопку «Применить» в правом нижнем углу экрана iTunes. iTunes начнет синхронизацию выбранного контента с вашим iPhone.
Шаг 7: Ожидание завершения синхронизации
Синхронизация может занять некоторое время, особенно если вы синхронизируете большое количество файлов. Подождите, пока процесс синхронизации не завершится. Вы можете следить за прогрессом на экране iTunes.
Шаг 8: Отключение iPhone от компьютера
После завершения синхронизации iTunes выдаст уведомление. Теперь вы можете отключить свой iPhone от компьютера, отсоединив подключающий шнур.
Вот и все! Теперь вы знаете, как выполнить синхронизацию iPhone с компьютером без проблем. Запомните, что при следующей синхронизации iTunes будет обновлять только те файлы, которые изменились, поэтому это будет происходить гораздо быстрее. Удачной работы с вашим iPhone!
Советы и рекомендации для успешной синхронизации

1. Используйте оригинальный USB-кабель: Если вы испытываете проблемы с синхронизацией iPhone, убедитесь, что вы используете оригинальный USB-кабель, предоставленный в комплекте с вашим устройством. Другие кабели могут не поддерживать полную функциональность синхронизации.
2. Обновите программное обеспечение: Проверьте, что у вас установлена последняя версия iTunes на вашем компьютере и последняя версия iOS на вашем iPhone. Устаревшее программное обеспечение может вызывать проблемы при синхронизации.
3. Проверьте настройки синхронизации: В iTunes откройте раздел "Устройства" и выберите ваш iPhone. Здесь вы можете настроить различные параметры синхронизации, такие как музыка, фотографии, приложения и т. д. Убедитесь, что правильно установлены все необходимые опции.
4. Избегайте одновременной синхронизации с разными компьютерами: Если вы синхронизируете iPhone с несколькими компьютерами, это может привести к конфликтам и ошибкам. Рекомендуется выбрать один основной компьютер для синхронизации и использовать его для всех операций связанных с вашим iPhone.
5. Очистите кэш и временные файлы: Периодически очищайте кэш в iTunes и на вашем iPhone, чтобы избежать накопления ненужных файлов. Это может помочь ускорить синхронизацию и улучшить производительность устройства.
6. Проверьте наличие свободного пространства: Убедитесь, что на вашем iPhone и компьютере достаточно свободного пространства для синхронизации данных. Если память заполнена, синхронизация может быть затруднена или прервана.
7. Используйте Wi-Fi синхронизацию: Попробуйте синхронизировать ваш iPhone по Wi-Fi. Для этого подключите устройство к тому же Wi-Fi сети, что и ваш компьютер, и активируйте опцию "Wi-Fi синхронизация" в iTunes. Это позволит вам синхронизировать iPhone без использования USB-кабеля.
Следуя этим советам, вы сможете успешно синхронизировать свой iPhone с компьютером и обмениваться данными между ними без проблем.