AutoCAD - одна из самых популярных программ для создания и редактирования чертежей и моделей. Она предлагает различные инструменты для эффективной работы с графикой и дизайном, включая возможность устанавливать связи между объектами. Однако, иногда может возникнуть необходимость удалить эти связи.
Удаление связей в AutoCAD может понадобиться, когда вы хотите изменить или перестроить определенные элементы вашего проекта. К счастью, процесс удаления связей в AutoCAD довольно прост и не требует специальных навыков.
Для начала, выберите объекты, связи которых вы хотите удалить. Затем, используйте команду "Изменить" в главном меню или сочетание клавиш "Ctrl + J", чтобы вызвать окно "Редактирование объектов".
В окне "Редактирование объектов" выберите опцию "Удалить связи" и нажмите "OK". AutoCAD удалит все связи между выбранными объектами. Если вы хотите удалить связь только между двумя определенными объектами, выберите эти объекты перед вызовом команды "Удалить связи".
Теперь вы знаете, как удалить связи в AutoCAD. Этот простой процесс поможет вам легко изменять и редактировать ваши чертежи, облегчая вам работу и повышая эффективность вашего проекта.
Как удалить связи в AutoCAD с помощью подробной инструкции

Шаг 1: Откройте проект в AutoCAD, в котором нужно удалить связи.
Шаг 2: Выберите объекты, связи которых нужно удалить. Для этого можно использовать инструменты выбора в AutoCAD, такие как прямоугольное выделение или выбор по типу объекта.
Шаг 3: Нажмите правую кнопку мыши на выделенных объектах и выберите опцию "Разорвать связь" или аналогичный вариант, в зависимости от версии AutoCAD.
Шаг 4: Подтвердите удаление связи в появившемся диалоговом окне.
Шаг 5: Проверьте, что связи действительно были удалены, путем выполнения визуальной проверки или использования специальных команд в AutoCAD.
В результате этих действий связи между выбранными объектами будут удалены. Удаление связей может быть полезным действием при изменении проекта или устранении ошибок. Обратите внимание, что удаление связей может повлиять на функциональность проекта, поэтому перед удалением рекомендуется сделать резервную копию файлов проекта.
Способы удаления связей в AutoCAD

AutoCAD предлагает несколько способов удаления связей, которые могут возникнуть при работе с чертежами. Вот некоторые из них:
1. Отключение параметров связей: В AutoCAD вы можете отключить параметры связей, чтобы временно отключить их влияние на чертеж. Для этого выберите объект, содержащий связи, щелкните правой кнопкой мыши и выберите пункт "Отключить параметры связей".
2. Разрушение связей: Если вы хотите полностью удалить связь с объектом, вы можете воспользоваться командой "Разрушить связь". Для этого выберите объект со связью и выберите пункт "Разрушить связь" в контекстном меню.
3. Удаление гиперссылок: В AutoCAD также можно удалить гиперссылки, которые могут быть созданы при связи чертежей. Для этого выберите объект с гиперссылкой, щелкните правой кнопкой мыши и выберите пункт "Удалить гиперссылку".
4. Отключение ссылок на внешние файлы: Если связь создается с помощью ссылки на внешний файл, вы можете отключить эту ссылку, чтобы удалить связь. Для этого выберите объект со связью, щелкните правой кнопкой мыши и выберите пункт "Отключить ссылку на внешний файл".
5. Удаление связей через менеджер ссылок: AutoCAD предоставляет менеджер ссылок, который позволяет просмотреть и удалить все связи в чертеже. Чтобы открыть менеджер ссылок, выберите пункт "Связи" в меню "Вставить", затем выберите нужный объект и нажмите кнопку "Удалить".
Используйте эти способы удаления связей в AutoCAD, чтобы более удобно работать с чертежами и избежать проблем, связанных с лишними связями.
Пошаговая инструкция по удалению связей в AutoCAD
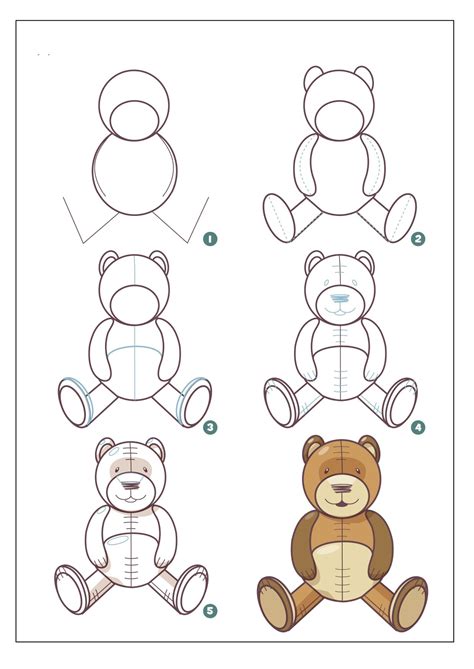
- Откройте свой проект в AutoCAD и выберите объекты, связи которых вы хотите удалить.
- Нажмите правой кнопкой мыши на выбранные объекты и выберите в контекстном меню команду "Выделить связи".
- В открывшемся диалоговом окне выберите все связи, которые вы хотите удалить, и нажмите кнопку "ОК".
- Выбранные связи будут удалены, и вы получите уведомление об успешном выполнении операции.
- Проверьте результаты, чтобы убедиться, что все нежелательные связи были удалены.
Удаление связей в AutoCAD может быть полезным, когда вы хотите избежать ошибок или изменить структуру вашего проекта. Следуйте этой пошаговой инструкции, и вы сможете легко удалить связи в AutoCAD без лишних усилий.