Удаление аккаунта Google с MacBook может быть необходимым по многим причинам. Например, вы можете решить перейти на другую платформу или просто хотите избавиться от ненужного аккаунта. Независимо от причины, процесс удаления аккаунта Google с MacBook довольно прост и может быть выполнен всего за несколько шагов.
Прежде чем приступить к удалению аккаунта Google, убедитесь, что все данные, которые вы хотите сохранить или использовать в будущем, уже сохранены на компьютере или перенесены на другой аккаунт. После удаления аккаунта, все данные, связанные с ним, будут недоступны.
Чтобы удалить аккаунт Google с MacBook, пройдите в настройки системы и найдите раздел "Интернет-аккаунты" или "Аккаунты и пароли". В этом разделе вы должны увидеть список всех аккаунтов, подключенных к вашему MacBook.
Выберите аккаунт Google, который вы хотите удалить, и нажмите на него. Появится список доступных действий, и среди них должна быть опция "Удалить аккаунт". Подтвердите свое решение удалить аккаунт Google и следуйте инструкциям на экране. После завершения процесса удаления, аккаунт Google будет удален с вашего MacBook и больше не будет отображаться в списке аккаунтов.
Удаление аккаунта Google с MacBook
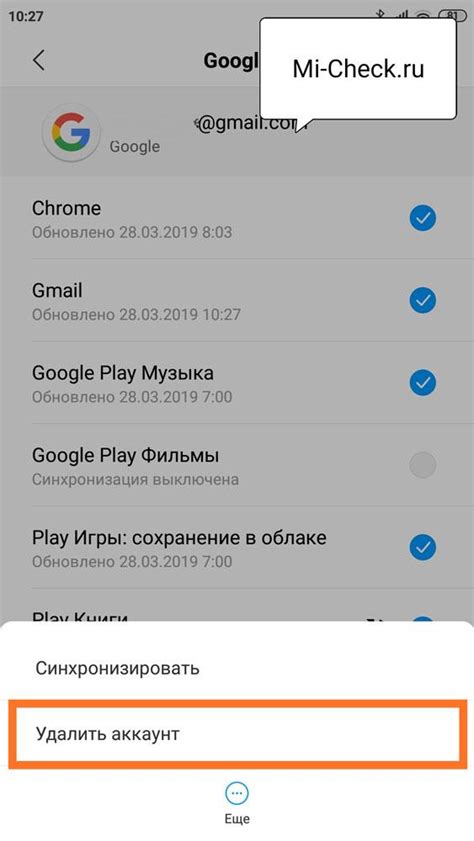
Шаг 1: Открытие окна настроек
Откройте меню Apple в верхнем левом углу экрана и выберите "Настройки".
Шаг 2: Выбор аккаунта Google
В окне настроек выберите "Интернет-аккаунты" и затем выберите "Google" из списка доступных аккаунтов.
Шаг 3: Удаление аккаунта
Нажмите на кнопку "Удалить аккаунт" и подтвердите это действие.
Примечание: Удаление аккаунта Google с MacBook приведет к удалению всех связанных с ним данных, включая электронную почту, контакты и файлы в облаке.
Шаг 4: Подтверждение удаления
После удаления аккаунта Google вам будет предложено сохранить или удалить файлы данных аккаунта. Выберите соответствующую опцию и завершите процесс удаления.
Шаг 5: Перезагрузка MacBook
Чтобы завершить процесс удаления аккаунта Google, перезагрузите ваш MacBook.
После выполнения всех этих шагов ваш аккаунт Google будет удален с MacBook и вы больше не будете получать уведомлений и доступа к своим данным Google на устройстве.
Шаг 1: Выход из аккаунта Google на MacBook

Перед удалением аккаунта Google с MacBook необходимо сначала выйти из аккаунта. Это позволит предотвратить доступ к вашим личным данным и защитить их. Чтобы выйти из аккаунта Google, выполните следующие шаги:
1. Откройте веб-браузер на MacBook и перейдите на главную страницу Google.
2. Нажмите на свою учетную запись, расположенную в правом верхнем углу экрана.
3. В выпадающем меню выберите пункт "Выйти" или "Sign out".
4. Подтвердите выход из аккаунта Google, нажав на кнопку "Выйти" или "Sign out" в появившемся окне.
5. После того как вы вышли из аккаунта Google, закройте веб-браузер на MacBook. Теперь вы больше не будете автоматически входить в аккаунт Google при открытии браузера.
После выполнения этих шагов вы успешно вышли из аккаунта Google на MacBook. Теперь вы можете перейти к следующему шагу - удалению аккаунта Google с MacBook.
Шаг 2: Отключение синхронизации аккаунта Google на MacBook

Когда вы удаляете аккаунт Google с MacBook, важно также отключить синхронизацию вашего аккаунта Google на устройстве. Это гарантирует, что данные, связанные с вашим аккаунтом Google, не будут сохранены и не будут доступны для использования на MacBook после удаления.
Чтобы отключить синхронизацию аккаунта Google на MacBook, следуйте этим простым шагам:
- Откройте Настройки на вашем MacBook.
- Выберите Интернет-аккаунты.
- Нажмите на Аккаунты Google.
- Выберите ваш аккаунт Google из списка и нажмите на Настройки аккаунта.
- Снимите флажок рядом с Синхронизация ресурсов.
После выполнения этих шагов синхронизация аккаунта Google будет отключена на вашем MacBook, и ваши данные не будут связаны с устройством.
Шаг 3: Удаление аккаунта Google с приложений на MacBook

Чтобы полностью удалить аккаунт Google с MacBook, необходимо также отключить его от всех используемых приложений на компьютере. Для этого следуйте инструкциям ниже:
Откройте меню "Настройки" на MacBook, которое находится в верхнем правом углу экрана.
Выберите раздел "Интернет-аккаунты".
На странице "Интернет-аккаунты" найдите и выберите аккаунт Google, который вы хотите удалить.
Нажмите кнопку "Удалить" (обычно она находится в нижнем левом углу окна).
В появившемся окне подтвердите удаление аккаунта Google, нажав кнопку "Удалить" еще раз.
После выполнения этих шагов, аккаунт Google будет полностью удален со всех связанных с ним приложений на MacBook. Убедитесь, что у вас есть резервная копия всех важных данных, находящихся в связи с этим аккаунтом, так как после удаления их будет невозможно восстановить.
Шаг 4: Удаление аккаунта Google с системы MacBook

Удаление аккаунта Google с вашего MacBook может показаться сложной задачей, однако с помощью нескольких простых шагов вы сможете осуществить это без проблем.
- Откройте меню "Apple" в верхнем левом углу экрана и выберите "Настройки системы".
- В окне "Настройки системы" найдите и выберите "Интернет-аккаунты".
- В списке доступных аккаунтов выберите "Google".
- Нажмите на кнопку "Отключить аккаунт" и подтвердите свое намерение удалить аккаунт Google с MacBook.
После выполнения этих шагов ваш аккаунт Google будет удален с системы MacBook. Обратите внимание, что все данные, связанные с этим аккаунтом, такие как контакты, календари и сообщения, будут удалены с вашего устройства. Поэтому перед удалением аккаунта Google убедитесь, что у вас есть резервные копии всех важных данных.