Шахматы – это увлекательная и интеллектуальная игра, которая позволяет провести время с пользой для ума. Они стремительно стали популярными среди пользователей компьютеров, включая владельцев MacBook. Однако, как и любое другое приложение, шахматы могут занимать место на жестком диске и замедлять работу устройства. Если вы решили удалить шахматы со своего MacBook, мы предлагаем вам полное руководство по этому процессу.
Первым шагом в удалении шахмат с MacBook является поиск файла-приложения. Для этого откройте Finder и введите название "шахматы" в поле поиска. После этого нажмите Enter и дождитесь окончания поиска. Будет найден список файлов, связанных с шахматами. Выберите все файлы, связанные с приложением шахмат и переместите их в корзину.
После того, как вы переместили файлы в корзину, вам нужно очистить ее. Для этого кликните правой кнопкой мыши на корзине и выберите опцию "Очистить корзину". В появившемся окне подтвердите свое действие. Будьте внимательны, в процессе очистки корзины файлы будут безвозвратно удалены с вашего MacBook.
Чтобы быть уверенным, что шахматы полностью удалены, рекомендуется перезагрузить ваш MacBook после удаления файлов из корзины. Это позволит системе обновиться и очистить все временные файлы. После перезагрузки вы можете убедиться, что шахматы больше не отображаются на вашем устройстве.
Шаг 1: Подготовка к удалению шахмат

Перед тем, как начать процесс удаления шахмат с вашего MacBook, рекомендуется выполнить несколько предварительных шагов.
Резервное копирование данных: прежде чем производить любые изменения на вашем устройстве, важно создать резервные копии всех важных данных, чтобы в случае необходимости можно было их восстановить.
Закрытие шахматной программы: перед началом удаления шахмат убедитесь, что все приложения или программы, связанные с шахматами, закрыты. Это важно, чтобы избежать ошибок или приведения системы в нестабильное состояние в процессе удаления.
Отключение от Интернета: временно отключите ваше устройство от Интернета, чтобы избежать возможности загрузки или установки новых шахматных программ во время удаления текущих.
Проверка доступного места на диске: перед удалением шахмат также уделите внимание доступному месту на вашем MacBook. Убедитесь, что у вас достаточно свободного места для удаления файлов шахмат и их обновлений, если они есть.
Готовность к продолжению: когда все необходимые предварительные шаги выполнены, вы готовы перейти к следующему этапу удаления шахмат. Будьте готовы сохранить все ваши действия и быть осторожными в процессе удаления, чтобы избежать потери данных или нежелательных последствий для вашего устройства.
Шаг 2: Отключение шахматной программы

1. Чтобы полностью удалить шахматы со своего MacBook, вам необходимо отключить шахматную программу.
2. Найдите и откройте приложение "Настройки" на вашем MacBook.
3. В меню "Настройки" найдите раздел "Общие".
4. В разделе "Общие" найдите и выберите "Открыть приложение Шахматы".
5. Откроется шахматная программа. Нажмите на логотип шахмат в левом верхнем углу экрана, чтобы открыть меню.
6. В меню выберите "Настройки".
7. В настройках шахматной программы найдите пункт "Свернуть к шахматной доске" и снимите галочку с этого пункта. Теперь шахматы больше не будут активироваться при сворачивании программы.
8. Вернитесь в меню шахмат, нажав на логотип в левом верхнем углу, и закройте программу.
Теперь шахматная программа полностью отключена и удалена с вашего MacBook. Вы можете быть уверены, что она не будет активироваться случайно и не будет занимать место на вашем устройстве.
Шаг 3: Удаление шахмат с помощью Finder

1. Откройте Finder, щелкнув на иконку в Dock или выбрав "Finder" в меню "Приложения".
2. В левой части окна Finder выберите "Приложения" в разделе "Местоположения".
3. Прокрутите список приложений и найдите "Шахматы".
4. Щелкните правой кнопкой мыши на иконке "Шахматы" и выберите "Переместить в корзину" в контекстном меню.
5. Подтвердите удаление, щелкнув на кнопку "Удалить" в появившемся диалоговом окне.
6. Пустите корзину, щелкнув правой кнопкой мыши на иконке корзины на Dock и выбрав "Очистить корзину" в контекстном меню.
После выполнения этих шагов приложение "Шахматы" должно быть полностью удалено с вашего MacBook.
Шаг 4: Использование приложения "Лаунчер"
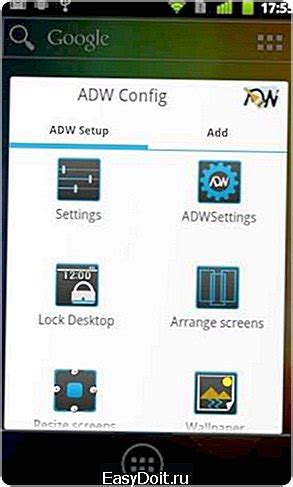
Для удаления шахмат со своего MacBook вы можете воспользоваться приложением "Лаунчер". Это удобный инструмент, который поможет вам найти и удалить ненужные приложения с вашего устройства.
Вот как использовать приложение "Лаунчер" для удаления шахмат с вашего MacBook:
| Шаг 1: | Откройте приложение "Лаунчер" на вашем MacBook. |
| Шаг 2: | Перейдите на вкладку "Установленные приложения". |
| Шаг 3: | Прокрутите список приложений и найдите "Шахматы". |
| Шаг 4: | Щелкните правой кнопкой мыши на приложении "Шахматы". |
| Шаг 5: | Выберите опцию "Удалить". |
| Шаг 6: | Подтвердите удаление, если вам будет предложено подтвердить. |
После выполнения этих шагов, приложение "Шахматы" будет удалено с вашего MacBook, и вы больше не увидите его на своем рабочем столе или в списке установленных приложений.
Использование приложения "Лаунчер" является простым и удобным способом удалить шахматы, а также другие ненужные приложения с вашего MacBook.
Шаг 5: Удаление шахматных файлов
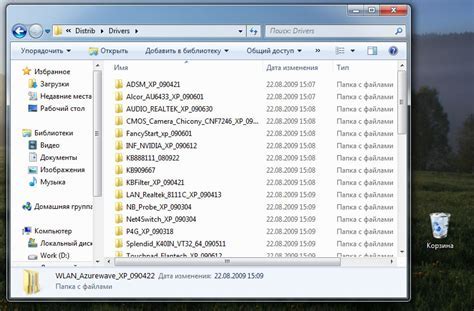
После того, как вы ознакомились с инструкцией по удалению шахмат с вашего MacBook, настало время удалить все связанные с ними файлы.
Для этого откройте Finder и перейдите в раздел "Приложения". Просмотрите список приложений и найдите шахматы. Вы можете использовать поле поиска, чтобы облегчить поиск.
Когда вы найдете приложение шахмат, кликните правой кнопкой мыши на него и выберите "Переместить в корзину". Это поместит приложение в корзину.
Однако, кроме самого приложения, существуют и другие файлы, связанные со шахматами, которые нужно удалить. Чтобы удалить их, перейдите в папку "Библиотека" на вашем MacBook. Можно сделать это, открыв Finder, затем нажав клавишу "Option" и выбрав пункт "Библиотека".
В папке "Библиотека" найдите и откройте папку "Application Support". Внутри папки "Application Support" вы должны увидеть папку с именем приложения шахмат. Выделите эту папку и переместите ее в корзину.
Теперь, когда приложение шахмат и все связанные с ним файлы находятся в корзине, вам нужно очистить корзину. Чтобы сделать это, щелкните правой кнопкой мыши на значке корзины на Dock'e и выберите "Очистить корзину".
И это все! Теперь вы успешно удалили шахматы и все связанные с ними файлы с вашего MacBook.
Шаг 6: Проверка системы на остатки шахмат

После удаления шахмат важно проверить систему на наличие остатков, которые могли остаться после процедуры удаления. Даже если шахматы были успешно удалены, некоторые файлы и настройки могут остаться на вашем MacBook.
Чтобы убедиться, что вся информация, связанная с шахматами, полностью удалена, вам потребуется выполнить несколько простых шагов:
| Шаг 1 | Очистите корзину. Убедитесь, что все файлы, связанные с шахматами, были удалены окончательно из корзины. Чтобы это сделать, щелкните правой кнопкой мыши по иконке Корзины на рабочем столе и выберите «Очистить корзину». |
| Шаг 2 | Измените настройки приложений. Проверьте настройки любых приложений, связанных с шахматами, чтобы убедиться, что они полностью удалены. Вы можете найти эти настройки в разделе «Параметры» или «Настройки» каждого приложения. |
| Шаг 3 | Просканируйте систему на остатки. Для более глубокой проверки системы на наличие остатков шахмат можно воспользоваться специальными приложениями для удаления программ. Они обнаружат и удалят оставшиеся файлы и настройки, связанные с шахматами. Вы можете найти такие приложения в App Store. |
После выполнения всех этих шагов вы можете быть уверены, что ваш MacBook полностью освобожден от шахмат и любых связанных с ними остатков.
Шаг 7: Завершение удаления шахмат
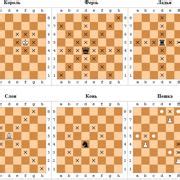
После того, как вы завершили удаление шахмат со своего MacBook, у вас останется только убедиться, что они полностью удалены.
Вы можете проверить, находятся ли все файлы и папки, связанные с шахматами, в корзине Mac. Чтобы это сделать, просто откройте корзину и просмотрите содержимое. Если вы видите там файлы или папки, которые вы хотите удалить, просто щелкните правой кнопкой мыши на них и выберите опцию "Удалить окончательно".
Если вы хотите быть более уверенными, что все файлы и папки, связанные с шахматами, удалены, вы можете использовать приложение для поиска и удаления дубликатов файлов. Такие приложения помогут вам найти все дубликаты шахматных файлов, которые могут остаться на вашем MacBook, и безопасно удалить их.
После того, как вы удостоверились, что все файлы шахмат удалены, вам следует также очистить корзину Mac для окончательного удаления этих файлов. Чтобы это сделать, щелкните правой кнопкой мыши на значок корзины на рабочем столе и выберите опцию "Очистить корзину". Это удалит все файлы и папки из корзины, и вы больше не сможете их восстановить.
Теперь, когда вы завершили все шаги по удалению шахмат с вашего MacBook, вы можете быть уверены, что они больше не занимают никакого места на вашем жестком диске и не замедляют его работу. Вы можете продолжать использовать свой MacBook с уверенностью, что он чист и освобожден от лишнего.