Find It Pro - это расширение для браузера Google Chrome, которое может быть полезным для некоторых пользователей, но для других оно может стать причиной нежелательных проблем. Если вы решили избавиться от этого расширения, в этой статье мы расскажем вам, как это сделать безопасно и легко.
Шаг 1: Переход в меню настроек Chrome
Первым шагом в удалении Find It Pro из Chrome является открытие меню настроек браузера. Для этого нажмите на значок с тремя точками в верхнем правом углу окна браузера и выберите пункт "Настройки" из выпадающего меню.
Шаг 2: Открытие раздела "Расширения"
В меню настроек Chrome найдите и выберите вкладку "Расширения". Здесь вы увидите список всех установленных расширений, включая Find It Pro. Прокрутите страницу вниз, чтобы найти это расширение.
Шаг 3: Удаление Find It Pro
Теперь, когда вы нашли расширение Find It Pro, нажмите на кнопку "Удалить", расположенную рядом с ним. Подтвердите удаление, если будет запрошено дополнительное подтверждение. После этого расширение будет удалено из Chrome и больше не будет активно на вашем компьютере.
Поздравляю! Вы успешно удалели расширение Find It Pro из браузера Chrome. Теперь ваш опыт в использовании браузера станет более безопасным и удобным, без нежелательных программ и всплывающих окон.
Шаг 1: Откройте меню настроек Chrome
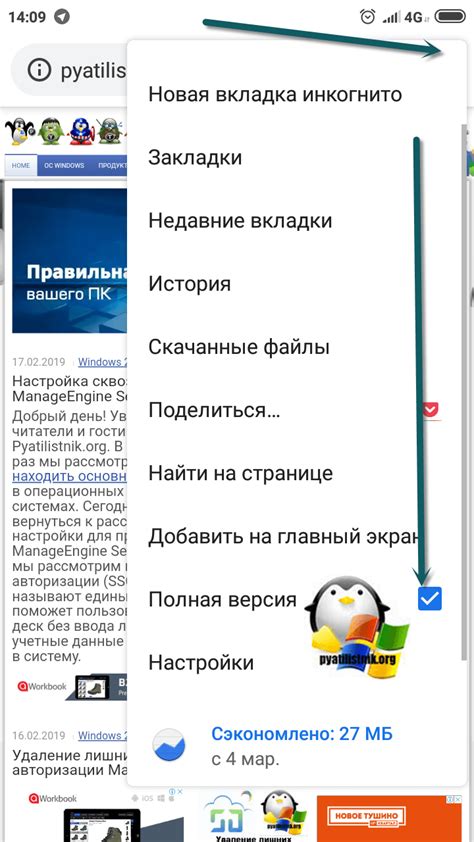
После того, как вы щелкнете на значке меню, откроется выпадающее меню. Вы увидите различные опции и настройки, которые можно настроить в Chrome.
Шаг 2: Выберите "Расширения" в меню настроек
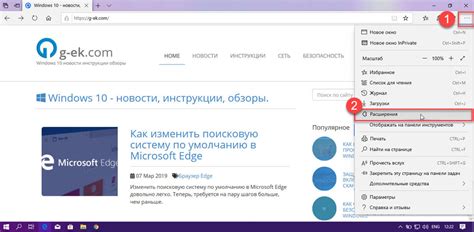
После того, как вы открыли Google Chrome, щелкните на иконке с тремя точками (также известной как "гамбургер") в верхнем правом углу браузера.
В выпадающем меню выберите пункт "Настройки".
На открывшейся странице с настройками прокрутите вниз и нажмите на ссылку "Дополнительные" внизу.
Далее, в разделе "Настройки" найдите и выберите "Расширения".
Вы будете перенаправлены на страницу с установленными расширениями в Google Chrome.
Теперь вы готовы перейти к следующему шагу удаления нежелательного расширения "Find It Pro".
Шаг 3: Найдите и удалите Find It Pro
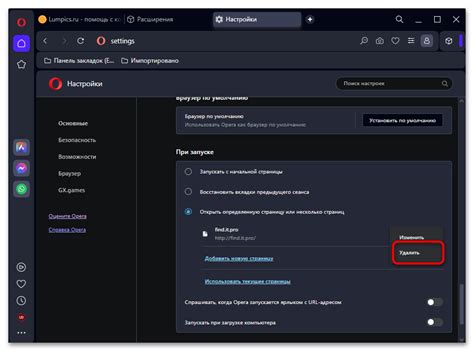
1. Откройте Google Chrome на своем компьютере.
2. В правом верхнем углу окна браузера нажмите на иконку "Меню", которая выглядит как три вертикальные точки.
3. В раскрывшемся меню выберите пункт "Настройки".
4. Прокрутите страницу вниз и найдите раздел "Расширения" в левой панели.
5. В разделе "Расширения" найдите расширение "Find It Pro" и нажмите на кнопку "Удалить", чтобы удалить его.
6. Подтвердите удаление расширения, нажав на кнопку "Удалить" в появившемся окне.
7. После удаления расширения "Find It Pro" закройте вкладку настроек браузера.
Примечание: Если вы не можете найти расширение "Find It Pro" в списке расширений, возможно оно было удалено ранее или никогда не было установлено. В этом случае вы можете перейти к следующему шагу.
Шаг 4: Проверьте расширения на возможные остатки

После удаления Find It Pro из Chrome, рекомендуется также проверить наличие возможных остатков этого расширения. Это поможет убедиться, что все нежелательные файлы и данные были удалены полностью.
Для проверки расширений в Chrome выполните следующие действия:
- Откройте браузер Chrome и введите в адресной строке chrome://extensions.
- Вы увидите список всех установленных расширений в браузере. Просмотрите этот список и убедитесь, что Find It Pro не указан.
- Если вы все еще видите Find It Pro или другое подозрительное расширение, щелкните кнопку "Удалить" рядом с ним, чтобы окончательно удалить его из браузера.
- После удаления расширений рекомендуется выполнить перезагрузку браузера, чтобы убедиться, что все изменения вступили в силу.
Проверка на наличие возможных остатков расширений поможет гарантировать полную деинсталляцию Find It Pro и предотвратить возможные проблемы в будущем.
Шаг 5: Очистите кэш и историю браузера
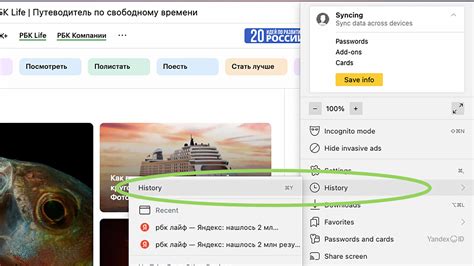
После удаления расширения Find It Pro остался кэш и информация, которые могут сохраняться в браузере Google Chrome. Чтобы полностью избавиться от всех остатков и могущих быть связанных проблем, следует очистить кэш и историю браузера. Вот как это сделать:
- Откройте браузер Google Chrome и нажмите на значок меню, который находится в правом верхнем углу окна (это три горизонтальные линии).
- В выпадающем меню выберите пункт "Настройки".
- На странице "Настройки" прокрутите вниз и нажмите на ссылку "Дополнительные", чтобы открыть дополнительные настройки.
- Далее прокрутите до раздела "Очистить данные браузера" и нажмите на кнопку "Очистка данных".
- В открывшемся окне убедитесь, что выбраны пункты "Кэш изображений и файлов" и "История браузера" и снимите выделение с остальных пунктов, если они выбраны по умолчанию.
- Выберите период, за который хотите очистить данные браузера. Если вы хотите удалить все данные, выберите пункт "За все время".
- Нажмите на кнопку "Очистить данные".
После выполнения этих шагов кэш и история браузера будут полностью очищены, что поможет предотвратить возможные проблемы товары с Find It Pro в будущем.