Яндекс Браузер - популярный веб-обозреватель, который обладает широким спектром функциональных возможностей. Он обеспечивает безопасность и удобство использования, позволяя сохранять пароли, чтобы не вводить их каждый раз при посещении сайтов.
Однако, бывает, что мы хотим удалить сохраненные пароли из Яндекс Браузера на телефоне. Это может быть связано с необходимостью смены пароля или желанием обезопасить личные данные. В таком случае, следует выполнить несколько простых шагов для удаления сохраненных паролей из браузера на вашем мобильном устройстве.
Для начала, откройте Яндекс Браузер на вашем телефоне и найдите меню, которое находится в верхнем правом углу экрана. Нажмите на иконку меню, чтобы открыть дополнительные настройки и функции браузера.
Затем, прокрутите список настроек и найдите пункт "Безопасность" или "Настройки безопасности". В этом разделе вы найдете подраздел "Пароли" или "Сохраненные пароли". Нажмите на него, чтобы открыть список всех сохраненных вами паролей в Яндекс Браузере. Теперь вы можете приступить к удалению паролей.
Удаление пароля в Яндекс Браузере: пошаговая инструкция
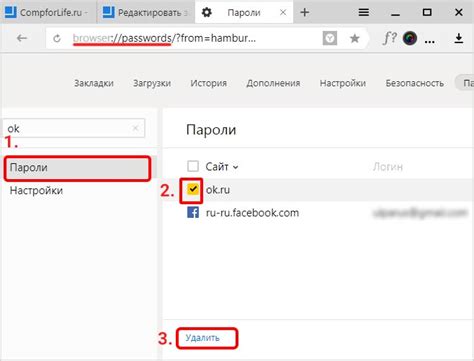
Если вы хотите удалить сохраненный пароль в Яндекс Браузере на своем телефоне, следуйте следующей инструкции:
- Откройте Яндекс Браузер на своем устройстве.
- В правом верхнем углу экрана нажмите на иконку "Три точки", чтобы открыть меню.
- В появившемся меню выберите "Настройки".
- Прокрутите страницу настроек вниз до раздела "Личные данные" и нажмите на него.
- В разделе "Личные данные" найдите опцию "Пароли" и нажмите на нее.
- Вы увидите список сохраненных паролей. Найдите пароль, который вы хотите удалить, и нажмите на него.
- На экране появится подробная информация о выбранном пароле. Нажмите на значок корзины справа от поля "Пароль".
- Появится всплывающее окно для подтверждения удаления пароля. Нажмите "Удалить".
После выполнения всех этих шагов выбранный пароль будет удален из Яндекс Браузера на вашем телефоне. Будьте внимательны при удалении пароля, поскольку это действие нельзя отменить.
Шаг 1: Запуск Яндекс Браузера на телефоне
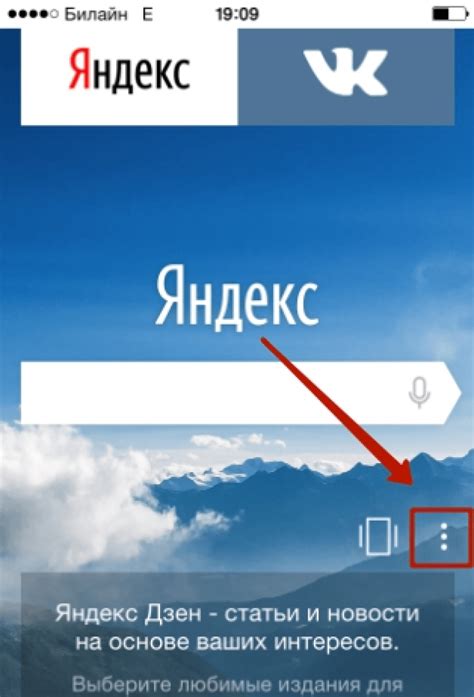
Перед тем как удалить пароль в Яндекс Браузере на вашем телефоне, вам потребуется запустить сам браузер.
Чтобы открыть Яндекс Браузер, найдите его значок на экране вашего телефона и нажмите на него.
Если вы не видите значок Яндекс Браузера на главном экране, попробуйте пролистать все доступные страницы с приложениями или воспользуйтесь функцией поиска, чтобы найти его.
После того, как вы запустили Яндекс Браузер, вы будете перенаправлены на стартовую страницу, где вы можете начать работать с ним.
Шаг 2: Переход в настройки браузера
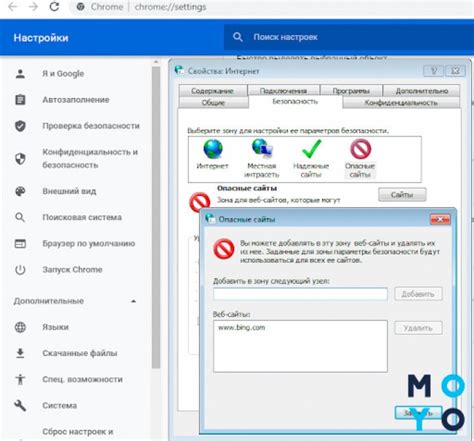
Чтобы удалить пароль в Яндекс Браузере на телефоне, следуйте этим простым инструкциям:
1. Откройте Яндекс Браузер на вашем телефоне. |
2. В правом нижнем углу экрана нажмите на кнопку с тремя горизонтальными линиями, чтобы открыть меню. |
3. В меню выберите пункт "Настройки". |
4. В разделе "Безопасность" найдите опцию "Управление паролями" или "Сохраненные пароли" и нажмите на нее. |
Теперь вы перешли в настройки браузера, где вы сможете удалить сохраненный пароль и настроить дополнительные параметры безопасности.
Шаг 3: Настройки безопасности

Чтобы удалить пароль в Яндекс Браузере на телефоне, необходимо выполнить следующие действия:
- Откройте приложение Яндекс Браузер на своем телефоне.
- Нажмите на значок меню в верхнем правом углу экрана.
- В открывшемся меню выберите пункт "Настройки".
- Прокрутите страницу вниз и найдите раздел "Безопасность".
- В разделе "Безопасность" найдите опцию "Управление паролями" и нажмите на нее.
После выполнения этих действий откроется страница с вашими сохраненными паролями. Чтобы удалить пароль, просто найдите соответствующую запись и нажмите кнопку "Удалить". При необходимости подтвердите свое действие.
Обратите внимание, что удаление пароля также приведет к удалению всех связанных с ним данных, например, автозаполнения форм или сохраненной истории входа в аккаунты.
Шаг 4: Пароль и автозаполнение
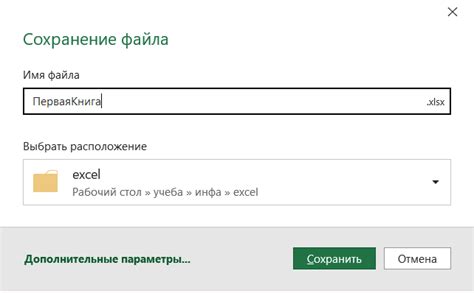
После того, как вы вошли в свой аккаунт в Яндекс Браузере, вы можете настроить сохранение паролей и использование автозаполнения. Это позволит вам удобно входить в различные сервисы и заполнять формы на веб-страницах.
Чтобы настроить пароль и автозаполнение в Яндекс Браузере, выполните следующие действия:
| 1. | Откройте меню браузера, нажав на значок "три точки" в верхнем правом углу экрана. |
| 2. | Выберите пункт "Настройки". |
| 3. | В разделе "Безопасность и пароли" найдите опцию "Пароли". |
| 4. | Включите переключатель напротив опции "Сохранять пароли". |
| 5. | При желании, вы можете также включить опцию "Автозаполнение". Это позволит браузеру заполнять формы автоматически, используя сохраненные данные. |
Теперь ваши пароли будут сохраняться в Яндекс Браузере, и вы сможете быстро входить в свои аккаунты, не вводя пароль каждый раз вручную. Кроме того, использование автозаполнения значительно упростит заполнение форм на веб-страницах.
Шаг 5: Удаление сохраненного пароля
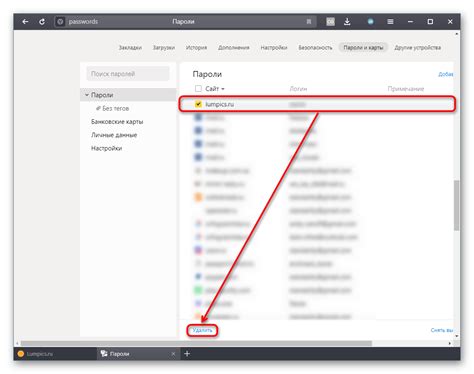
1. Откройте Яндекс Браузер на своем телефоне.
2. В правом верхнем углу экрана нажмите на значок "Меню".
3. В выпадающем меню выберите раздел "Настройки".
4. Прокрутите страницу вниз и найдите раздел "Безопасность".
5. В разделе "Безопасность" найдите опцию "Управление паролями".
6. Нажмите на опцию "Управление паролями".
7. В открывшемся окне найдите сохраненный пароль, который вы хотите удалить.
8. Чтобы удалить пароль, нажмите на значок "Корзина" рядом с сохраненным паролем.
9. Подтвердите удаление пароля, нажав на кнопку "Удалить".
10. Пароль успешно удален. Теперь вы можете быть уверены, что ваша личная информация остается защищенной.
Шаг 6: Подтверждение удаления пароля
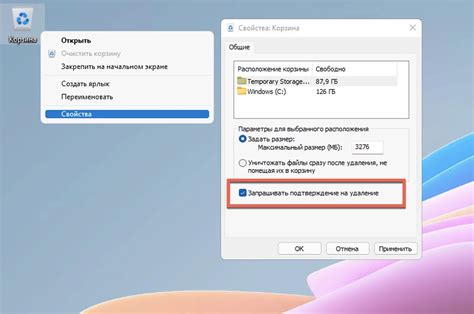
После того, как вы открыли меню "Настройки" и выбрали пункт "Безопасность", вы увидите вкладку "Пароли". На этой вкладке вам нужно будет найти и выбрать тот ресурс, для которого вы хотите удалить сохраненный пароль.
После выбора ресурса, вы увидите список сохраненных паролей для этого сайта. Следующим шагом будет нажатие на кнопку "Удалить" рядом с соответствующей записью.
 | Кнопка "Удалить" выделена красным цветом и находится справа от записи сохраненного пароля. |
После нажатия на кнопку "Удалить", вам может быть предложено подтвердить свое действие. Для этого вы увидите диалоговое окно с вопросом "Вы уверены, что хотите удалить данный пароль?".
Для подтверждения удаления пароля, выберите вариант ответа "Да" или "ОК". Важно помнить, что после подтверждения удаления пароля, вы больше не сможете автоматически войти на выбранный ресурс.
Шаг 7: Пароль удален! Пользуйтесь без ограничений!
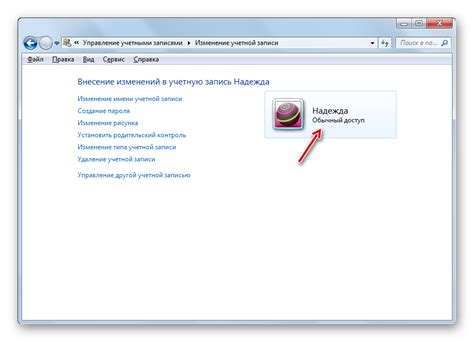
Поздравляю! Вы успешно удалили пароль из Яндекс Браузера на вашем телефоне. Теперь вы можете пользоваться браузером без необходимости каждый раз вводить пароль.
Это значит, что теперь вам не нужно будет запоминать пароль или искать его, когда вы хотите зайти в свой аккаунт в браузере. Вы можете свободно открывать браузер и мгновенно получать доступ ко всем веб-сайтам, которые вы ранее сохраняли в своей учетной записи.
Однако, помните о важности безопасности!
Удалив пароль из браузера, вы сразу же снизили уровень безопасности своей учетной записи. Будьте осторожны и оберегайте свои личные данные. Регулярно проверяйте наличие вредоносных программ на своем устройстве и не забывайте оставаться активными пользователями веб-сайтов и сервисов.
Теперь, когда вы знаете, как удалить пароль из Яндекс Браузера на телефоне, вы можете наслаждаться беспрепятственным пользованием браузером и всеми его функциями. Удачного пользования!
Важно знать: последствия удаления пароля в Яндекс Браузере
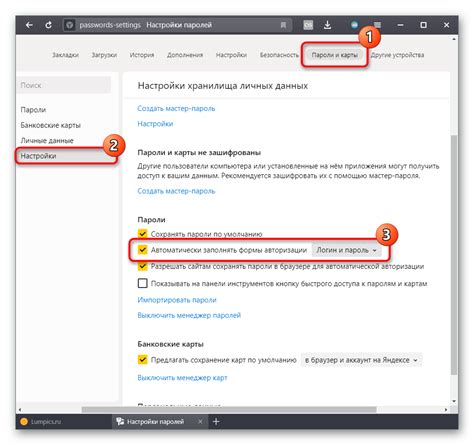
Пароль в Яндекс Браузере на телефоне играет важную роль в защите пользовательских данных и личной информации. Поэтому перед удалением пароля вам стоит обратить внимание на возможные последствия.
- Потеря контроля над доступом к личным данным: Без пароля, любое лицо, имеющее физический доступ к вашему телефону, сможет открыть Яндекс Браузер и получить доступ к сохраненным паролям, автозаполнению данных и истории посещенных сайтов. Это может привести к утечке личной информации и небезопасному использованию ваших аккаунтов.
- Опасность в случае потери или кражи телефона: В случае потери или кражи телефона, удаление пароля может стать первым шагом к получению доступа злоумышленниками к вашим аккаунтам и конфиденциальным данным. Восстановление пароля может оказаться сложным и затратным процессом, а во время этого у вас могут быть нарушены приватность и безопасность данных.
- Риск утери сохраненных данных: После удаления пароля во всех устройствах, подключенных к вашему Яндекс аккаунту, будут удалены данные о сохраненных паролях, автозаполнении данных и истории посещенных сайтов. Восстановить эти данные будет невозможно, и вам придется повторно вводить все пароли и данные на каждом устройстве.
Из всего вышеизложенного следует, что удаление пароля в Яндекс Браузере на телефоне должно быть продуманным и осознанным решением. Перед удалением пароля, убедитесь, что вы понимаете возможные последствия и готовы принять все меры для защиты своей личной информации и аккаунтов.