Подключение к другому компьютеру в локальной сети может быть очень полезным во множестве ситуаций. Это может быть необходимо для обмена файлами, удаленного управления, или просто для получения доступа к ресурсам другого компьютера.
В этом руководстве для начинающих мы рассмотрим несколько основных методов подключения к другому компьютеру в локальной сети. Мы обсудим использование удаленного рабочего стола, программного обеспечения для удаленного доступа и прямого подключения к другому компьютеру через локальную сеть.
Перед тем, как начать процесс подключения, важно убедиться, что оба компьютера подключены к одной и той же локальной сети. Для этого можно использовать сетевые настройки в операционной системе каждого компьютера, а также проверить наличие сетевого соединения.
Одним из наиболее распространенных способов подключения к другому компьютеру в локальной сети является использование удаленного рабочего стола. Этот метод позволяет вам управлять удаленным компьютером так, как будто вы сидите перед ним. Для подключения по удаленному рабочему столу вам понадобятся IP-адрес или имя удаленного компьютера, а также соответствующая учетная запись с правами доступа.
Если вам нужно просто обменять файлы с другим компьютером, то можно воспользоваться программным обеспечением для удаленного доступа, таким как FTP или SSH. С этими программами вы сможете подключиться к удаленному компьютеру и передавать файлы между ними. Вам также понадобятся IP-адрес или имя удаленного компьютера, а также учетная запись с правами доступа для подключения.
Если вы хотите подключиться к другому компьютеру без использования стороннего программного обеспечения, вы можете сделать это, прямо подключившись к другому компьютеру в локальной сети. Для этого вам понадобится знать IP-адрес удаленного компьютера, а также наличие прав доступа на обоих компьютерах.
Подключение к другому компьютеру в локальной сети

Для того чтобы подключиться к другому компьютеру в локальной сети, необходимо выполнить несколько простых шагов:
1. Убедитесь, что оба компьютера находятся в одной локальной сети.
Перед тем, как приступить к подключению, убедитесь, что и ваш компьютер, и компьютер, к которому вы хотите подключиться, находятся в одной локальной сети. Локальная сеть может быть создана с помощью роутера или коммутатора, и все компьютеры, подключенные к этой сети, должны быть в одной подсети.
2. Настройте оба компьютера для обмена данными.
Чтобы подключиться к другому компьютеру, убедитесь, что на обоих компьютерах включена сетевая служба обмена файлами и принтерами. На компьютере с которого вы хотите подключиться, откройте панель управления и найдите раздел "Сеть и интернет". Затем откройте раздел "Сеть и общий доступ" и включите сетевой обмен файлами и принтерами.
3. Запишите IP-адрес компьютера, к которому вы хотите подключиться.
Для подключения к другому компьютеру вам потребуется знать его IP-адрес. IP-адрес - это уникальный идентификатор, присвоенный каждому компьютеру в сети. Чтобы узнать IP-адрес компьютера, откройте командную строку и введите команду "ipconfig". Найдите раздел "IPv4-адрес", это и будет IP-адресом компьютера, к которому вы хотите подключиться.
4. Подключитесь к другому компьютеру.
Теперь, когда у вас есть IP-адрес компьютера, к которому вы хотите подключиться, вы можете открыть проводник Windows или Finder (если у вас Mac) и в адресной строке ввести "\\IP-адрес". Нажмите Enter, и вы должны увидеть общие папки и файлы на удаленном компьютере. Вы можете открыть папки и копировать файлы так же, как и на вашем собственном компьютере.
Теперь вы знаете, как подключиться к другому компьютеру в локальной сети. Не забывайте о безопасности и не позволяйте доступ к вашему компьютеру без вашего ведома.
Создание домашней локальной сети
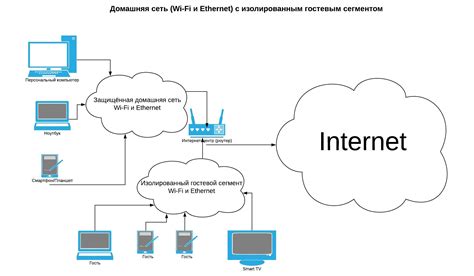
Чтобы создать домашнюю локальную сеть, вам понадобятся несколько вещей:
Маршрутизатор | Маршрутизатор - это устройство, которое позволяет подключать несколько устройств к одной сети и осуществлять передачу данных между ними. Кроме того, маршрутизатор также выполняет функцию обратной передачи данных, что обеспечивает двустороннее соединение. |
Кабель Ethernet | Кабель Ethernet используется для подключения компьютеров к маршрутизатору. Он имеет разъемы RJ45 на обоих концах и предлагает стабильное и быстрое соединение между устройствами. |
Компьютеры | Для создания домашней локальной сети вам потребуются несколько компьютеров, которые вы хотите подключить в сеть. Компьютеры должны быть оборудованы сетевыми картами, чтобы иметь возможность подключения к сети. |
После того как вы собрали все необходимое оборудование, вы можете приступить к созданию домашней локальной сети. Для этого выполните следующие действия:
- Подключите один конец Ethernet-кабеля к маршрутизатору и другой конец - к каждому из компьютеров, которые вы хотите подключить к сети.
- Убедитесь, что все компьютеры включены и работают.
- Настройте маршрутизатор, следуя инструкциям, поставляемым с устройством. Вам может понадобиться ввести пароль администратора и настроить параметры сети, такие как IP-адрес.
- Проверьте подключение, попробовав обменяться файлами или печатать на общем принтере.
Поздравляю! Теперь у вас есть домашняя локальная сеть, которая позволяет подключать ваши компьютеры и обмениваться ресурсами. Вы можете настроить другие параметры сети, такие как безопасность и доступность, согласно вашим потребностям.
Проверка соединения между компьютерами

Существует несколько способов узнать IP-адрес компьютера:
| Операционная система | Команда |
|---|---|
| Windows | ipconfig |
| macOS | ifconfig |
| Linux | ifconfig или ip addr |
После того как вы узнали IP-адрес каждого компьютера, вы можете проверить связь между ними. Для этого откройте командную строку на одном компьютере и выполните команду "ping" с IP-адресом другого компьютера. Например, если IP-адрес вашего компьютера 192.168.1.100, а IP-адрес другого компьютера 192.168.1.101, выполните команду "ping 192.168.1.101".
Если связь между компьютерами работает исправно, вы должны увидеть сообщения об успешной передаче данных. Если вы получаете ошибку или сообщение о неудачной передаче данных, то связь между компьютерами может быть нарушена. В этом случае проверьте настройки сети на каждом компьютере и убедитесь, что они правильно сконфигурированы.
Использование удаленного рабочего стола

Шаги по установке и использованию удаленного рабочего стола на компьютере:
- Убедитесь, что на обоих компьютерах установлена подходящая операционная система и они находятся в одной локальной сети.
- На компьютере, к которому вы хотите подключиться, откройте настройки удаленного доступа. Для этого вам может понадобиться права администратора.
- Включите возможность удаленного подключения и создайте пользовательскую учетную запись с паролем.
- Запишите IP-адрес компьютера, к которому вы хотите подключиться. Вы можете найти его в настройках сетевого подключения.
- На компьютере, с которого вы хотите подключиться, откройте программу удаленного рабочего стола (например, Remote Desktop Connection для Windows).
- Введите IP-адрес компьютера, к которому вы хотите подключиться, и нажмите кнопку "Подключиться".
- Введите имя пользователя и пароль, которые вы создали на компьютере, к которому вы хотите подключиться.
- После подключения вы можете управлять удаленным компьютером так же, как будто находитесь рядом с ним. Вы сможете видеть его экран, запускать программы и работать с файлами.
Удаленный рабочий стол может быть полезен во многих случаях, например, если вам нужно выполнить задачи на другом компьютере или помочь другому пользователю с техническими проблемами. Важно помнить о безопасности и настроить удаленный доступ только для надежных пользователей.
Альтернативные способы подключения

Помимо прямого подключения к другому компьютеру в локальной сети с использованием IP-адреса, существуют и другие способы достижения этой цели.
1. Использование имени компьютера: Каждый компьютер в локальной сети имеет уникальное имя, известное как NetBIOS или доменное имя. Это имя можно использовать для подключения к компьютеру вместо IP-адреса. Например, вместо ввода "192.168.1.2", можно ввести "desktop-01". Однако, для использования имен компьютеров вместо IP-адресов, необходимо настроить соответствующие DNS-серверы.
2. Использование проверенных утилит: Существуют специализированные программы и утилиты, которые могут упростить процесс подключения к другому компьютеру в локальной сети. Некоторые из них предоставляют область видимости всех доступных компьютеров в сети, а также позволяют управлять подключениями и настройками удаленных компьютеров.
3. Использование сети Virtual Private Network (VPN): VPN-подключение позволяет установить защищенное соединение между вашим компьютером и удаленным компьютером. Для этого необходимо настроить VPN-сервер на одном компьютере и VPN-клиент на другом. Это позволит вам подключаться к удаленному компьютеру из любого места, не зависимо от физического расположения и настроек локальной сети.
- Результат VPN-подключения - надежная и защищенная сетевая связь.
- VPN-подключение можно использовать для доступа к ресурсам, находящимся в локальной сети, например, к принтерам или файловым серверам.
4. Использование удаленного рабочего стола (Remote Desktop): Некоторые операционные системы, такие как Windows, предоставляют функционал удаленного рабочего стола, который позволяет подключаться и управлять удаленным компьютером с помощью локального компьютера. Для этого необходимо настроить соответствующие настройки удаленного рабочего стола и указать IP-адрес или имя компьютера, к которому вы хотите подключиться.
Использование альтернативных способов подключения может быть полезным в ряде ситуаций, особенно когда прямое подключение невозможно или неудобно. Выберите подходящий вариант для ваших потребностей и настройте соединение в соответствии с указанными инструкциями.